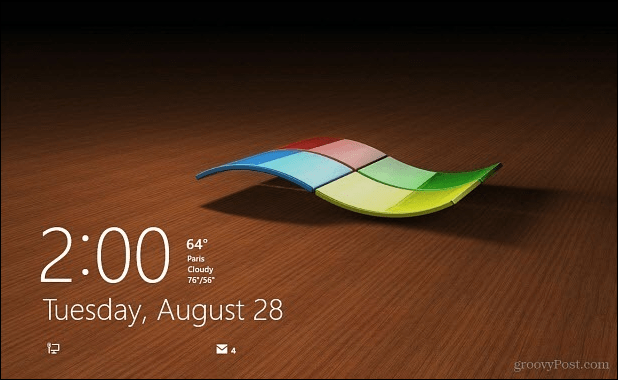A Microsoft aprimorou o processo de logon no Windows 8.1, adicionando novos métodos e a capacidade de obter informações do aplicativo na tela de bloqueio.
A Microsoft aprimorou o processo de logon para o Windows 8.1, adicionando novos métodos e a capacidade de obter informações sobre o aplicativo na tela de bloqueio. Se você fizer login com a configuração padrão recomendada, use as informações da sua conta do Windows. Mas isso pode ser complicado, pois você precisa digitar sua senha completa todas as vezes, especialmente se for uma senha complexa. Veja algumas maneiras de facilitar o processo de login.
Crie um PIN para fazer login
A capacidade de criar um PIN para fazer logon foi introduzida na primeira iteração do Windows 8 sobre a qual escrevi antes e você pode ler isso artigo aqui. Esse recurso ainda está lá com Atualização 1 do Windows 8.1 mas chegar onde você precisa é um pouco diferente. O PIN será apenas para o seu computador local e você ainda precisará digitar sua senha de login completa da conta da Microsoft ao acessar outros serviços da Microsoft.
Vamos para Configuração> Contas> Opções de login. Sob o cabeçalho do PIN, à direita, selecione o botão Adicionar.
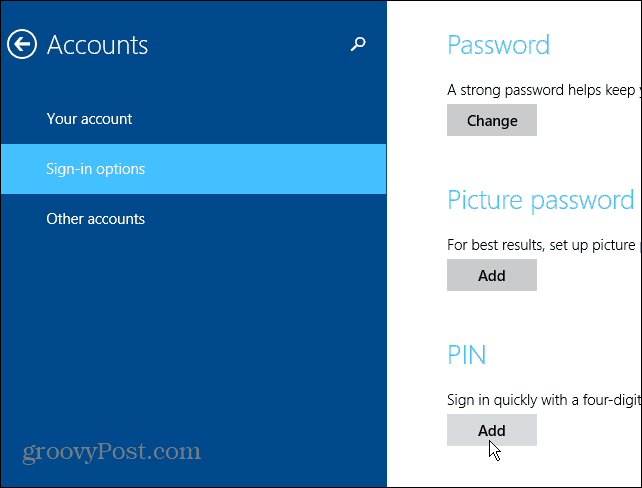
Primeiro, você precisa verificar sua conta da Microsoft digitando a senha da sua conta.
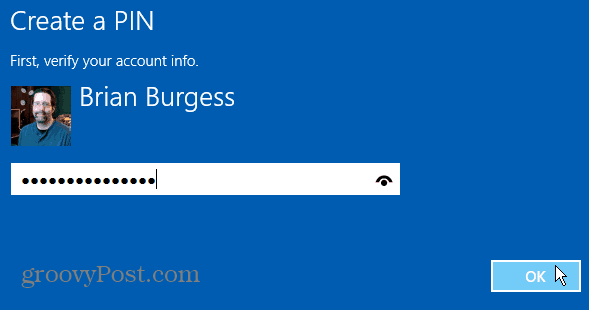
Em seguida, digite o código de quatro dígitos que você deseja usar duas vezes. O melhor de usar um PIN para fazer login é que você fez login após digitar o quarto dígito do seu código. Você não precisa pressionar Enter, clicar ou tocar em qualquer outra coisa na tela de login. Experimente e veja se você gosta. Caso contrário, você sempre pode alterá-lo novamente.
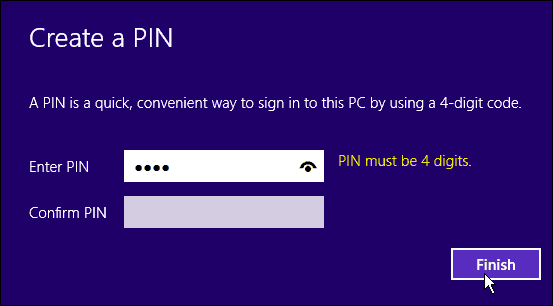
Defina o Windows 8.1 para fazer logon automaticamente
Eu recomendo fazer isso se você for o único usuário no seu PC e não o estiver usando em um local público por razões de segurança. Você definitivamente não deseja que outro usuário ou transeunte faça logon no seu computador.
Bater Chave do Windows + R no teclado para abrir a caixa de diálogo Executar e tipo:controlar userpasswords2 e pressione Enter.
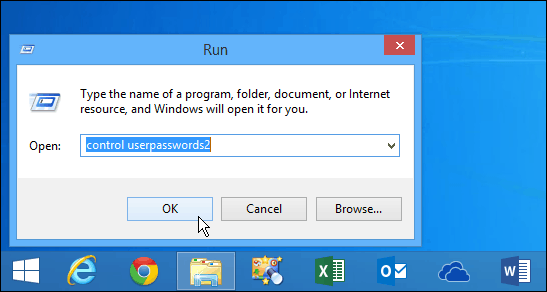
Isso abre a tela Contas de usuário. Desmarque a caixa ao lado de "Os usuários devem digitar um nome de usuário e senha para usar este computador" e clique em OK.
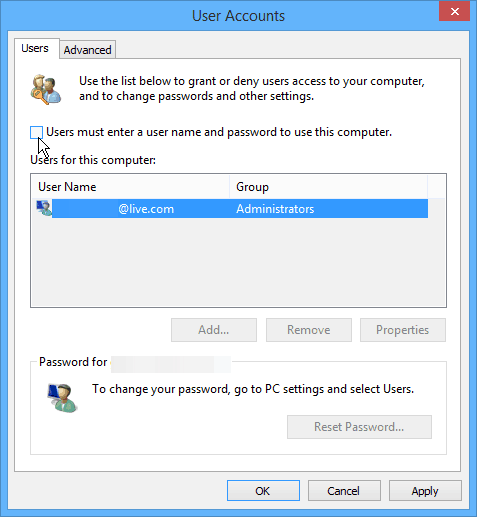
Em seguida, você será solicitado a digitar seu nome de usuário e senha duas vezes por segurança e clique em OK.
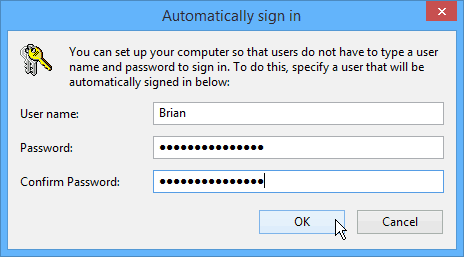
Observe também que você ainda pode bloquear o computador com o logon automático ativado. A maneira mais fácil de bloquear seu computador rapidamente é usar o atalho do teclado Chave do Winnows + L e depois que seu sistema estiver bloqueado, sua senha ou PIN (se você criou um) será necessário para desbloqueá-lo.
Adicionar mais aplicativos à tela de bloqueio
Essa dica realmente ajuda você por não precisar fazer login. Talvez você queira apenas conhecer o clima ou ver rapidamente quantos e-mails você possui. Você pode fazer isso facilmente adicionando aplicativos diferentes à tela de bloqueio. Para fazer isso, vá para Configurações> PC e Dispositivos> Tela de Bloqueio. A partir daí, basta adicionar os aplicativos que você deseja executar em segundo plano e fornecer dados.
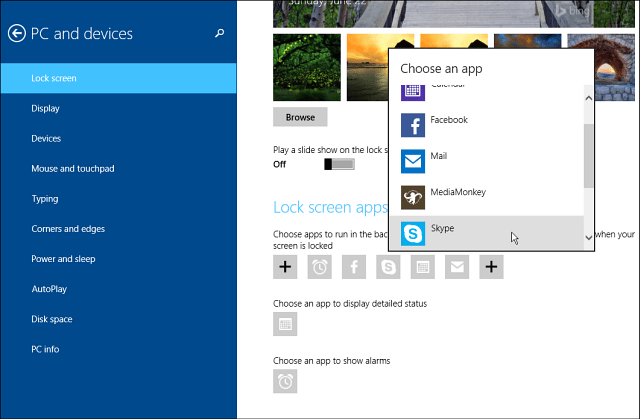
Você não recebe muitas informações detalhadas de cada aplicativo, mas isso pode ser suficiente para que você não precise passar por todo o processo de logon.