Como copiar um quadro de vídeo de um vídeo do YouTube
Google Chrome Google Herói / / September 07, 2023

Publicados
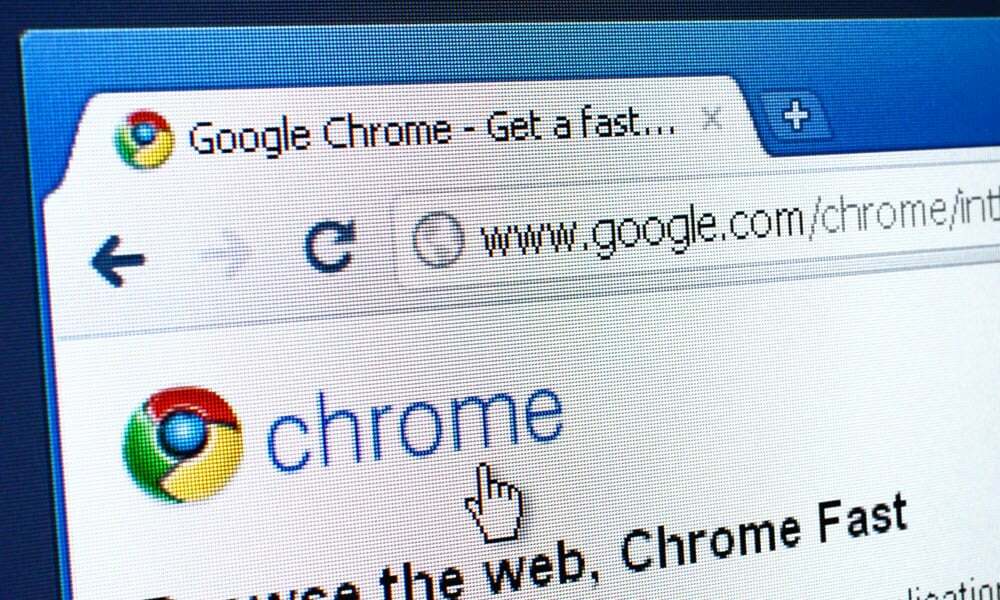
Precisa capturar uma imagem estática de um vídeo do YouTube? Você não precisa de software de terceiros se estiver usando o Chrome ou Edge. Veja como.
Você poderia anteriormente captura de tela de um vídeo do YouTube quando você precisava capturar um quadro de vídeo específico. Agora existe uma maneira melhor: o Google atualizou o Chrome para incluir um recurso que permite capturar imagens estáticas de vídeos em alta resolução.
Esse recurso simples funciona na maioria dos navegadores de desktop baseados em Chromium, incluindo Chrome e Edge no Windows e Mac. Ele permite que você capture um quadro não sobreposto do vídeo de origem sem a necessidade de software adicional de terceiros.
Se precisar gravar um vídeo do YouTube para qualquer projeto em que esteja trabalhando, você pode usar esse recurso para ajudá-lo. Veja como copiar um quadro de vídeo de um vídeo do YouTube.
Como copiar um quadro de vídeo do YouTube
Se você precisa de uma sequência de vídeo para anotações, uma apresentação, um site ou um documento, capturar o imagem perfeita é mais fácil do que nunca usando as etapas abaixo para copiar um quadro de vídeo do YouTube diretamente.
O Copiar quadro de vídeo A opção no YouTube fornece uma imagem de qualidade superior às opções anteriores de captura de tela do YouTube. A resolução da foto que você copiará também é superior ao uso de uma extensão ou ferramenta de captura de tela como SnagIt ou Ferramenta de recorte do Windows. É possível obter fotos com resolução ainda mais alta quando você aumenta a qualidade do vídeo do YouTube para 1080p ou Resolução 4K (quando disponível).
Para copiar um quadro de vídeo no YouTube:
- Lançar também Google Chrome ou Microsoft borda no seu computador.
- Vá para o Site do YouTube e reproduza um vídeo do qual deseja um clipe.
-
Clique com o botão direito o vídeo duas vezes quando o quadro desejado aparecer e selecione Copiar quadro de vídeo no menu de contexto.
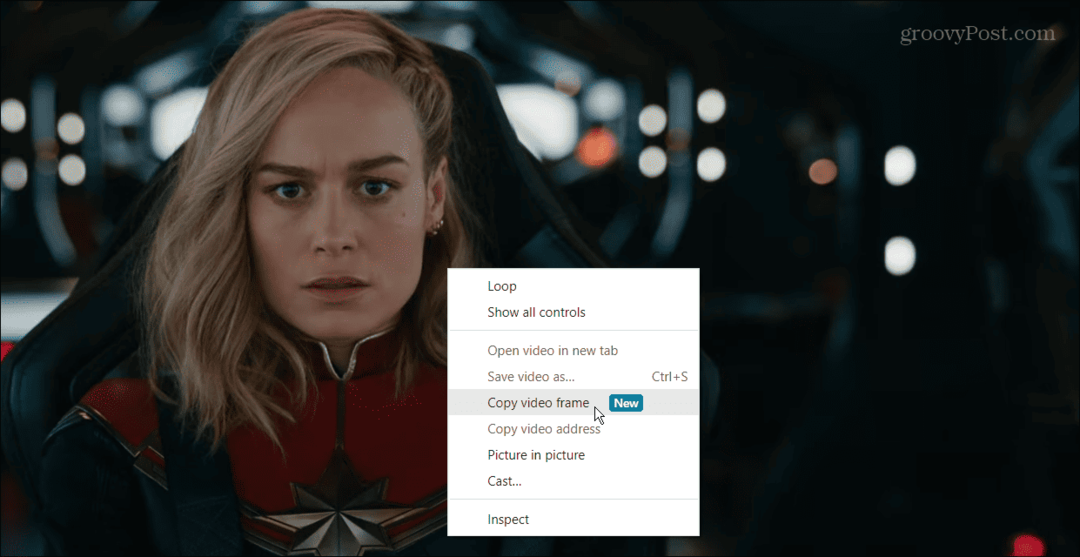
- Depois de escolher a opção de copiar o quadro do vídeo, ele será copiado para a sua área de transferência. Você pode então colar o quadro do vídeo no Word ou em outro aplicativo no qual deseja usar o vídeo.
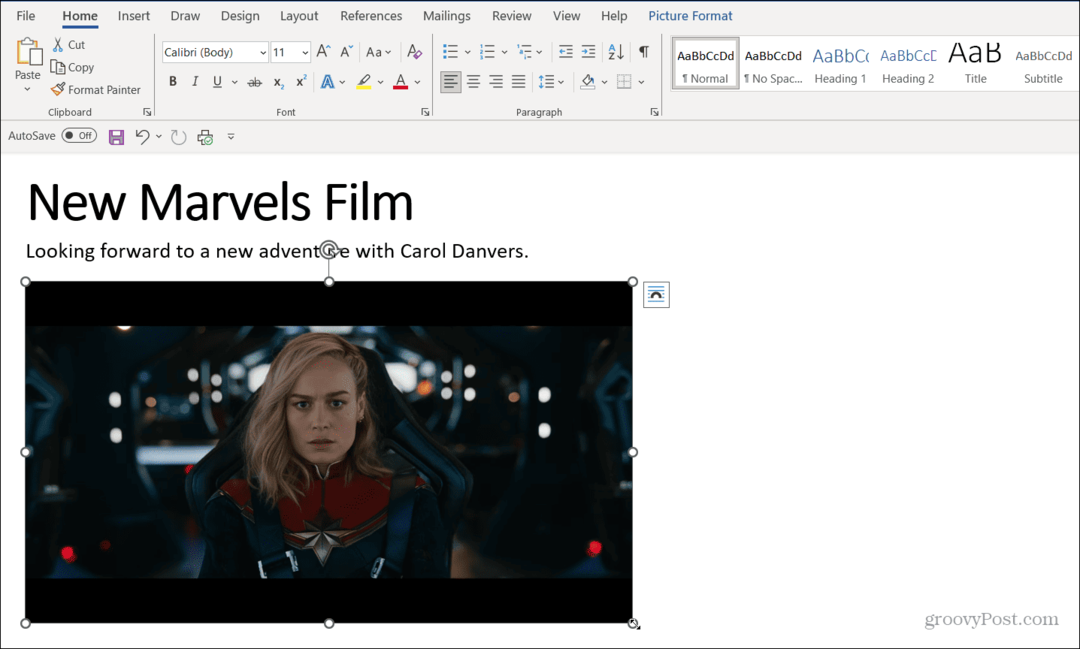
O recurso funciona da mesma maneira em Microsoft borda (clique com o botão direito no vídeo duas vezes), mas a aparência do menu de contexto varia. No entanto, você ainda clica no Copiar quadro de vídeo opção de copiá-lo para sua área de transferência.
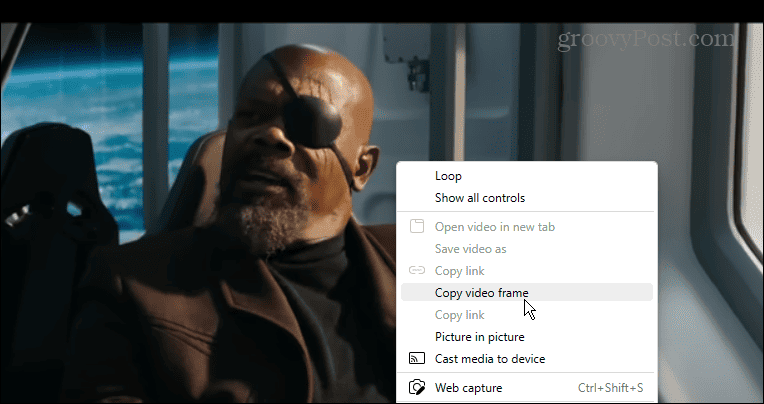
Usando a opção Copiar quadro de vídeo no YouTube
Também é importante observar que, embora pausar o vídeo garanta a obtenção do quadro necessário, você não precisa pausá-lo para capturar um quadro. No entanto, se for uma cena rápida, você pode querer pausá-la em um local específico – será mais fácil fazer a captura de tela usando este método.
Depois de tirar a foto, você pode usar e edite a imagem como outras fotos ou imagens que você adiciona a documentos, notas ou apresentações. Por exemplo, você pode virar a imagem no Word para ajustar sua orientação e alinhamento.
Se você não vê o Copiar quadro de vídeo opção, certifique-se de atualizar o Google Chrome. Para fazer isso rapidamente, pressione o botão de menu de três pontos no canto superior direito e selecione Ajuda > Sobre o Google Chrome. O Chrome baixará automaticamente as atualizações disponíveis – reinicie o navegador para concluir o processo de atualização.
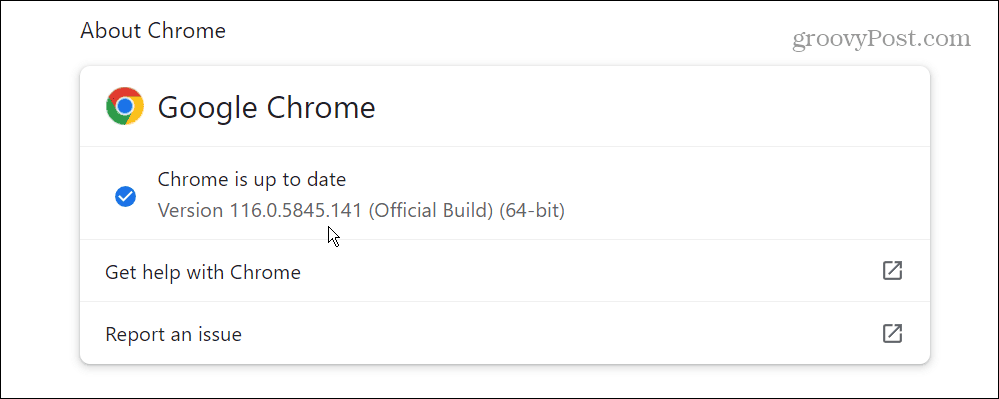
Usando o YouTube no Google Chrome
Se você precisar obter um quadro não sobreposto de alta qualidade de um vídeo do YouTube, o Copiar quadro de vídeo opção que demonstramos acima faz um ótimo trabalho. Depois que a imagem estática for copiada para a área de transferência, você pode colá-la no aplicativo para o qual precisa da imagem.
O Google adiciona continuamente novos recursos ao seu navegador. Por exemplo, se quiser limitar o rastreamento de anúncios, você pode ajustar Configurações aprimoradas de privacidade do Chrome.
Se quiser usar a web sem outras distrações de aplicativos, você pode fazer o Chrome abrir no modo de tela cheia. E se você tem dificuldade para ver textos pequenos em um site, você pode aumentar e diminuir o zoom usando o Chrome.
