Como corrigir o erro de gravação do disco Steam
Jogos Microsoft Windows 11 Herói Vapor / / September 14, 2023

Publicados

O erro de gravação do disco do Steam impede você de atualizar ou instalar novos jogos. Corrija-o seguindo as etapas deste guia.
Se você estiver vendo o erro de gravação do disco Steam, não conseguirá instalar ou atualizar seus jogos favoritos. Infelizmente, não há uma causa óbvia para o problema – pode ser devido a qualquer coisa, desde um cliente desatualizado até um infecção por malware.
No entanto, existem algumas etapas que você pode seguir para solucionar e resolver esse problema caso veja o erro de gravação do disco Steam em seu PC. Para consertar, siga as etapas abaixo.
O que causa o erro de gravação do disco Steam?
O erro de gravação no disco do Steam aparece quando o Steam não consegue baixar ou salvar os arquivos do jogo no disco rígido durante uma instalação ou atualização. O erro geralmente aparece em um formato como este: Ocorreu um erro ao instalar/atualizar [nome do jogo]. A mensagem de erro pode incluir informações adicionais, como o arquivo que não foi possível gravar ou o local de instalação.
Existem vários motivos possíveis pelos quais esse erro pode ocorrer. Por exemplo, o Steam pode não ter as permissões necessárias para fazer alterações nos arquivos da pasta de instalação do Steam ou nas pastas da biblioteca do Steam.
Também pode ser causado por falhas de hardware (como um disco rígido com defeito) ou arquivos corrompidos, como o cache de download do Steam. Dependendo da causa do problema, diferentes métodos podem ajudá-lo a corrigir o erro de gravação do disco Steam no seu PC. Descrevemos alguns deles abaixo.
Como reiniciar o Steam (e seu PC)
É um clichê, mas uma reinicialização rápida geralmente é a melhor e mais rápida solução para um problema que você não consegue solucionar facilmente. No primeiro caso, tente reiniciando o Steam para ver se isso corrige os erros de gravação do disco. Se isso não funcionar, reiniciando seu PC pode consertar isso.
Não é possível fechar o Steam? Se o Steam parar de responder, pode ser necessário forçar o fechamento do Steam usando o Gerenciador de Tarefas. Encontre o aplicativo Steam na lista, clique com o botão direito nele e selecione Finalizar tarefa. Em seguida, inicie o Steam novamente.
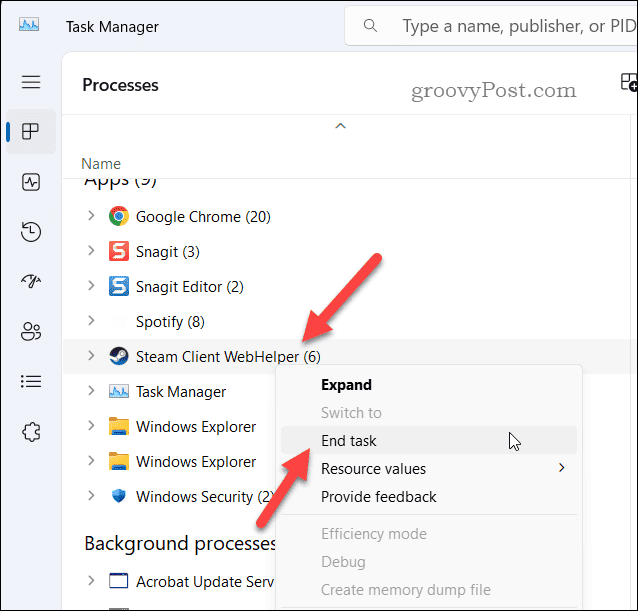
Se isso não funcionar, reinicie o seu PC e tente novamente. Isso limpará sua memória ativa e (com sorte) corrigirá quaisquer bugs que possam interferir no Steam.
Como remover a proteção contra gravação de sua unidade ou pasta
Isso não deveria ter acontecido, mas se você adicionou proteção contra gravação a uma pasta ou unidade que inclui arquivos que Usos do Steam (como o Steam ou a pasta de instalação de um jogo individual), você verá o erro de gravação do disco do Steam aparecer.
Se isso acontecer, você precisará remover a proteção para permitir que o Steam faça as alterações necessárias. Se você tiver criptografou sua unidade usando criptografia BitLocker, certifique-se de ter o acesso necessário para visualizar e acessar quaisquer arquivos do jogo.
Para remover a proteção contra gravação de uma pasta Steam:
- Abrir Explorador de arquivos e navegue até a unidade ou pasta individual onde seus jogos Steam estão armazenados.
- Clique com o botão direito na unidade ou pasta e selecione Propriedades (ou Mostrar mais opções > Propriedades).
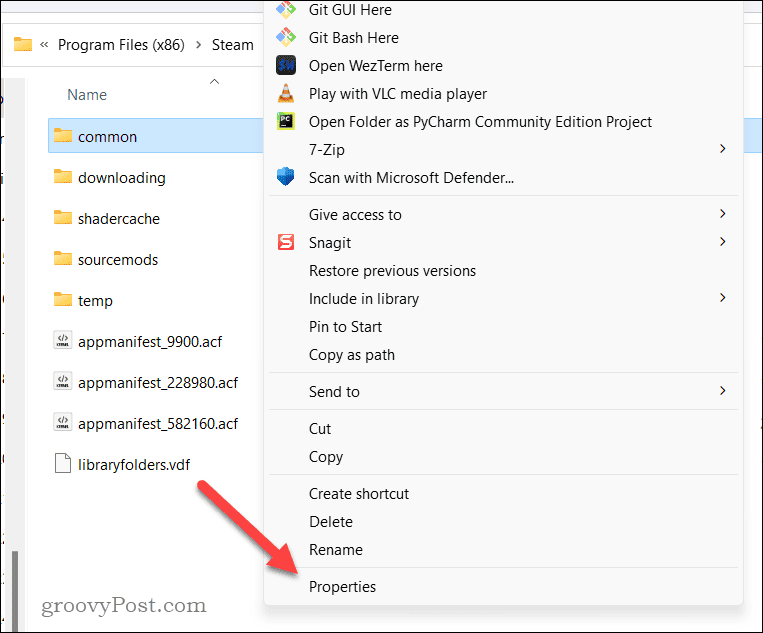
- No Propriedades caixa de diálogo, clique no Segurança guia, selecione seu nome de usuário e clique em Editar.
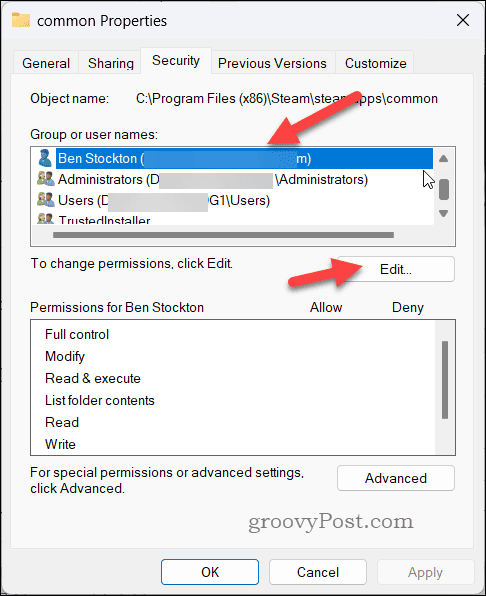
- Selecione seu nome de usuário novamente e certifique-se de que Permitir caixa está marcada para Controlo total.
- Caso contrário, verifique e clique OK.
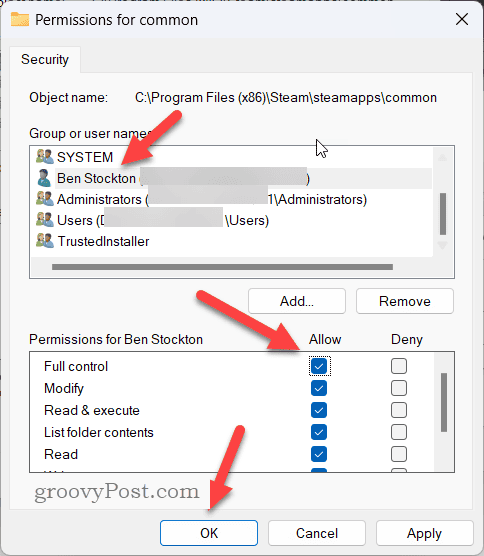
- Você pode ser solicitado a fornecer seu nome de usuário e senha. Forneça isso se solicitado a fazê-lo.
- Clique OK para fechar o Propriedades diálogo.
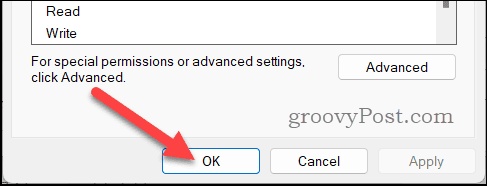
Depois de atualizar a proteção contra gravação da pasta ou unidade que o Steam está tentando acessar, tente baixar ou atualizar o jogo novamente.
Como limpar o cache de download do Steam
O Steam armazenará temporariamente arquivos como cache durante downloads de jogos. Esses arquivos não são necessários a longo prazo, mas se o Steam não conseguir acessar esses dados corretamente durante a instalação do jogo, isso poderá causar falhas.
Se isso acontecer, você precisará limpar o cache de download do Steam para permitir o download ou atualização de seus jogos sem maiores problemas.
Para limpar o cache de download do Steam:
- Abra o Steam.
- Vá para Vapor > Configurações.
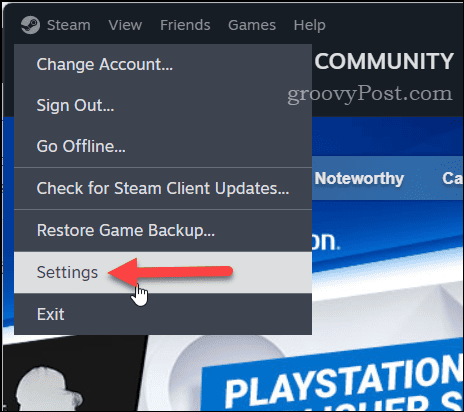
- Sob VaporConfigurações à esquerda, clique Transferências.
- À direita, vá até o Limpar cache de download seção e clique em Limpar cache.
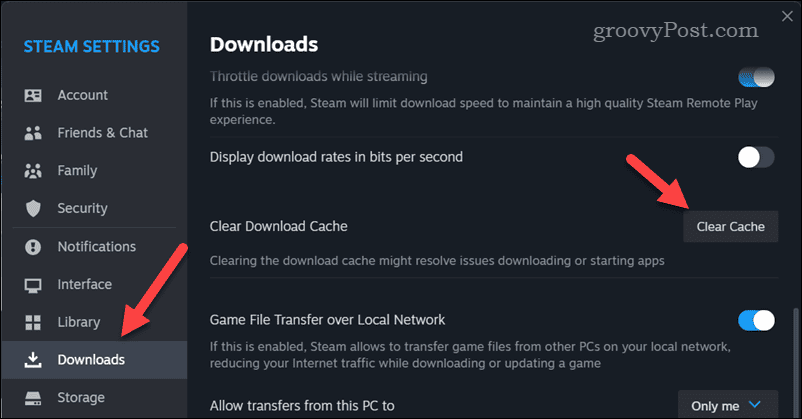
- Se solicitado, clique em confirme para iniciar o processo.
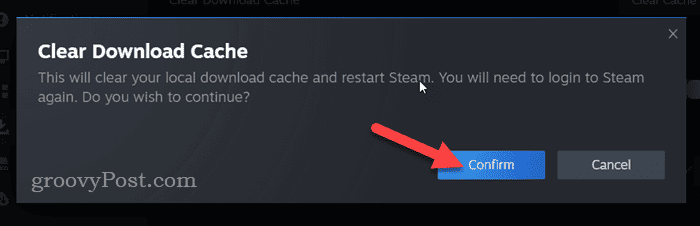
Depois de limpar os arquivos de cache, saia e reinicie o Steam para ver se o problema foi resolvido.
Como reparar a pasta da sua biblioteca Steam
Sua biblioteca Steam é a pasta (ou pastas) que contém os arquivos de jogos de todos os jogos instalados em seu PC. Se houver um problema com esta pasta, isso pode causar um erro de gravação no disco Steam.
O Steam possui uma ferramenta integrada para verificar e reparar sua biblioteca Steam.
Para reparar a pasta da biblioteca Steam:
- Abra o Steam no seu PC e vá para Vapor > Configurações.
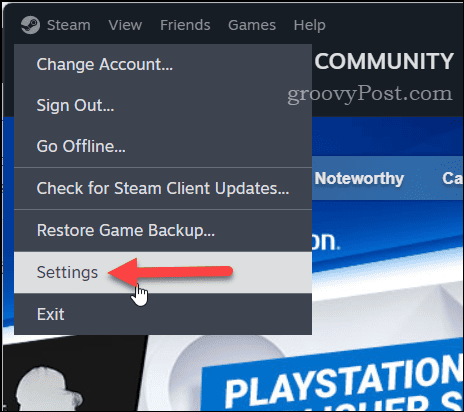
- Em Configurações, clique Armazenar à esquerda.
- À direita, escolha a pasta da sua biblioteca nas opções na parte superior e clique no botão três pontos ícone do menu.
- Selecione Pasta de reparo.
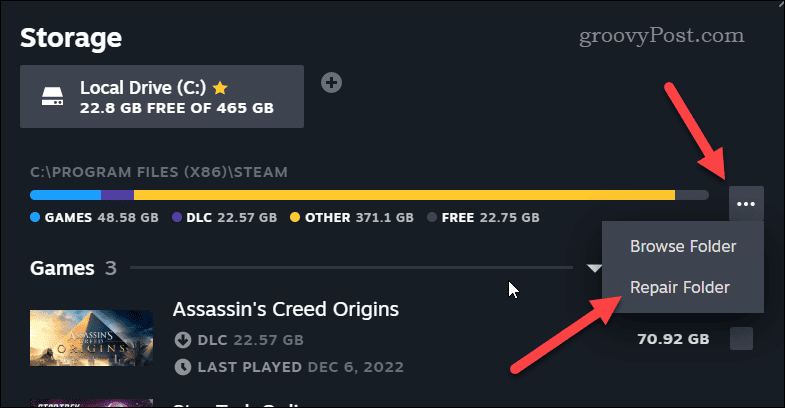
Aguarde a conclusão do processo. Quando terminar, saia do cliente Steam e reinicie-o.
Como alterar o local de download do Steam
Um download problemático de um jogo pode ser difícil de contornar. Se você acha que o problema é o local em si, você deve alterar o local de download do seu jogo Steam. O ideal é que seja em uma unidade ou partição totalmente separada do local original que você estava usando e que causou o erro.
Como definir um novo local para a biblioteca Steam
Se estiver tentando instalar um novo jogo, você pode alterar o local de instalação ao instalar o jogo no Steam. No entanto, para fazer isso, você precisará definir uma nova pasta de biblioteca Steam em uma nova unidade ou partição.
Para escolher um novo local de instalação para um novo jogo Steam:
- Abra o Steam e clique no Biblioteca opção de menu na parte superior.
- Localize e selecione seu jogo e clique Instalar.
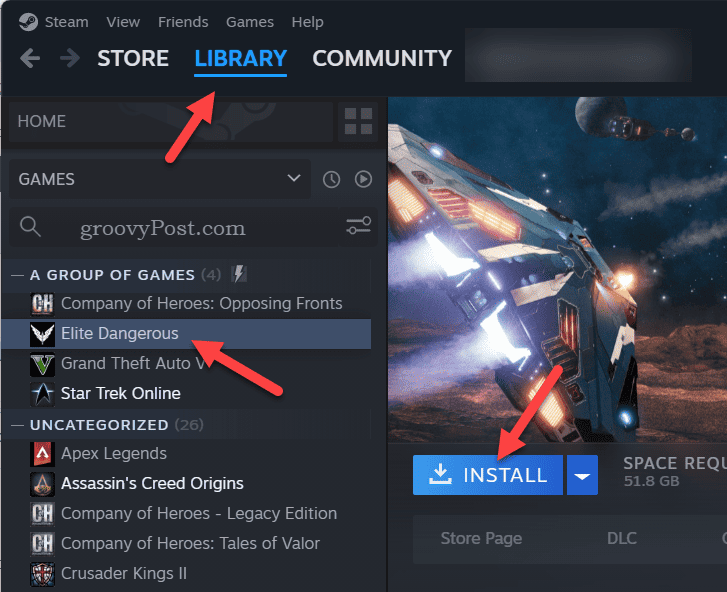
- Clique no ícone de engrenagem acima da lista de opções da biblioteca na caixa de diálogo pop-up.
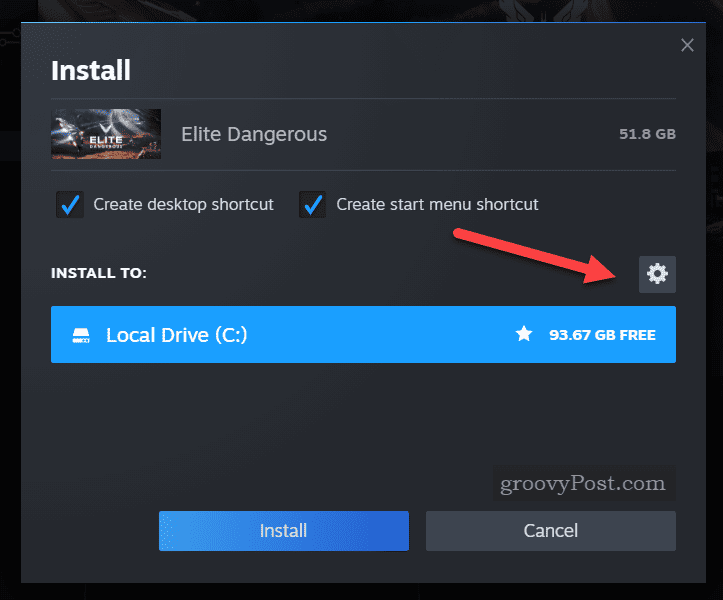
- Você será levado ao menu de configurações de armazenamento – toque no Adicionar ícone na parte superior para selecionar uma nova pasta de biblioteca.
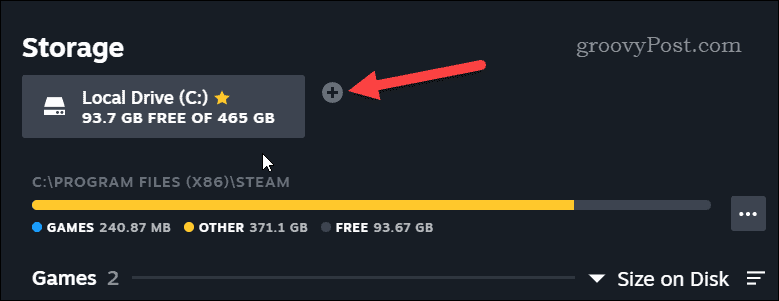
- Selecione sua unidade na caixa de diálogo pop-up e clique em Adicionar.
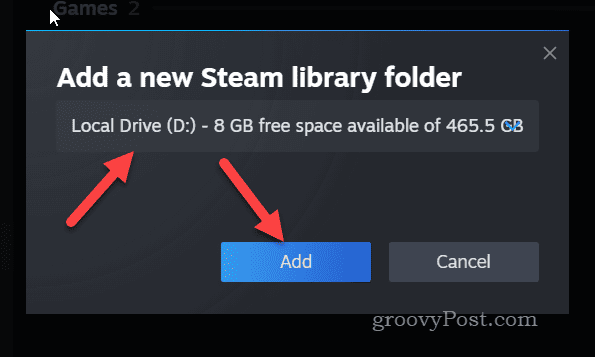
- Saia do Configurações menu e retornar ao Biblioteca aba.
- Selecione seu jogo e clique Instalar de novo.
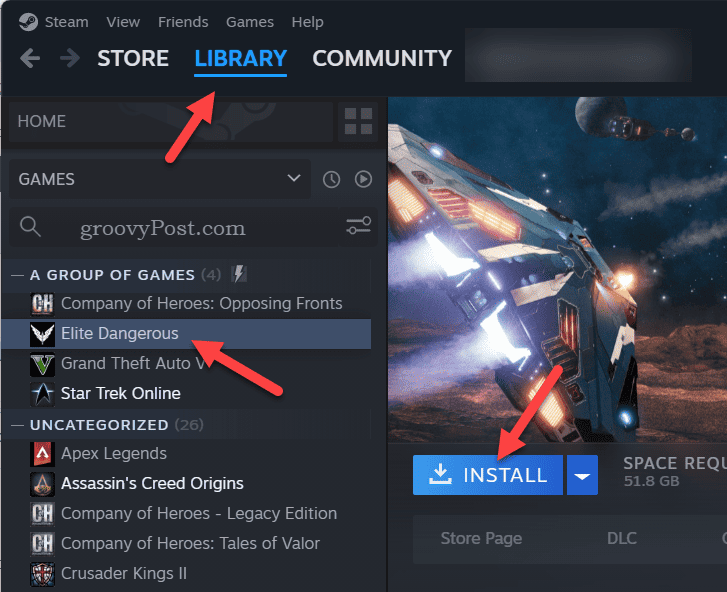
- Sua nova unidade aparecerá na lista de opções – selecione-a e clique Instalar para iniciar a instalação nessa nova unidade.
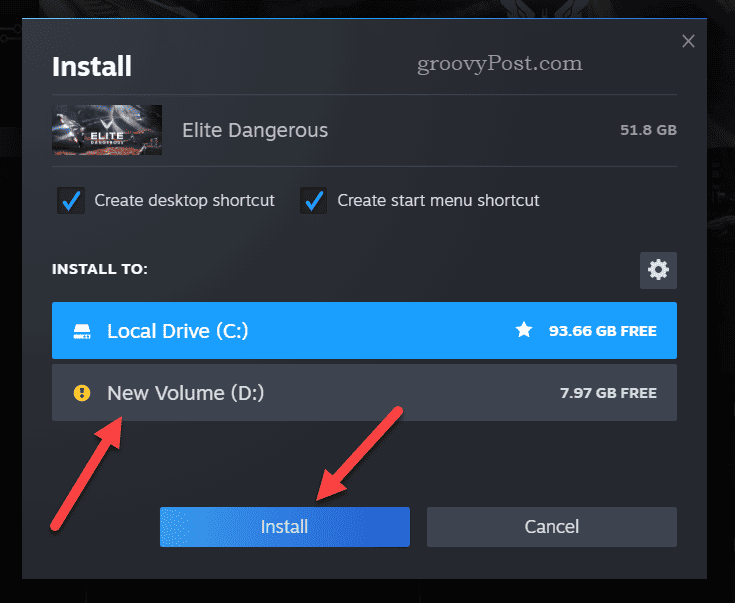
Resolvendo problemas com o Steam
O erro de gravação do disco Steam é um problema comum, mas você pode corrigi-lo facilmente seguindo as etapas acima. No entanto, se ainda tiver problemas, talvez seja necessário examinar mais de perto o seu PC.
Por exemplo, se a causa for uma falha na unidade, certifique-se de verifique sua unidade em busca de erros de disco próximo. Você também deveria usar a segurança do Windows para verificar se há uma possível infecção por malware em seu PC para descartá-la como uma possibilidade.



