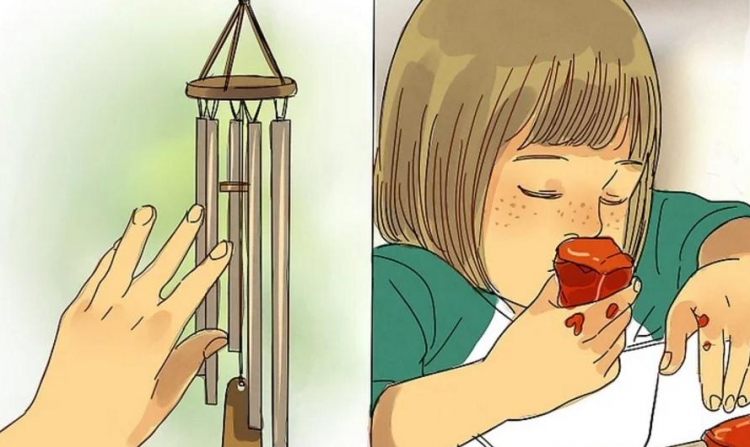Como criar seu próprio tema personalizado no Windows 10
Microsoft Windows 10 Herói / / March 17, 2020
Última atualização em

A Microsoft possui vários temas pré-criados que você pode baixar na Windows Store. Mas você pode querer criar suas próprias fotos e cores. Veja como fazer um.
A maioria dos usuários gosta de mudar a aparência da experiência do Windows 10 em seus PCs de vez em quando. A Microsoft possui vários temas que você pode instalar a partir do Microsoft Store. Eles incluem fundos diferentes, cores de bordas das janelas e sons do sistema com base em uma ampla variedade de assuntos.
A empresa adicionou um tema escuro algumas versões anteriores e com o Windows 10 1903, também conhecido como "Atualização de maio de 2019", inclui um novo tema de luz que você pode ativar. Mas você pode criar e salvar seu próprio tema personalizado para uma experiência ainda mais personalizada.
Criar um tema personalizado do Windows 10
Para criar seu tema personalizado, vá para Configurações> Personalização> Plano de fundo. Na seção "Escolha sua foto", clique no botão Procurar e selecione a pasta que contém a imagem que você deseja usar. Em seguida, escolha um ajuste - normalmente "Preenchimento" funciona melhor para imagens de alta qualidade. Mas você pode selecionar o que funciona melhor com base na qualidade da imagem e na resolução do seu monitor.
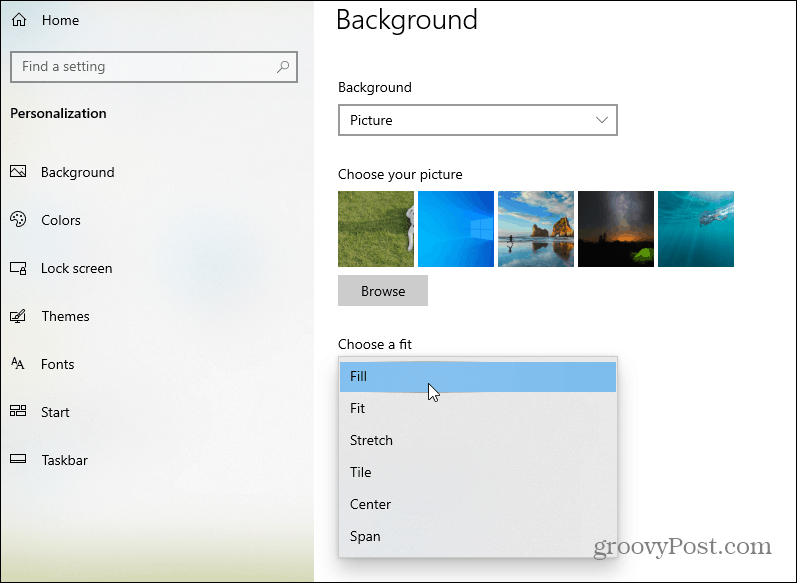
Observe que você também pode obter fundos rotativos também. Sejam fotos de qualidade que você tirou ou imagens em HD baixadas da Web, coloque-as em uma única pasta. Selecione Apresentação de Slides no menu suspenso Plano de fundo.
Em seguida, escolha a pasta com todas as imagens que deseja usar. Depois disso, ajuste o comportamento, como a frequência com que o plano de fundo muda e as opções de bateria. Lembre-se de que um fundo rotativo usará mais suco de bateria.
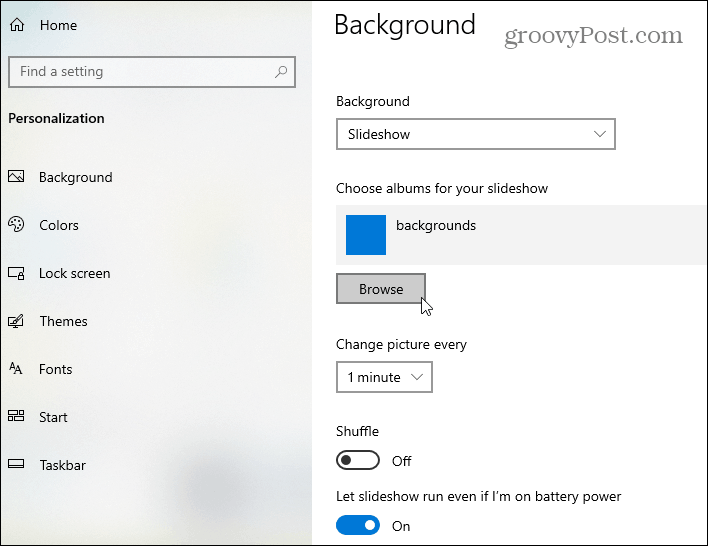
Escolha cores
Em seguida, vá para a guia Cores e escolha a cor de destaque que você deseja usar. Você pode fazer com que o Windows escolha automaticamente a cor com base na sua imagem de plano de fundo ou personalize a sua. Aqui você também pode escolher as superfícies onde elas aparecem. Como as barras de título ou Centro de Ação, por exemplo.
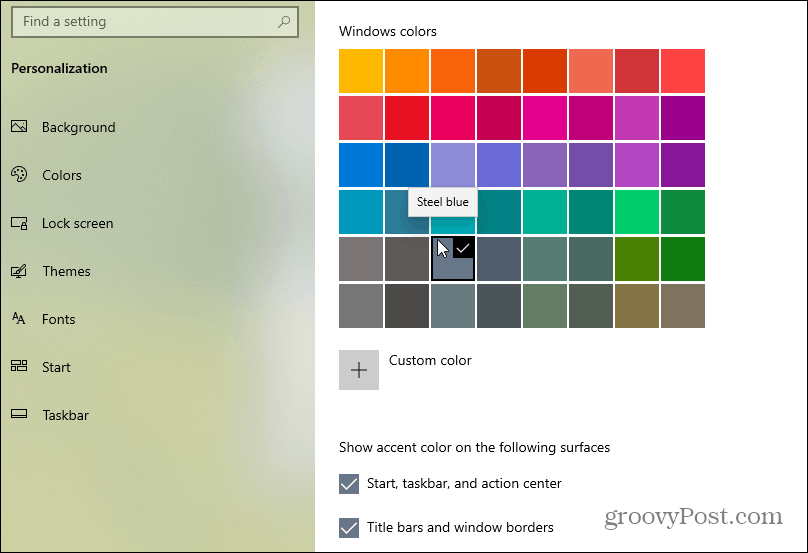
Salvar Tema
Depois de configurar tudo, salve o seu tema. Clique no Temas guia e depois o Salvar tema botão.
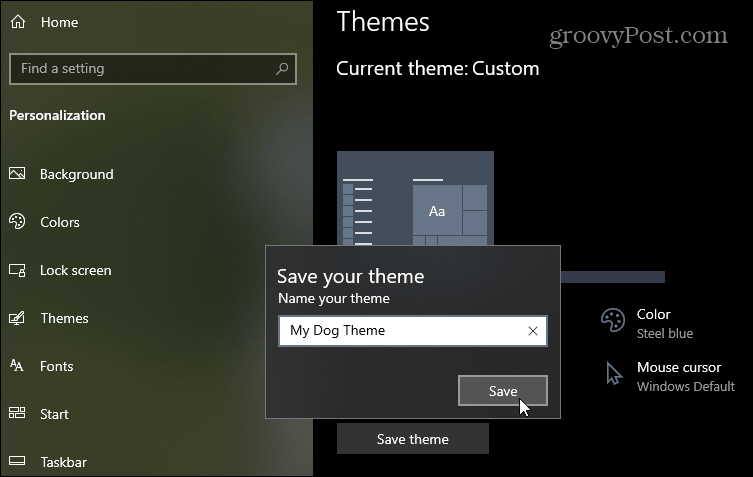
Depois de salvar seu tema, ele aparecerá na lista dos outros disponíveis, criados ou instalados quando você acessar Configurações> Personalização> Temas.
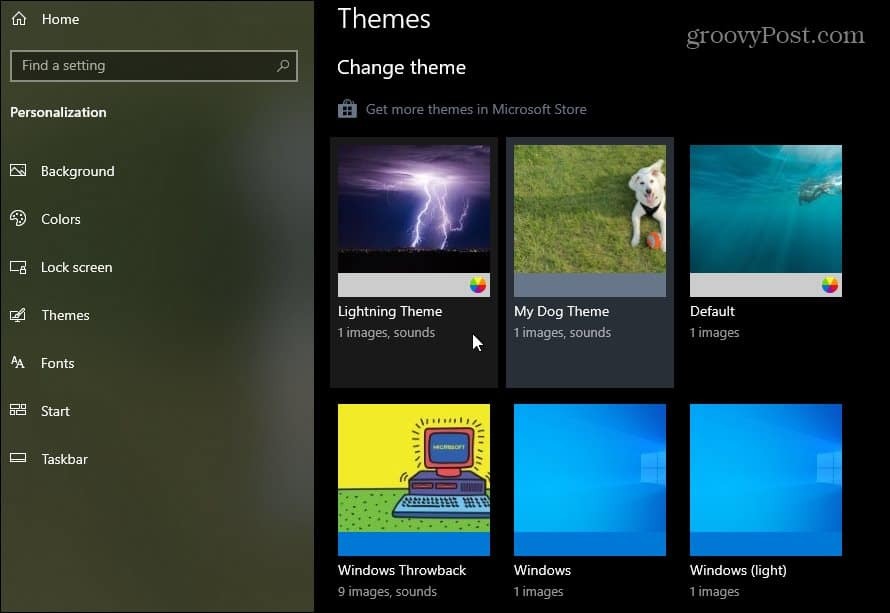
Se você não quiser enfrentar todos os problemas, pode instalar temas pré-criados da Microsoft. Apenas vá para Configurações> Temas e clique no link da loja. Para mais detalhes, confira nosso artigo sobre como instalar temas do Windows 10 na Microsoft Store.
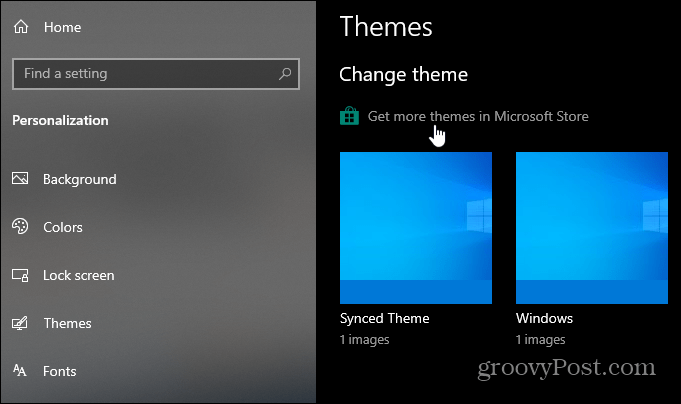
Observe que, se você tiver mais de uma máquina com Windows 10, poderá não querer a mesma coisa em cada uma. Nesse caso, confira nosso artigo sobre como parar a sincronização de temas no Windows 10. E se você tiver vários monitores, confira como definir papéis de parede diferentes em uma configuração de monitor duplo.