Como visualizar políticas de grupo aplicadas no Windows
Microsoft Windows 10 Windows 11 Herói / / September 19, 2023

Publicados

Se você fizer muitas alterações no usuário e no sistema usando a Política de Grupo, precisará de uma maneira fácil de visualizar as políticas de grupo aplicadas no Windows. Veja como.
Se você usar a Política de Grupo Local em um PC com Windows para gerenciar as configurações do usuário e do sistema, as coisas podem ficar confusas. Talvez você não saiba quais políticas são aplicadas e quais não são.
Por exemplo, se você aplicar configurações de Política de Grupo a usuários específicos, você precisa de uma maneira rápida de saber o que está ativado. Felizmente, se você precisar ver todas as configurações de Política de Grupo em vigor, o Windows inclui uma ferramenta útil para ajudá-lo.
Para visualizar as políticas de grupo aplicadas no Windows 11 ou Windows 10, siga estas etapas.
Como visualizar políticas de grupo aplicadas no Windows
Você pode fazer muitas alterações no sistema como administrador do sistema Windows usando a Política de Grupo Local. Por exemplo, você pode usá-lo para
Se você fez diversas alterações ao longo do tempo, talvez queira uma maneira simples de visualizar as políticas que foram aplicadas. Você pode fazer isso usando o Conjunto de políticas resultante (RSoP) incluído no Windows 10 e 11. Isso economiza tempo de clicar e rolar pelo Editor de Política de Grupo para ver o que está ativado.
Observação: O Editor de Política de Grupo Local está disponível apenas nas versões Pro, Enterprise e Education do Windows 10 ou 11. Não está disponível nas edições Home ou Starter do Windows.
Para visualizar as políticas de grupo aplicadas em um PC com Windows:
- Imprensa Tecla Windows + R para lançar o Caixa de execução.
- Tipo rsop.msc e clique OK ou pressione Digitar.
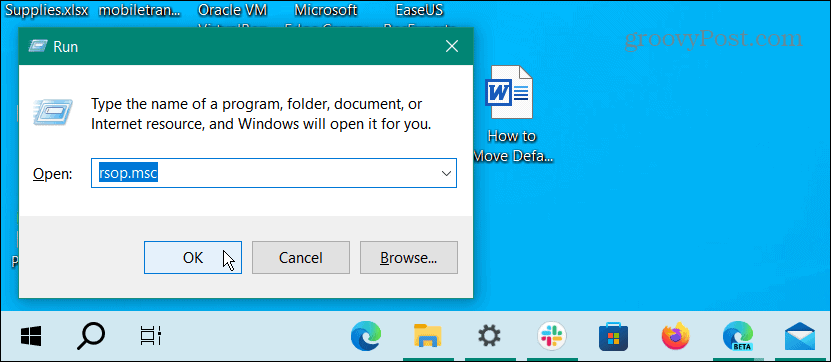
- Uma notificação aparecerá informando você sobre o Conjunto de políticas resultante ferramenta está verificando seu sistema em busca de configurações de política aplicadas.
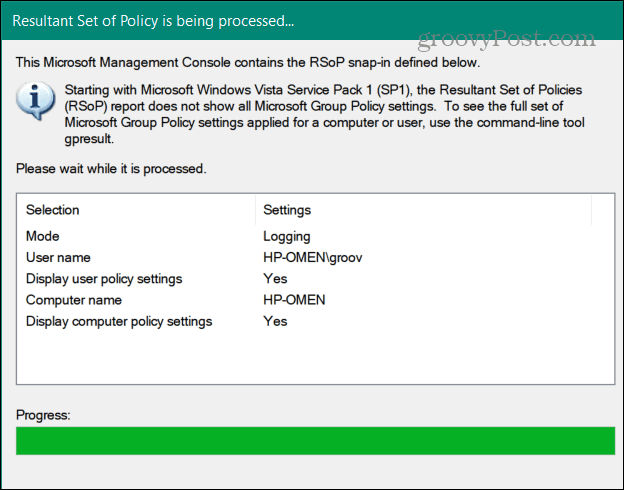
- Você encontrará uma interface semelhante ao Editor de Política de Grupo Local quando ele for iniciado. No entanto, ele exibe apenas políticas aplicadas e algumas configurações de segurança não configuradas.
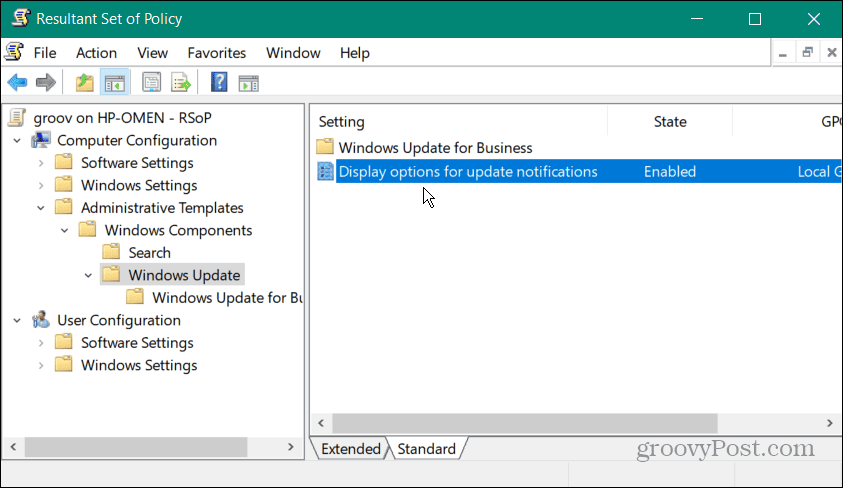
Embora o RSoP facilite a determinação de quais políticas serão aplicadas, ele não permite alterar nenhuma configuração de política. Você pode clicar duas vezes em uma política habilitada para obter detalhes adicionais, mas é necessário abrir o Editor de Política de Grupo Local para fazer alterações.
Para simplificar as coisas, você pode abrir uma instância do RSoP e uma instância do Editor de Política de Grupo Local para fazer as alterações desejadas.
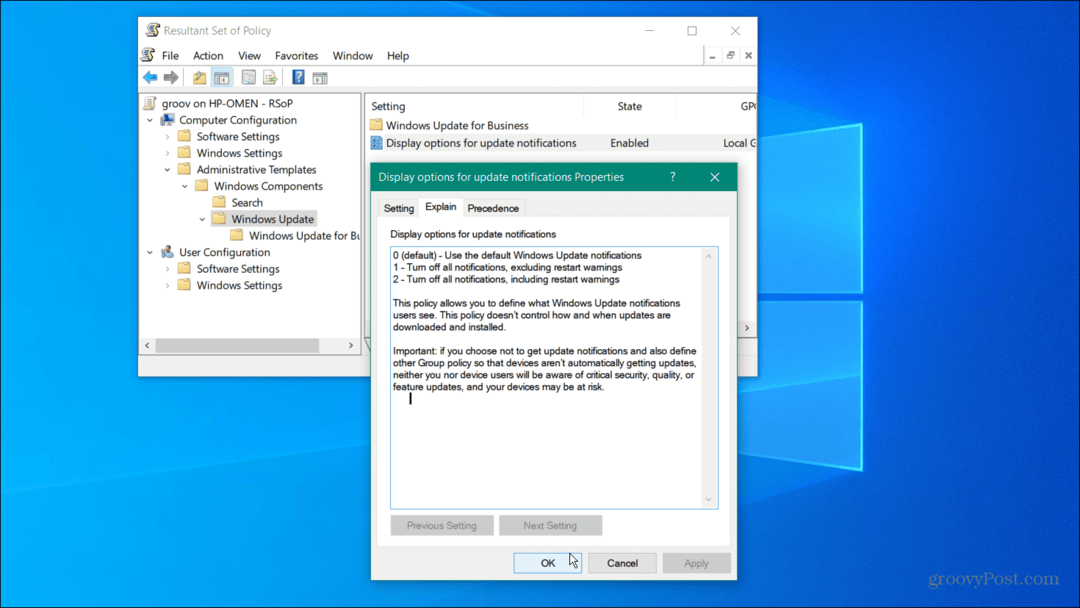
Como visualizar políticas de grupo aplicadas no Windows via linha de comando
Você pode usar o PowerShell ou Prompt de comando para visualizar as políticas de usuário habilitadas se você preferir trabalhar na linha de comando.
Para visualizar políticas de grupo aplicadas na linha de comando no Windows:
- Abrir PowerShell como administrador ou Prompt de Comando como Administrador no Começar cardápio.
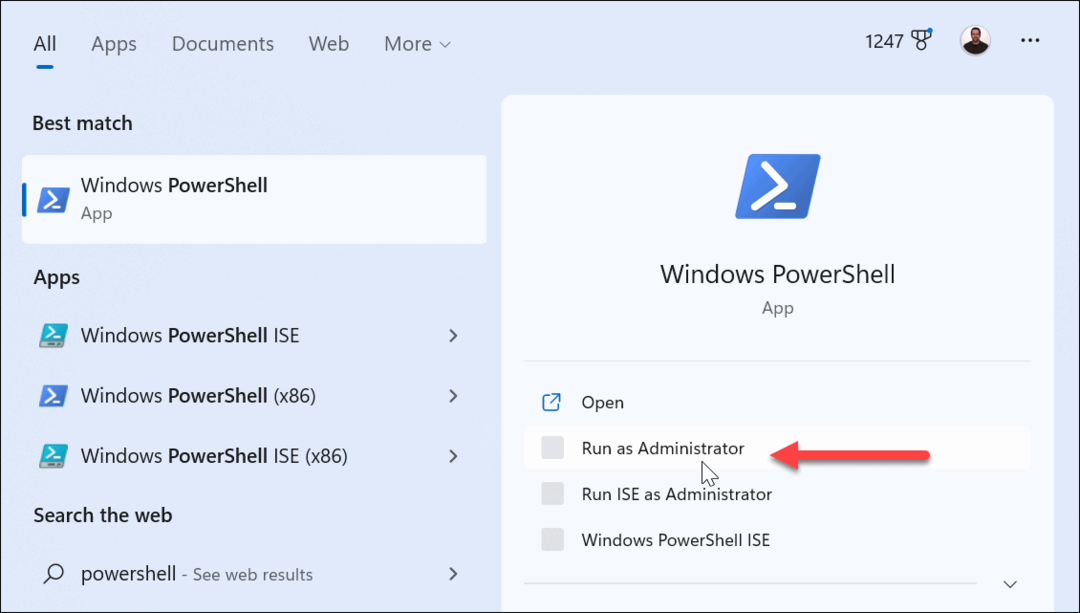
- Quando o prompt abrir, digite o seguinte comando e pressione Digitar:
gpresult /Scope User /v
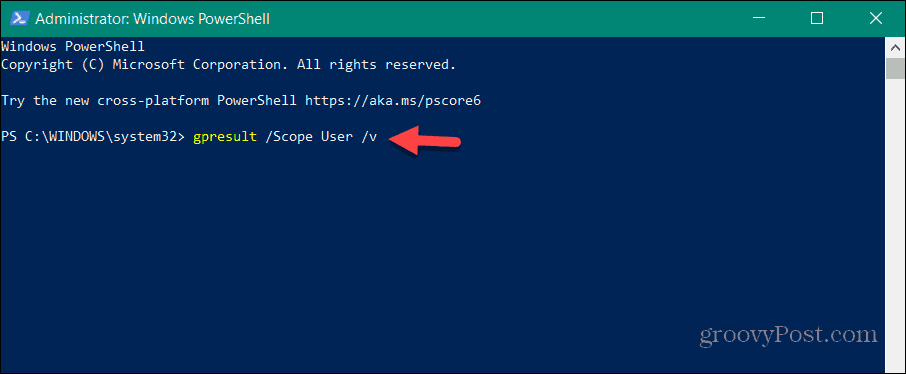
- Depois de executar o comando, leva um momento para verificar seu sistema. Depois de concluído, você pode rolar para baixo para ver as políticas aplicadas ao usuário.
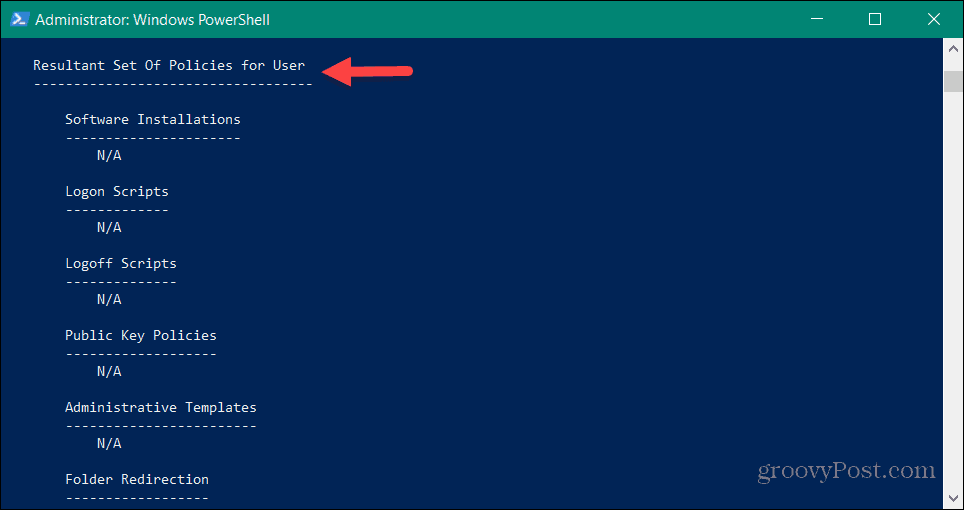
- Para visualizar as políticas aplicadas ao PC, execute o seguinte comando:
gpresult /Scope Computer /v
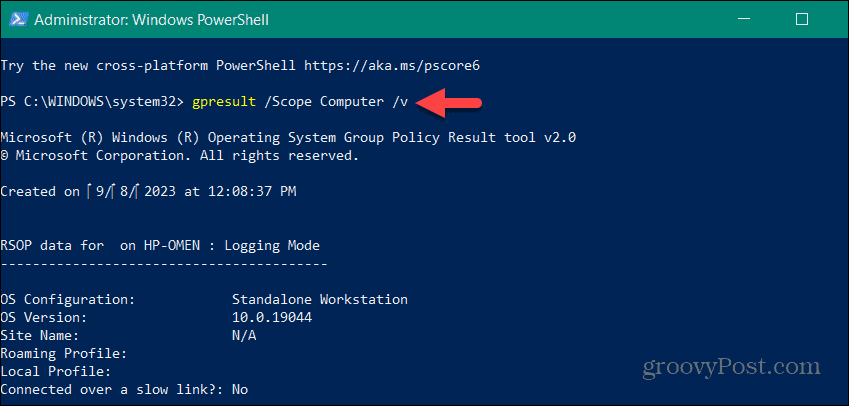
- Role para baixo até Conjunto resultante de políticas para computador seção para obter os dados que você precisa.
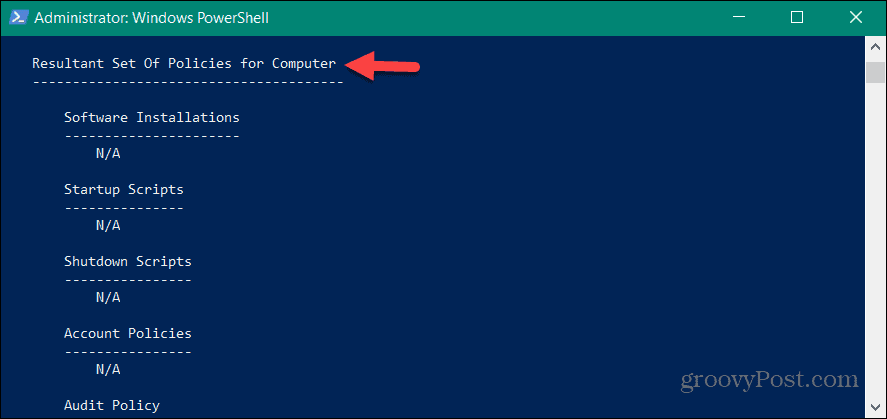
Gerenciando suas configurações de administração no Windows
Se você deseja descobrir as políticas aplicadas na Política de Grupo Local em seu sistema Windows, o uso da ferramenta RSoP facilita o gerenciamento das configurações.
Quando voce tem vários usuários no Windows, você precisa definir os tipos de conta. Uma conta de usuário padrão fornece um ambiente seguro que evita alterações indesejadas no sistema. Mas se precisar realizar tarefas de manutenção e executar aplicativos com privilégios elevados, você pode habilitar a conta de administrador no Windows.
Se você é um usuário avançado e fica irritado com as solicitações do UAC, você pode desativar o controle de conta de usuário. E para manter o PC seguro, você pode faça com que o Windows 11 instale apenas aplicativos da Microsoft Store.
