Como abrir o Gerenciador de Dispositivos no Windows 11
Microsoft Windows 11 Herói / / September 20, 2023

Publicados

Gerenciador de dispositivos é um utilitário integrado do Windows para gerenciar o hardware do seu PC. Aprenda como abrir o Gerenciador de Dispositivos no Windows 11 aqui.
O Gerenciador de Dispositivos no Windows permite configurar e solucionar problemas de componentes relacionados ao hardware do seu sistema. No entanto, existem diferentes maneiras de abrir a ferramenta no Windows 11.
Existem várias maneiras de abrir o utilitário integrado do Windows – você pode até crie um atalho para o Gerenciador de dispositivos para fácil acesso a partir da área de trabalho. Você pode usá-lo para gerenciar componentes de hardware internos e externos, Dispositivos Bluetooth, periféricos USB e muito mais.
Neste guia, mostraremos várias maneiras de abrir o Gerenciador de Dispositivos no Windows 11.
O que é o Gerenciador de Dispositivos no Windows?
O Gerenciador de Dispositivos utilitário no Windows é uma ferramenta que você pode usar quando tiver problemas no sistema. Você pode usá-lo para identificar dispositivos desconhecidos, atualizar drivers de dispositivos, reinstalar drivers, desativá-los e muito mais.
É uma ferramenta essencial para administradores e usuários avançados que precisam gerenciar dispositivos de hardware em seus PCs. Está integrado ao Windows e também está disponível em versões anteriores. Existem diferentes maneiras de abrir o Gerenciador de Dispositivos, que explicaremos neste guia.
Como abrir o Gerenciador de dispositivos no menu Iniciar
Uma maneira simples de abrir o Gerenciador de Dispositivos é diretamente no menu Iniciar em seu sistema Windows 11.
Para abrir o Gerenciador de Dispositivos no menu Iniciar:
- aperte o Chave do Windows para lançar o Menu Iniciar do Windows.
- Tipo gerenciador de Dispositivos.
- Selecione os Gerenciador de Dispositivos opção sob o Melhor partida seção dos resultados da pesquisa.
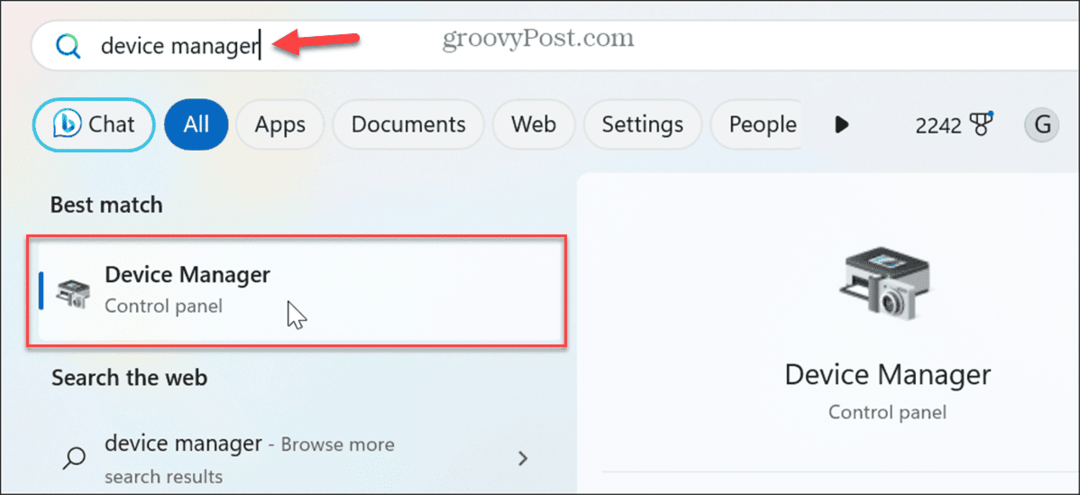
- Depois de selecioná-lo, o Gerenciador de dispositivos será aberto e você poderá começar a solucionar problemas ou atualizar componentes de hardware.
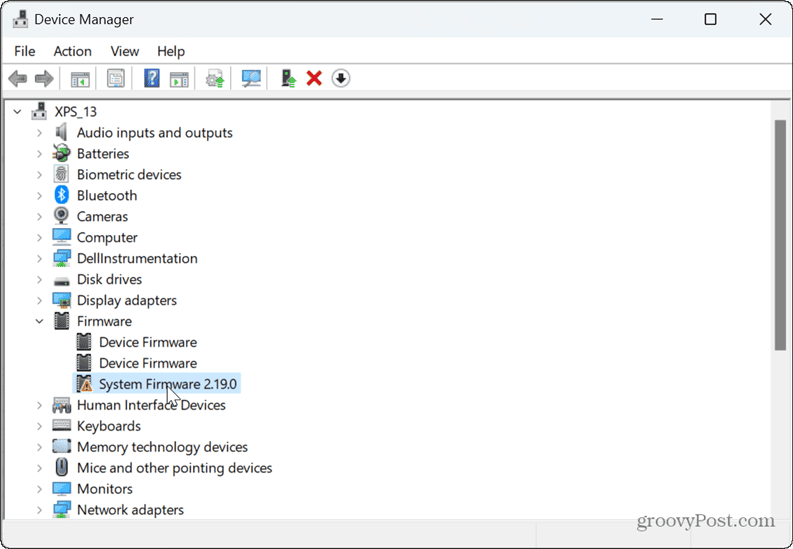
Como abrir o Gerenciador de dispositivos no menu de acesso rápido
Você também pode abrir o Gerenciador de dispositivos no menu Acesso rápido (ou Menu de usuário avançado) no Windows 11.
Para abrir o Gerenciador de dispositivos no acesso rápido:
- Imprensa Tecla Windows + X e selecione Gerenciador de Dispositivos do cardápio.
- Alternativamente, você pode clicar com o botão direito o botão Iniciar para abrir o menu.
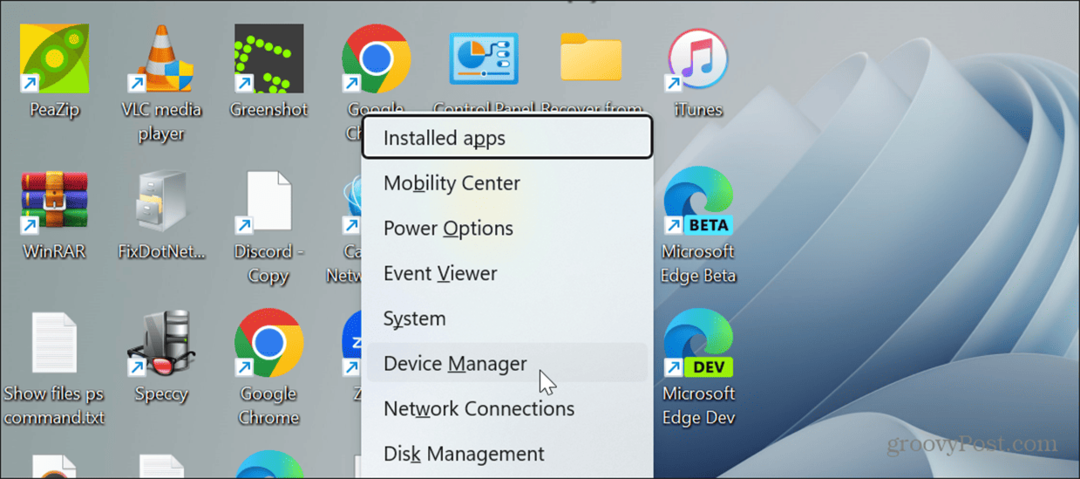
Como abrir o Gerenciador de dispositivos em execução
A caixa de diálogo Executar oferece uma maneira fácil de abrir o Gerenciador de Dispositivos.
Para abrir o Gerenciador de Dispositivos na caixa de diálogo Executar:
- aperte o Tecla Windows + R atalho de teclado para abrir o Caixa de diálogo Executar.
- Tipo devmgmt.msc e clique OK ou pressione Digitar.
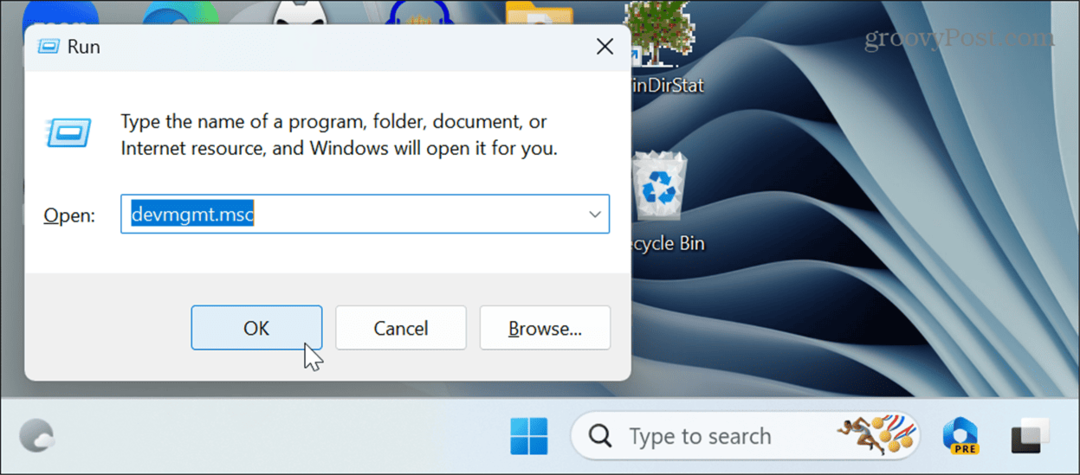
Como abrir o Gerenciador de Dispositivos no Painel de Controle
O Gerenciador de Dispositivos no Windows também está disponível para abrir no clássico Painel de controle no Windows 11.
Para abrir o Gerenciador de Dispositivos através do Painel de Controle:
- No seu PC com Windows 11, abra o painel de controle.
- Qualquer que seja a maneira como você abre o Painel de Controle, selecione o Hardware e Som opção.
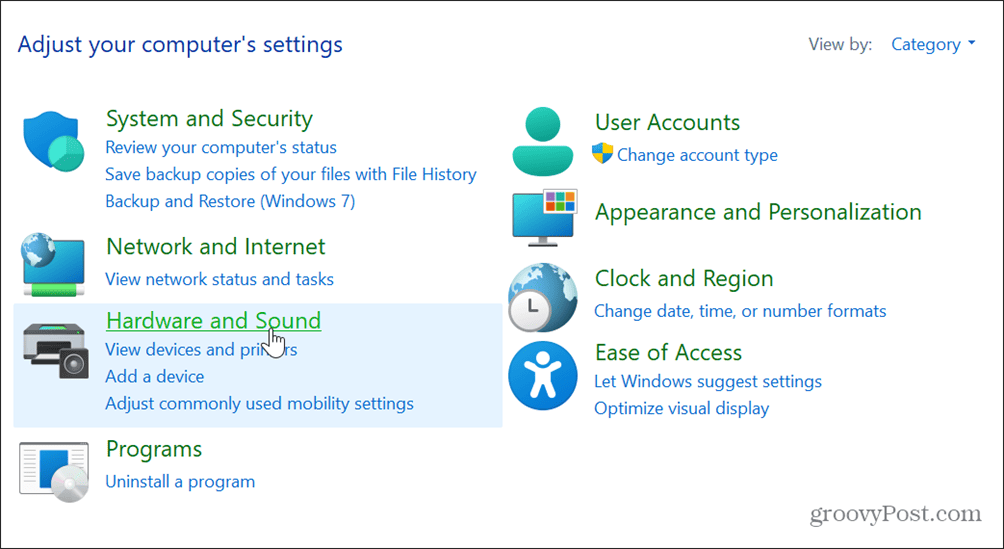
- Selecione Categorias de Visto por menu no canto superior direito, caso você não o veja.
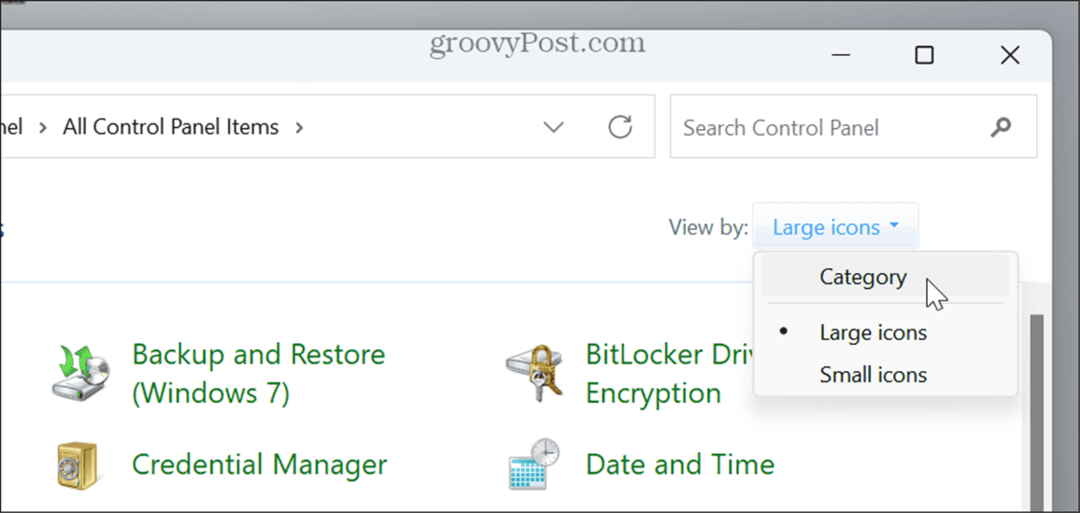
- Clique no Gerenciador de Dispositivos link ao lado do Dispositivos e Impressoras seção.
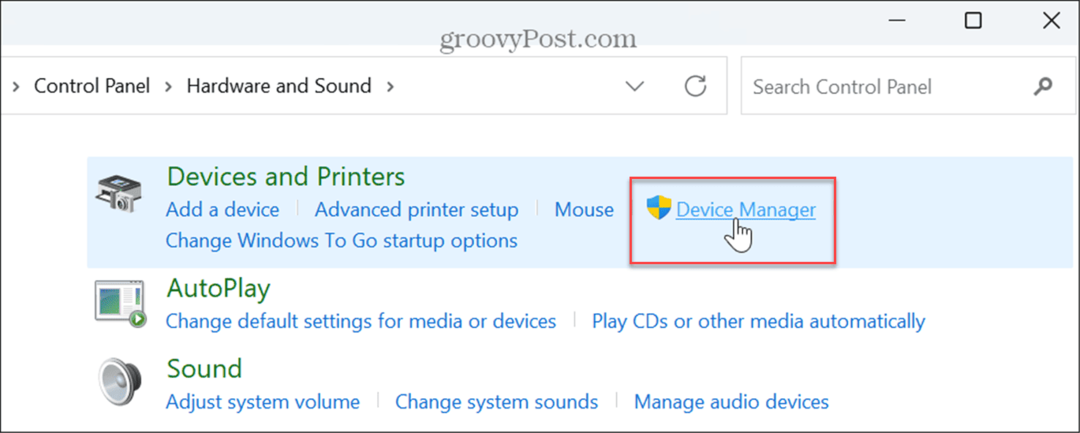
Como iniciar o Gerenciador de dispositivos nas configurações
A Microsoft está desacelerando a rolagem de itens do Painel de Controle e outras opções de sistema legado para o aplicativo Configurações. No entanto, você pode abrir o Gerenciador de Dispositivos diretamente em Configurações.
Para usar o aplicativo Configurações para abrir o Gerenciador de dispositivos:
- Abra Configurações no menu Iniciar ou pressione Tecla Windows + I para abri-lo diretamente.
- Assim que o aplicativo Configurações estiver aberto, digite Gerenciador de Dispositivos no campo de pesquisa e clique no resultado que aparece.
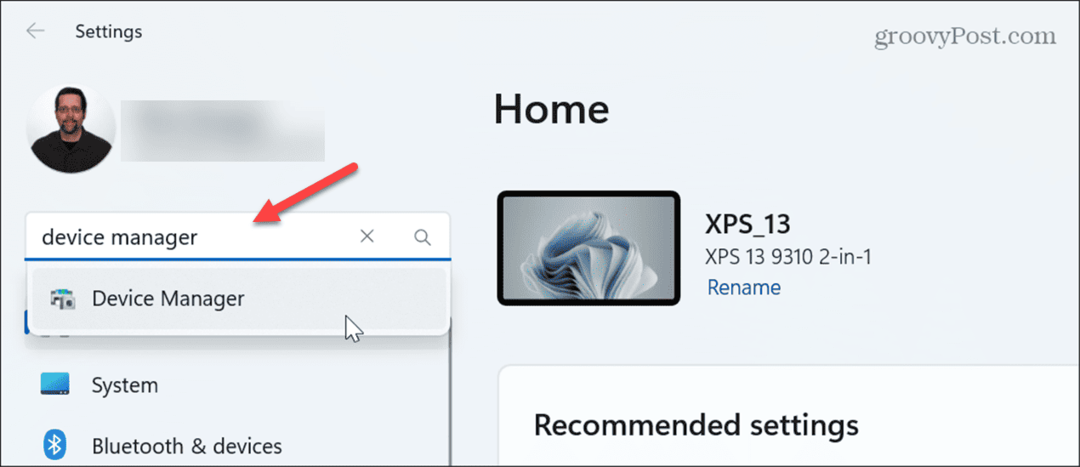
Como usar a barra de endereços do File Explorer para abrir o Gerenciador de dispositivos
Se você já está ocupado gerenciando seus arquivos e pastas no Explorador de arquivos, você pode iniciar o Gerenciador de dispositivos diretamente usando a barra de endereço.
Para usar o File Explorer para abrir o Gerenciador de Dispositivos:
- Imprensa Tecla Windows + E lançar Explorador de arquivos ou clique no ícone na barra de tarefas.
- Tipo devmgmt.msc na barra de endereço na parte superior, pressione Digitare o Gerenciador de Dispositivos será aberto.
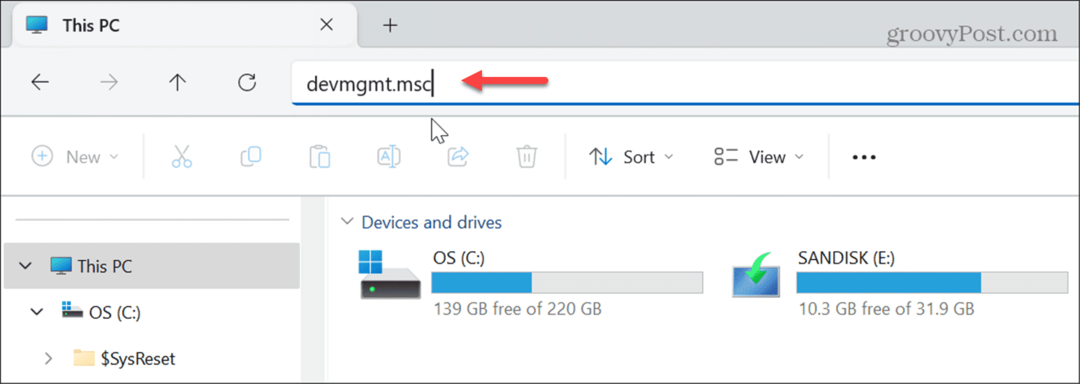
Como usar o PowerShell para abrir o Gerenciador de dispositivos
Se preferir fazer o gerenciamento do seu computador a partir da linha de comando, você pode usar PowerShell para abrir o Gerenciador de Dispositivos.
Para usar o PowerShell para abrir o Gerenciador de Dispositivos:
- Para começar, abra o PowerShell como administrador.
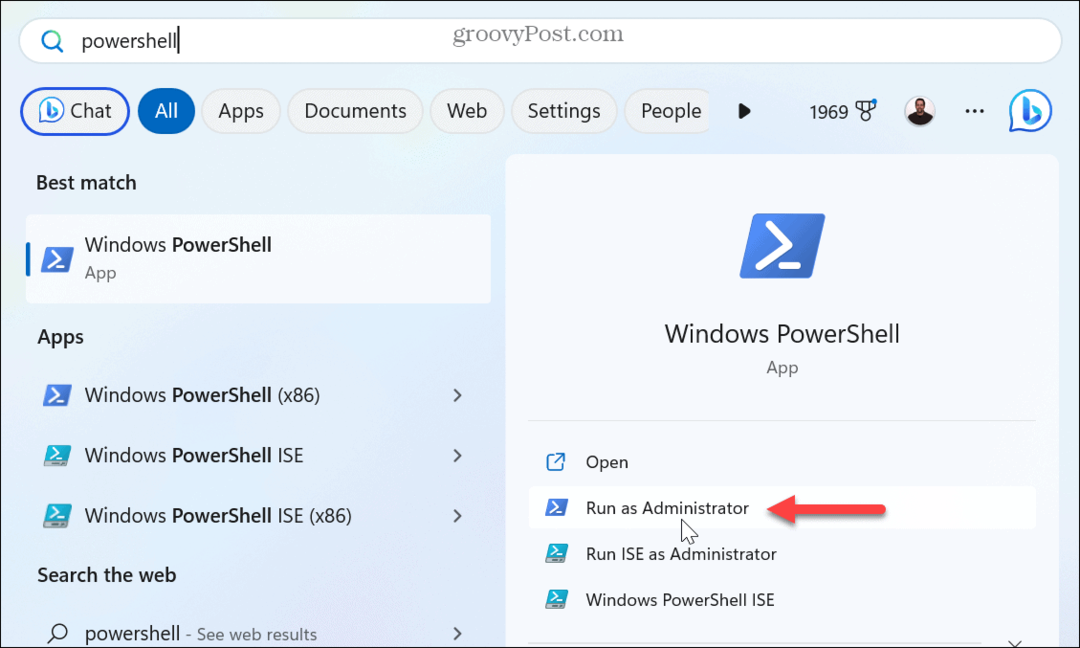
- Quando abrir, digite devmgmt.msc, imprensa Digitare o Gerenciador de dispositivos será iniciado.
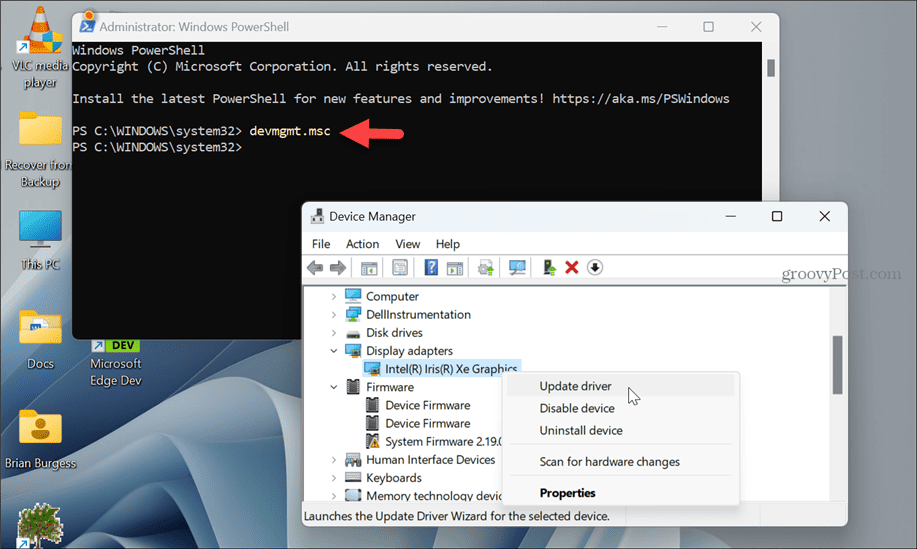
Abrindo o Gerenciador de Dispositivos em seu PC com Windows 11
O Gerenciador de Dispositivos é uma ferramenta útil quando você enfrenta problemas relacionados a hardware. Se você precisar gerenciar os componentes do sistema, há várias maneiras de abrir o Gerenciador de Dispositivos no Windows 11 usando as etapas acima.
Há muitas coisas que você pode fazer com o Gerenciador de dispositivos. Por exemplo, você pode usá-lo para atualizar drivers de dispositivo no Windows 10 e 11. Se você tiver um problema com um driver atualizado, você sempre pode reverter um motorista.
E você sempre pode usar o Gerenciador de dispositivos para corrigir Windows 11 não detecta fones de ouvido.



