Word e Excel 2013: Como salvar documentos em PDF e proteger com senha o PDF
Microsoft Office Segurança Microsoft Word 2013 Excel 2013 / / March 18, 2020
O Word e o Excel 2013 podem exportar documentos para PDF e no Word 2013 também podem proteger com senha os PDFs. Aqui está como.
O Word e o Excel no Office 2013 oferecem a capacidade de salvar documentos diretamente em PDF sem precisar passar por um conversor. Veja como é fácil fazê-lo.
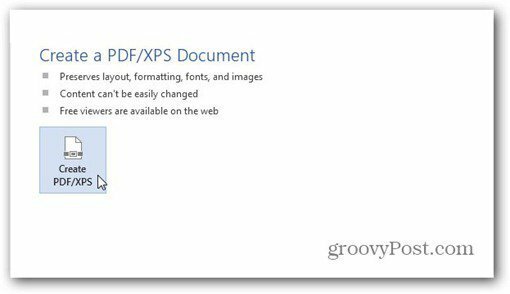
Mesmo que as capturas de tela sejam do Word 2013, as mesmas etapas obterão os mesmos resultados no Excel 2013. A única exceção é quando se trata de proteger o PDF com senha. Esse recurso está disponível apenas no Word 2013.
Primeiro, abra o documento que você deseja salvar em PDF. Quando estiver pronto para salvá-lo em PDF, clique em Arquivo no lado superior esquerdo da janela do Word 2013.
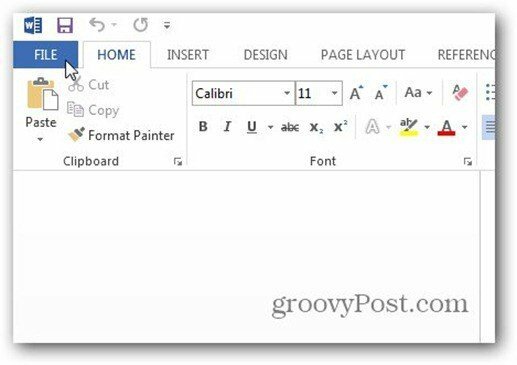
Agora, na janela exibida, clique em Exportar.

Em Exportar, verifique se a opção Criar documento PDF / XPS está selecionada e clique no botão Criar PDF / XPS à direita.
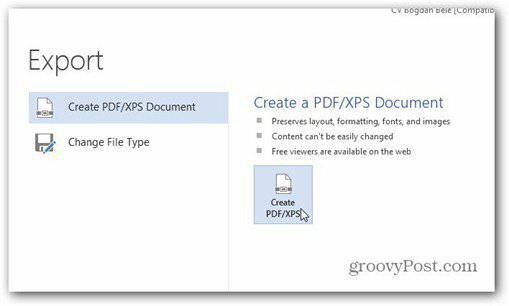
Você verá uma janela do Explorer. Verifique se o PDF está selecionado ao lado de Salvar tipo como. Selecione onde deseja que o PDF seja salvo, bem como o tamanho do arquivo. Se você deseja usá-lo para publicação, escolha Padrão. Se for apenas para visualização na web, o tamanho mínimo será bom. Clique em Publicar.
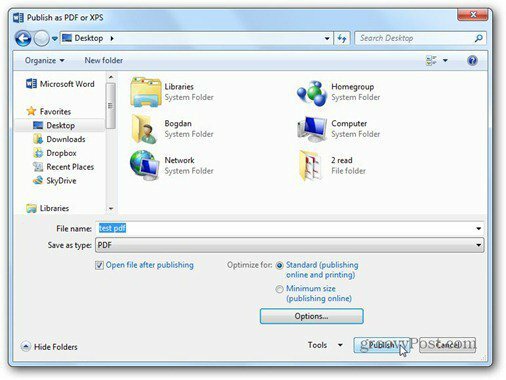
A janela acima também possui um botão Opções, que oferece configurações adicionais. Permite selecionar o intervalo de páginas que você deseja usar para o PDF, além de informações de não impressão incluídas no PDF.
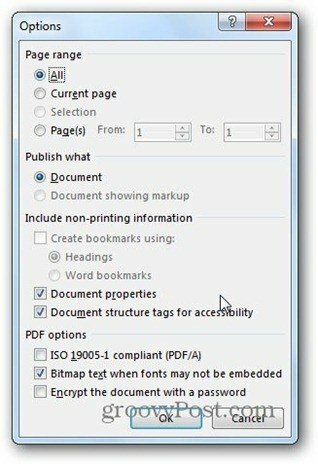
O recurso mais interessante, na minha opinião, é proteger o PDF com senha - e é fácil. Apenas marque Criptografar o documento com uma senha. Depois de clicar em OK, você verá as seguintes janelas onde é possível digitar uma senha para o documento duas vezes. Clique em OK para exportar para PDF.
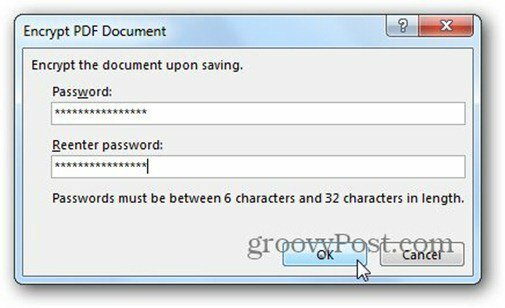
Agora, quando você deseja abrir o PDF, será solicitada a senha para abri-lo. Groovy!
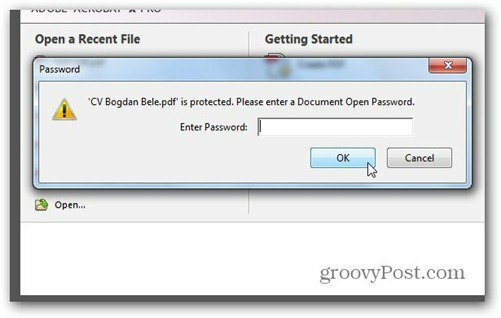
Se você quer proteger seus documentos, aqui está como proteger com senha e criptografar documentos do Office 2013.



