Criar uma máquina virtual com Hyper-V no Windows 8
Microsoft Windows 8 Destaque Hyper V Virtualização / / March 18, 2020
O Windows 8 Pro possui a tecnologia Hyper-V, que vem da família Server 2008. Isso permite configurar e gerenciar máquinas virtuais.
Continue no assistente para atribuir memória, espaço no disco rígido, rede e muito mais. É simples e fácil de fazer se você criou uma VM antes. Primeiro, dê um nome a ele e escolha um local diferente para armazená-lo, se você não estiver satisfeito com o padrão.
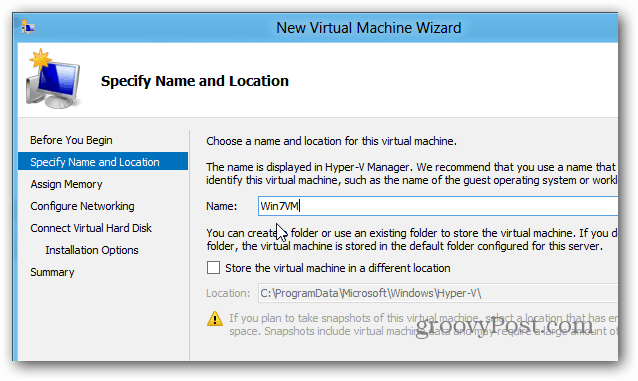
Atribua memória - mas lembre-se de que apenas permite usar uma quantidade específica de RAM. Se você tentar atribuir um valor alto, verá o seguinte erro.
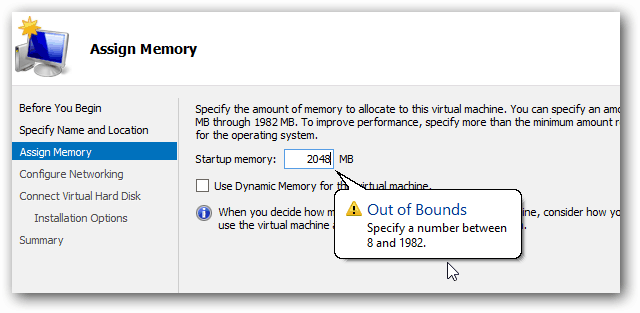
Em seguida, selecione o Virtual Switch que você criou anteriormente no menu suspenso.
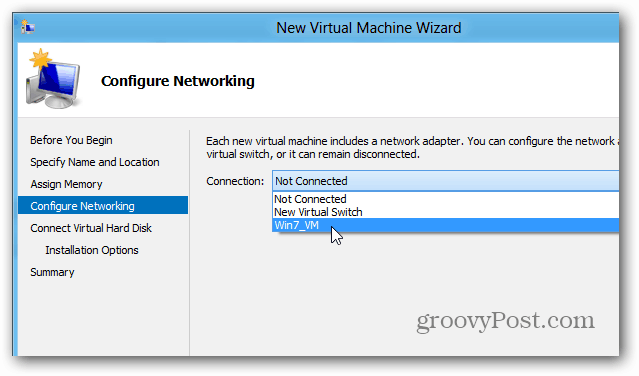
Crie um disco rígido virtual e escolha um tamanho para ele. Aqui - estou criando uma unidade de 40 GB. Você também pode usar VHDs que você já criou ou anexe um mais tarde.
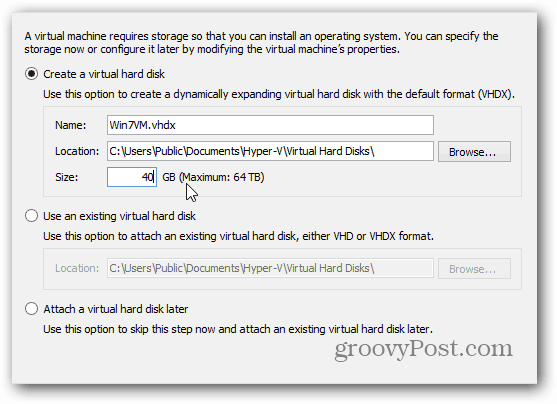
Agora selecione seu método de instalação. Você pode usar a unidade do computador host ou uma imagem ISO. Para obter resultados mais rápidos, tenho colocado os arquivos ISO na minha unidade local. Existem muitos erros para lidar ao tentar capturá-lo de um local de rede.
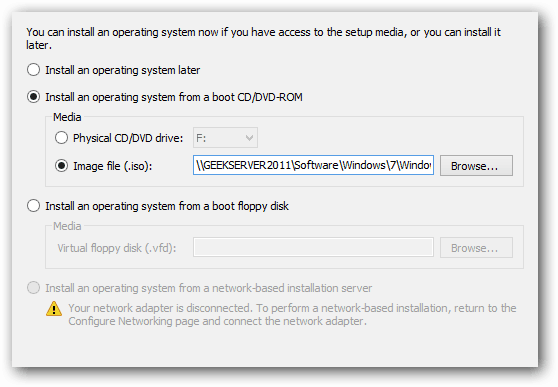
Você receberá uma tela de resumo que poderá revisar e clicar em Concluir.
Hora de instalar o sistema operacional em nossa VM. Aqui você pode ver o que eu criei está desativado. Clique com o botão direito do mouse em State e selecione Connect.
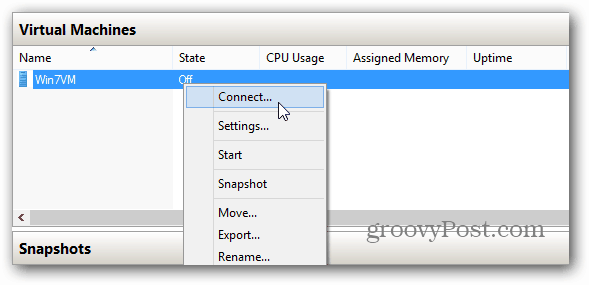
Isso abre sua VM - que está desativada. Para ligá-lo, basta clicar no botão verde Iniciar na parte superior.
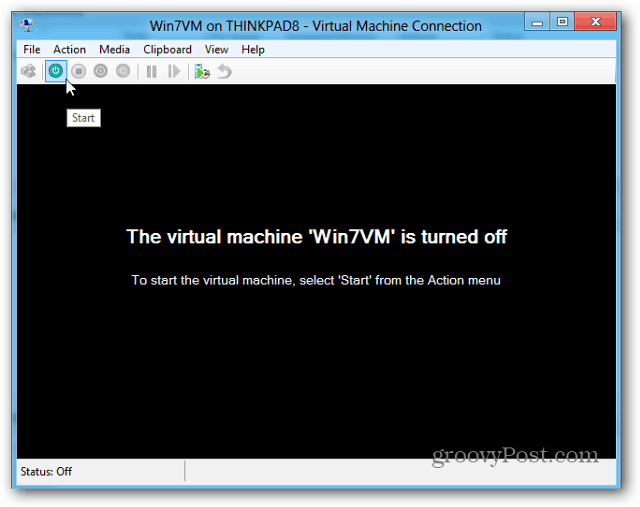
A máquina virtual é iniciada e a instalação do Windows é iniciada. Você pode colocar o sistema operacional que quiser, peguei o Windows 7 porque era útil.
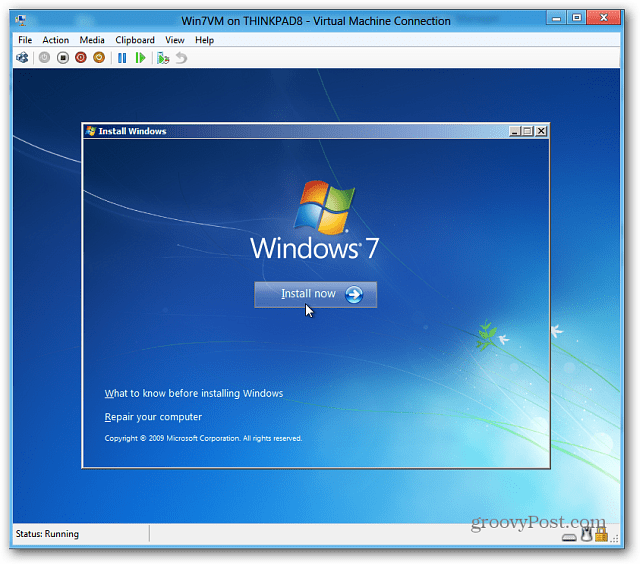
Eu não vou passar pelo processo de instalando o Windows 7 como já falamos antes e é um processo direto.
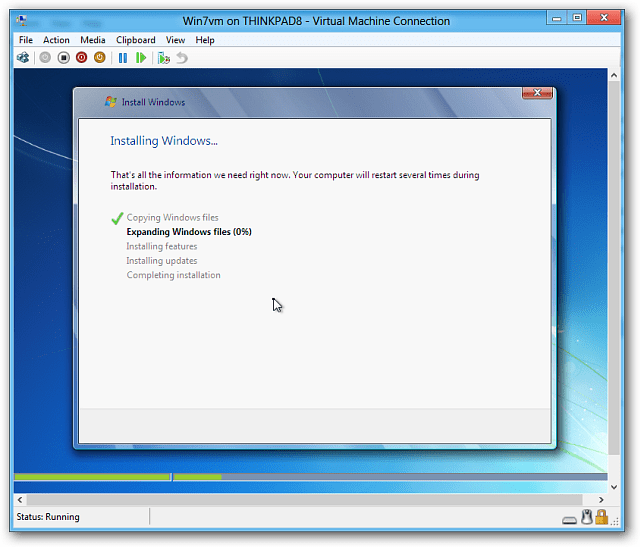
Mas quando a instalação estiver concluída, você terá uma nova e agradável VM em sua máquina com Windows 8.
Páginas: 12

