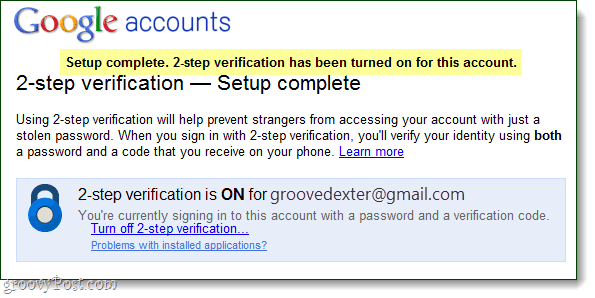Como ativar a segurança avançada de login na sua conta do Google
Segurança Gmail Google Hackers / / March 18, 2020
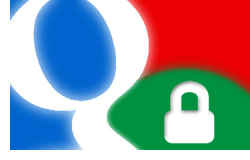
O Google anunciou recentemente um novo recurso chamado verificação em duas etapas, e hoje está finalmente pronto para experimentar. Esta nova atualização da segurança da Conta do Google impedirá que alguém que roubou sua senha faça login. Se você é uma dessas pessoas que usa a mesma senha para todos os sites, incluindo sua Conta do Google, convém habilitá-la imediatamente.
Esse recurso tornará sua conta do Google mais difícil de invadir, exigindo um código de verificação de 5 a 8 dígitos que será enviado a você via mensagem de texto ou um computador narrado chamada de voz. Eles também fornecem uma lista de cerca de 10 códigos de backup que você pode carregar na carteira, caso perca o telefone. O Google não solicita que você insira um código a cada login por si só, pois fornece a opção de lembrar um código por até 30 dias.
Mas, se você limpar os cookies e o cache do navegador, precisará inseri-los novamente - e isso significa passar pelo processo de solicitação de um novo código de verificação (o que é bastante fácil para ser honesto).
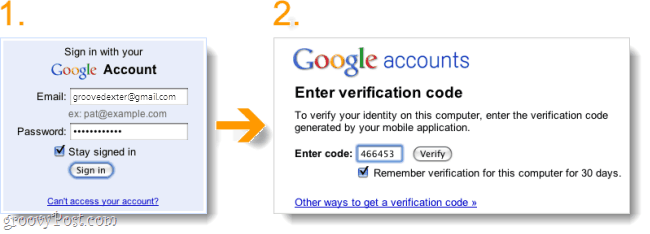
Tudo bem, agora que você sabe o que você gostaria de oferecer para experimentar a segurança de login em duas etapas? Se a qualquer momento você achar que não gosta de todo o processo de verificação, você sempre pode desativá-lo.
Nota importante: A ativação da verificação em duas etapas desconecta você de aplicativos, programas ou sites nos quais você usa sua Conta do Google para fazer login. Posteriormente, se desejar efetuar login novamente nesses serviços, será necessário criar uma senha específica do aplicativo para eles. O Google o levará à página para fazer isso depois de ativar o login em duas etapas.
Com isso dito, vamos ativá-lo!
Passo 1
Visite o seu Página Gerenciamento de conta do Google através do seu navegador favorito; você precisará fazer login na sua Conta do Google para fazer isso.
Na página de contas, CliqueUsando a verificação em duas etapas em Configurações pessoais.
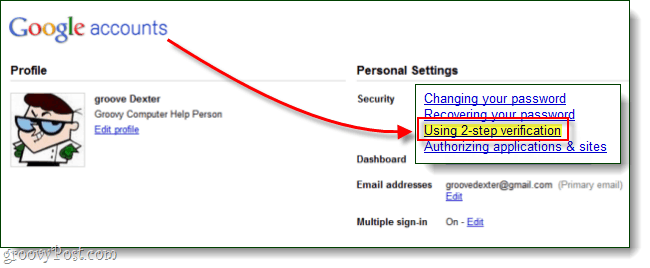
Passo 2
O Google solicitará que você verifique sua senha antes de continuar, então vá em frente.
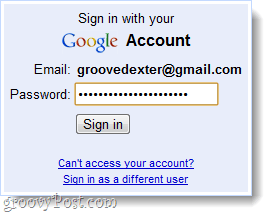
etapa 3
A primeira página é geralmente impressa, depois de ler Clique a Configurar a verificação em duas etapas botão.
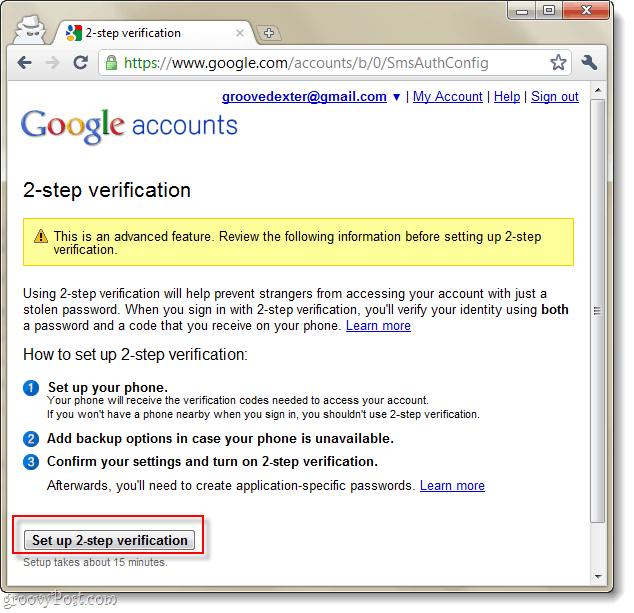
Passo 4
Agora você chega a Selecione seu número de telefone principal para fins de verificação. Isso funcionará com qualquer telefone, mas parece que o Google prefere Androids, Blackberrys e iPhones. Isso mesmo trabalha com o Google Voice!
Depois de você Selecione seu tipo de telefone, CliquePróximo.
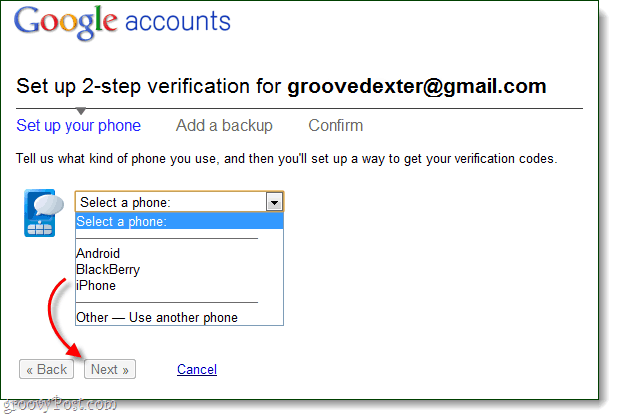
Etapa 5
Agora, o Google solicitará seu número de telefone. O número digitado será o número para o qual o Google envia sua mensagem de texto de verificação, mas se as mensagens de texto não funcionarem para você, você também pode optar por receber uma ligação telefônica automatizada.
Depois de inserir seu número de telefone CliqueEnviar código. Uma marca de seleção verde "Código enviado"Deve aparecer e em breve você receberá uma mensagem de texto do Google:
466453: seu código de verificação do Google é 123456
Digite o número na mensagem de texto do Google no Código: caixa e CliqueVerificar. Se tudo correr bem, será exibido "Seu número de telefone está configurado" com uma marca de seleção verde.
Agora você pode CliquePróximo >>.
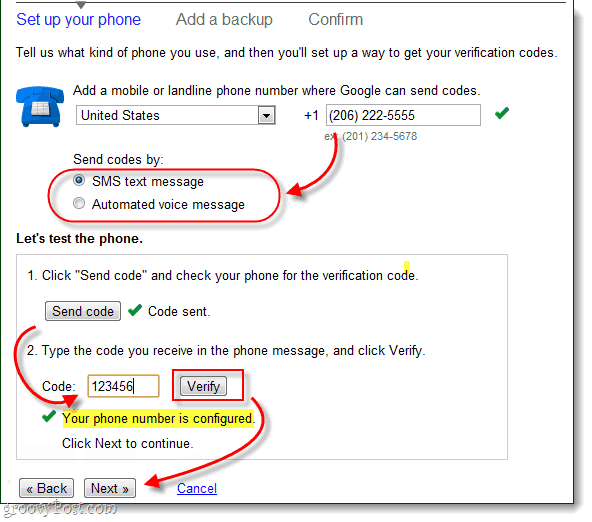
Etapa 6
É sempre uma boa ideia ter um backup; agora, o Google o levará à tela de configuração do backup.
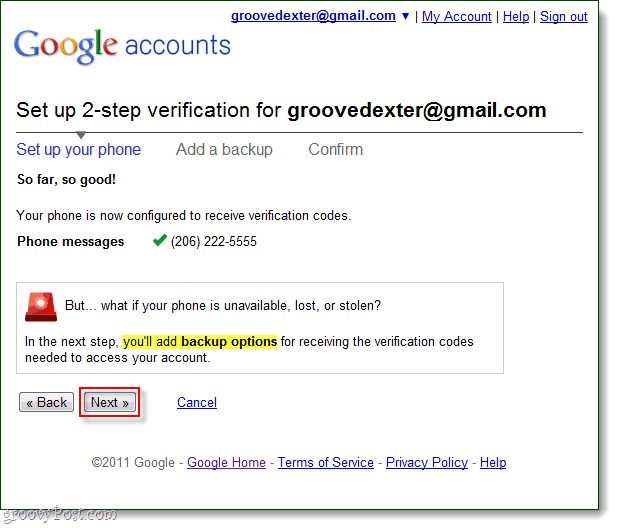
Primeiro, o Google fornecerá uma lista 10 códigos de verificação gerados aleatoriamente que nunca expira. Certifique-se de imprimir esta página e armazená-la em um local seguro - pode ser a única maneira de acessar sua Conta do Google se você perder o telefone.
Pessoalmente eu apenas tirou uma captura da tela da página e salvou uma cópia no meu laptop, iPod e disco rígido externo.
Após a impressão, Verifica a Sim eu tenho uma copia… Caixa e Próximo >>!
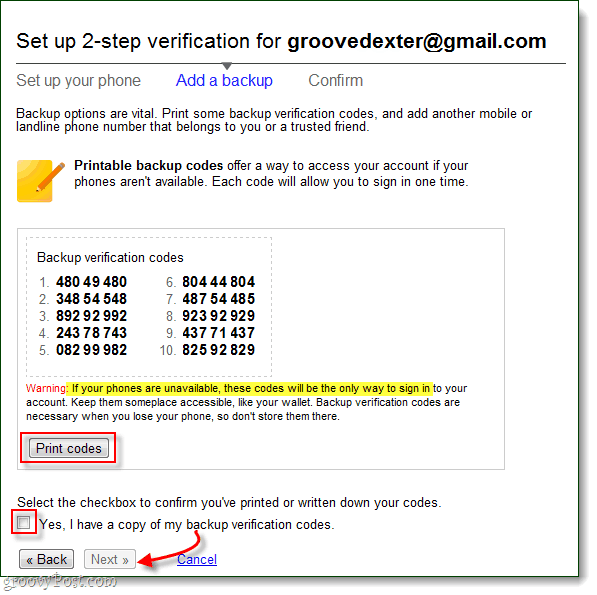
Etapa 7
Agora, o Google solicitará um número de telefone secundário para ligar, caso seu telefone principal esteja indisponível (perda, roubo, bateria descarregada, etc.).
Gorjeta: Se você não tiver uma segunda linha telefônica ou um "amigo de confiança", tente o número de telefone da biblioteca local. A parte mais difícil será explicar ao bibliotecário por que um robô está ligando para ele.
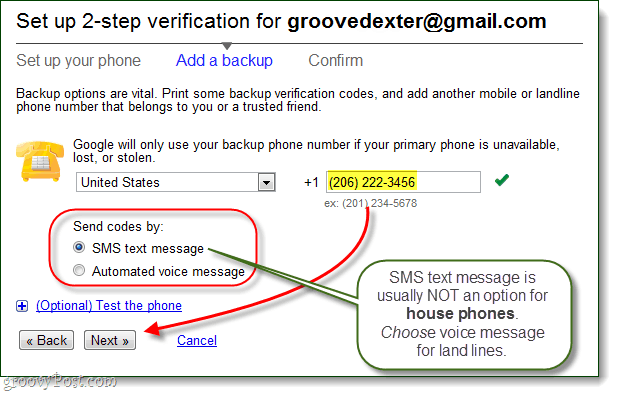
Etapa 8
Depois de concluir sua configuração de backup, o Google informará sobre senhas específicas do aplicativo. Basicamente, sua senha atual do Google não funcionará mais para nada, exceto serviços do Google.com.br, como Gmail, Docs, Reader, Voz, etc... Em vez disso, você criará novas senhas para seus outros serviços e programas (isso inclui aplicativos móveis da Web do Google Serviços). Não é tão complicado quanto parece, mas acho que merece um post bacana por si só, então é tudo o que direi sobre senhas específicas de aplicativos por enquanto.
CliquePróximo>>
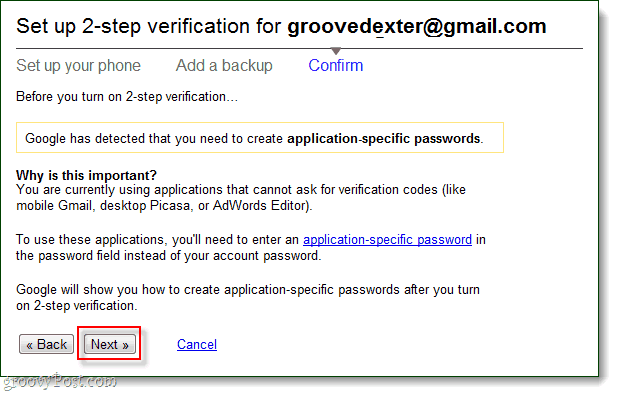
Etapa 9
É hora de pressione a Interruptor ON.Clique o grande azul Ativar verificação em duas etapas botão! Ainda haverá mais uma confirmação antes de ser ativada.
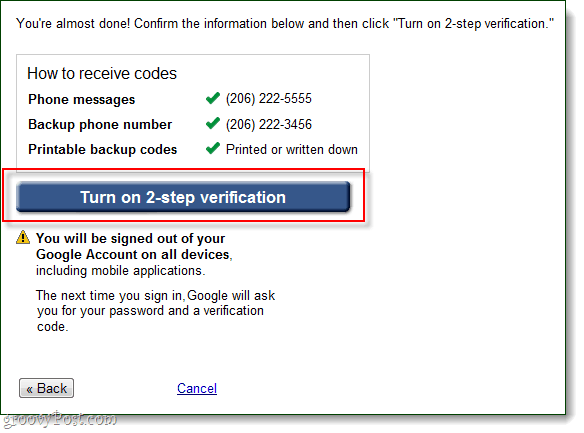
Um pequeno pop-up deve aparecer, esta é sua chance final de voltar - rápido, corra! Só brincando... E você sempre pode desativar o login em duas etapas se você não gosta. Então, sem pressão.
CliqueEstá bem.
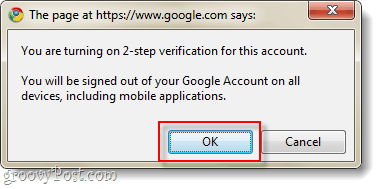
Feito!
Agora, quando você faz login na sua Conta do Google por meio de um navegador, ele solicita que você conclua um processo de duas etapas. (1) Ele solicitará sua senha e (2) solicitará um código de verificação enviado ao seu número de telefone principal por meio de texto ou mensagem de voz automática.
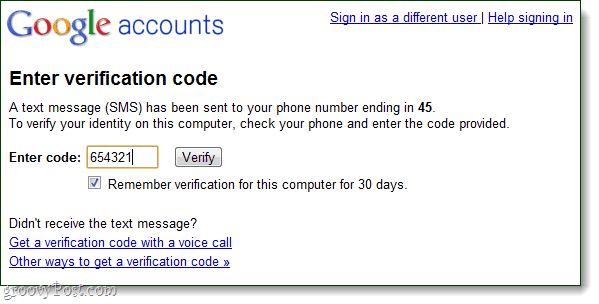
Se, por algum motivo, você não conseguir receber o código por meio da linha principal, tente usar sua linha de backup ou apenas use um dos seus 10 códigos de backup.
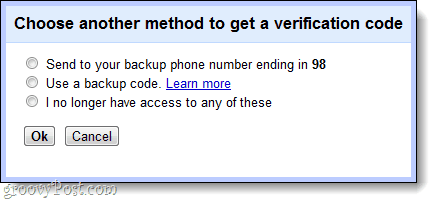
Na primeira vez em que você fizer login usando sua Conta do Google usando a verificação em duas etapas, ele será solicitado sobre a configuração senhas específicas do aplicativo. Por enquanto, vamos pular isso e Faça isso depois quando abordamos o processo em outro post interessante. Enquanto isso, se você quiser configurá-lo, isso pode ser feito aqui.
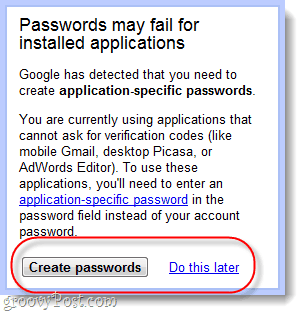
então o que você acha? O processo não foi tão difícil e provavelmente levou cerca de 10 minutos para configurar. Eu acho que a verificação em duas etapas é uma boa opção e fico feliz que o Google não tenha tentado incorporar isso por padrão. O único problema que vejo com isto é, se alguém "encontrar" seu telefone, ele não terá muito problema para acessar sua conta, mas pelo menos será mais difícil do que se você não.