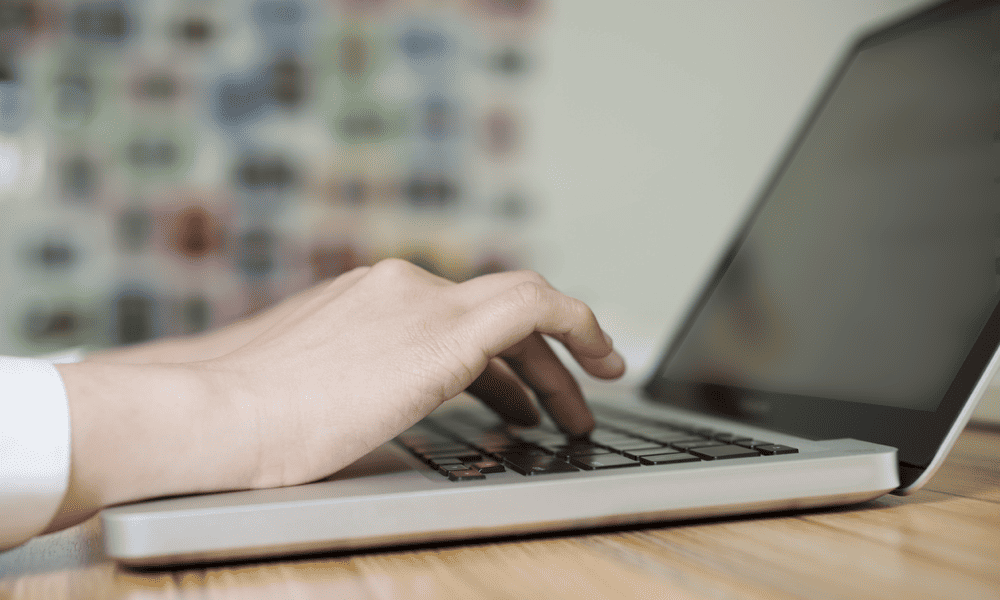Como sobrepor imagens no Word
Microsoft Office Microsoft Word Herói / / September 24, 2023

Publicados

Uma boa maneira de colocar várias imagens juntas em um documento do Word é sobrepô-las. Este guia explica como.
Uma imagem vale mais que mil palavras – ou assim diz o ditado. E quanto a mais de uma imagem, entretanto?
Se você deseja colocar várias imagens juntas em um documento do Word, mas não deseja mesclá-los ou coloque-os um embaixo do outro, você pode sobrepô-los. A sobreposição de imagens no Word permite colocar parte de cada imagem sobre (ou abaixo) uma da outra.
Esta é uma boa maneira de colocar imagens em camadas de maneira eficaz em seu documento para obter um efeito visual impressionante. Se você não tiver certeza de como sobrepor imagens no Word, siga as etapas abaixo.
Como ajustar as opções de quebra automática de texto
Antes de começar a sobrepor imagens no Word, você precisará configurar o recurso de quebra de texto para permitir isso. A quebra automática de texto também afeta outros objetos no documento, incluindo imagens. Caso contrário, o Word não permitirá que você coloque sua imagem acima ou abaixo de outra.
Se a quebra automática de texto estiver definida como Em linha com o texto, você precisará alterar isso antes que a sobreposição de imagens funcione.
Para ajustar as opções de quebra de texto para imagens no Word:
- Abra o documento do Word que contém suas imagens.
- Clique com o botão direito na imagem e passe o mouse sobre Quebrar texto.
- Selecione uma das opções de quebra de texto, mas não selecione Em linha com o texto.
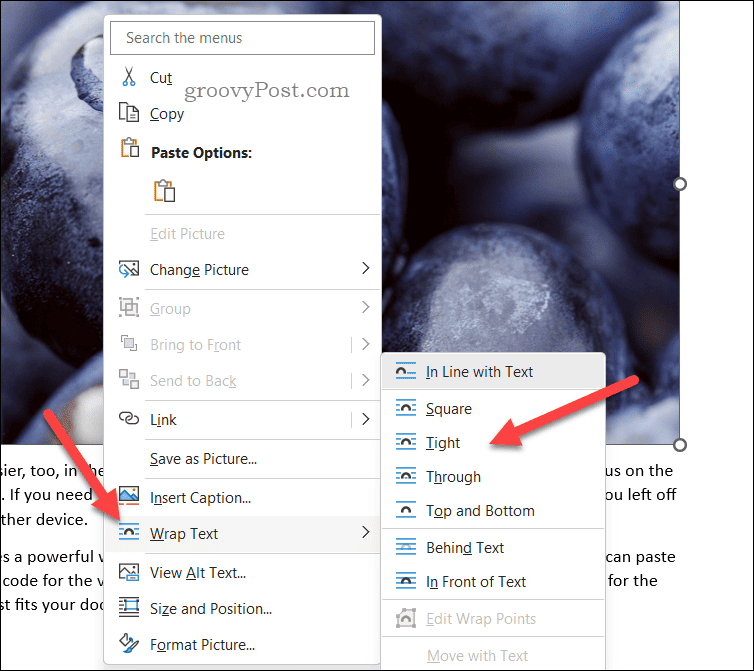
- Repita essas etapas para quaisquer outras imagens do documento que você deseja sobrepor.
Como ativar a sobreposição de imagens no Word
Neste ponto, o Word teoricamente permitirá a sobreposição de imagens. No entanto, se não for possível colocar uma imagem sobre outra, você precisará configurar as opções de layout da imagem para permitir a sobreposição de imagens.
Para ativar a sobreposição de imagens no Word:
- Abra o documento do Word que contém suas imagens.
- Selecione a imagem e pressione o botão Formato de imagem guia na barra de fita (se não for selecionada automaticamente).
- A seguir, pressione Posição > Mais opções de layout.
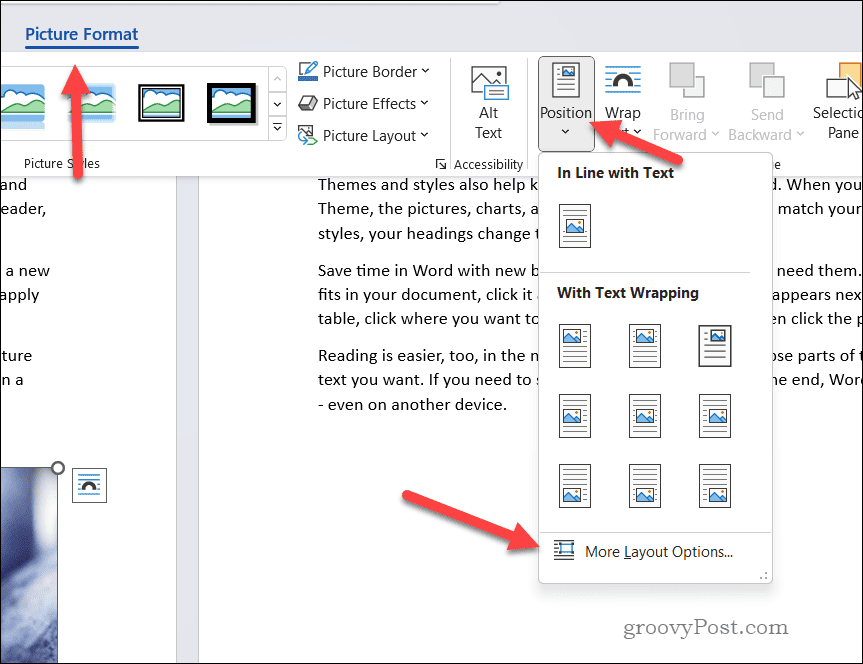
- No Disposição menu, selecione Posição.
- Certifique-se de ativar o Permitir sobreposição caixa de seleção.
- Imprensa OK salvar.
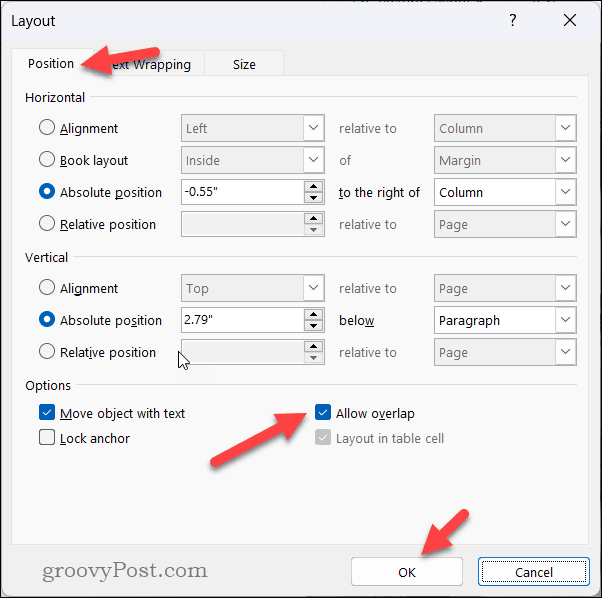
- Repita essas etapas para cada imagem que deseja sobrepor no documento.
Como sobrepor imagens no Word
Neste ponto, suas imagens devem se sobrepor. Você pode usar o mouse ou touchpad para mover as imagens pelo documento e arrastá-las e soltá-las umas sobre as outras.
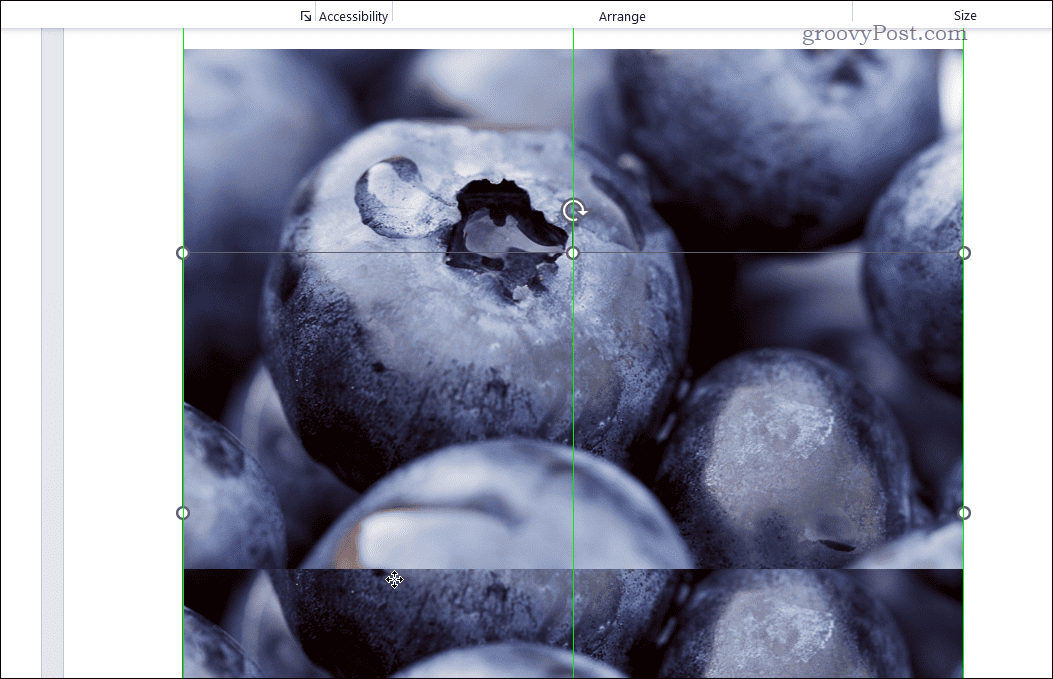
Se você quiser reorganizar a posição de uma imagem, certifique-se de que ela esteja visível. Em seguida, clique com o botão direito na imagem e pressione Apresentar ou Traga para frente para movê-lo para frente (ou para frente). Da mesma forma, pressione Enviar para trás ou Enviar para trás fazer o mesmo ao contrário.
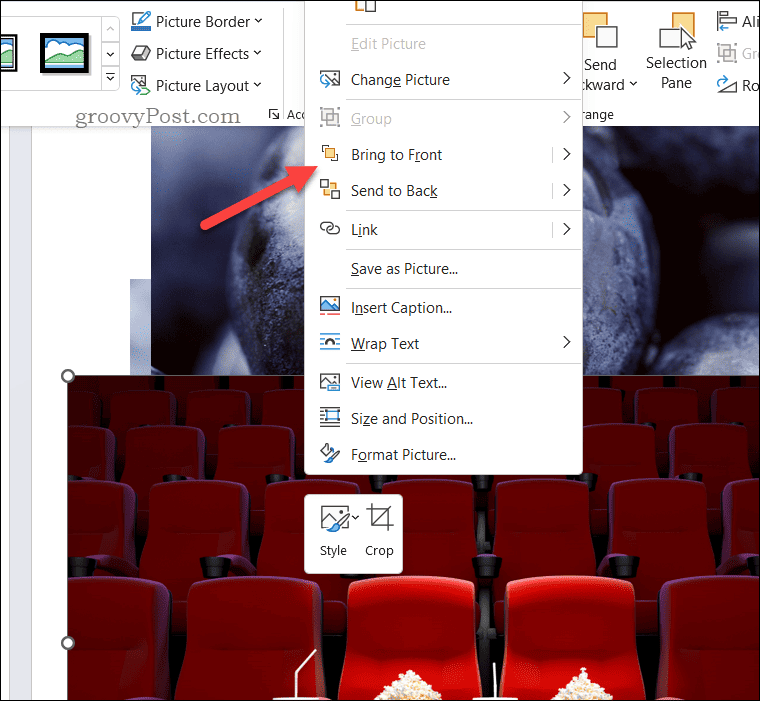
Dicas de solução de problemas para imagens de palavras sobrepostas
Tem problemas com suas imagens? Você está acostumado a sobrepor imagens no Google Docs e descobrir que não funciona da mesma forma no Microsoft Word? Aqui estão algumas dicas de solução de problemas que você pode tentar. Primeiro, certifique-se de que você selecionou a opção correta de quebra de texto para todas as suas imagens.
Se a imagem ainda não estiver sobrepondo o texto conforme desejado, tente ajustar a opção de estilo de quebra automática para Apertado ou Através.
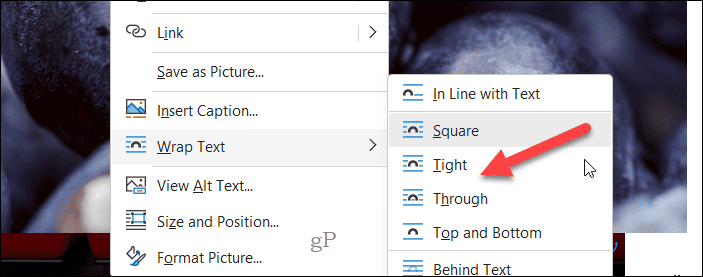
Caso contrário, tente ajustar a posição da imagem manualmente – clique com o botão direito na imagem e selecione Tamanho e posição para acessá-lo, use as opções no Disposição menu para alterar a posição da imagem.
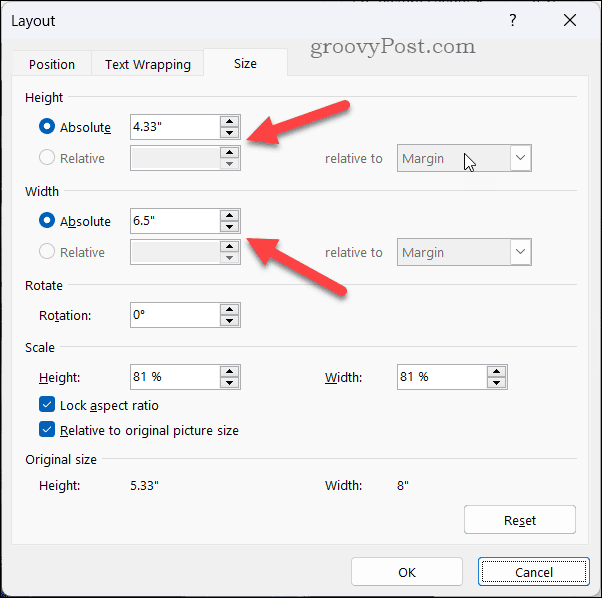
Se isso não funcionar, tente salvar e fechar o documento, reabri-lo e tentar ajustar a imagem. Você também pode tentar copiar e colar a imagem em um novo documento do Word ou passar a usar um arquivo de imagem totalmente diferente – isso deve eliminar praticamente todos os problemas.
Você também poderia carregue seu documento para o Google Docs e tente a sorte lá. Embora as etapas acima não sejam as mesmas, o Google Docs oferece funcionalidade semelhante para ajustar a quebra automática de texto para colocar imagens em camadas.
Criando documentos impressionantes no Word
Usando as etapas acima, você pode ajustar facilmente as opções de quebra de texto no Word para permitir que as imagens se sobreponham corretamente. Se você deseja melhorar ainda mais seu documento, você também pode considerar usando o Editor Microsoft no Word para verificar sua gramática e estilo.
Quer fazer suas páginas se destacarem? Considerar adicionando uma borda às páginas no Word para que eles se destaquem melhor. Você também pode edite suas imagens no Word diretamente para anotá-los ou fazer alterações adicionais sem usar uma ferramenta de terceiros.