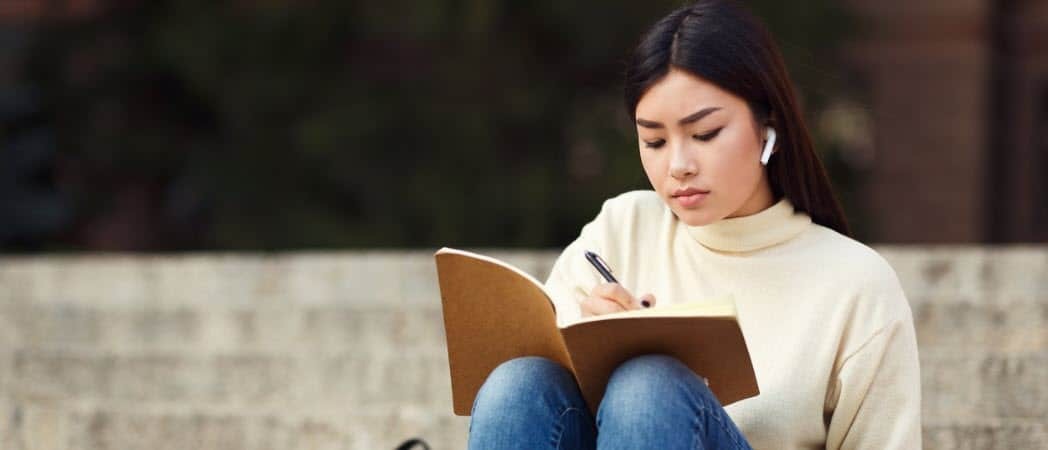Publicados
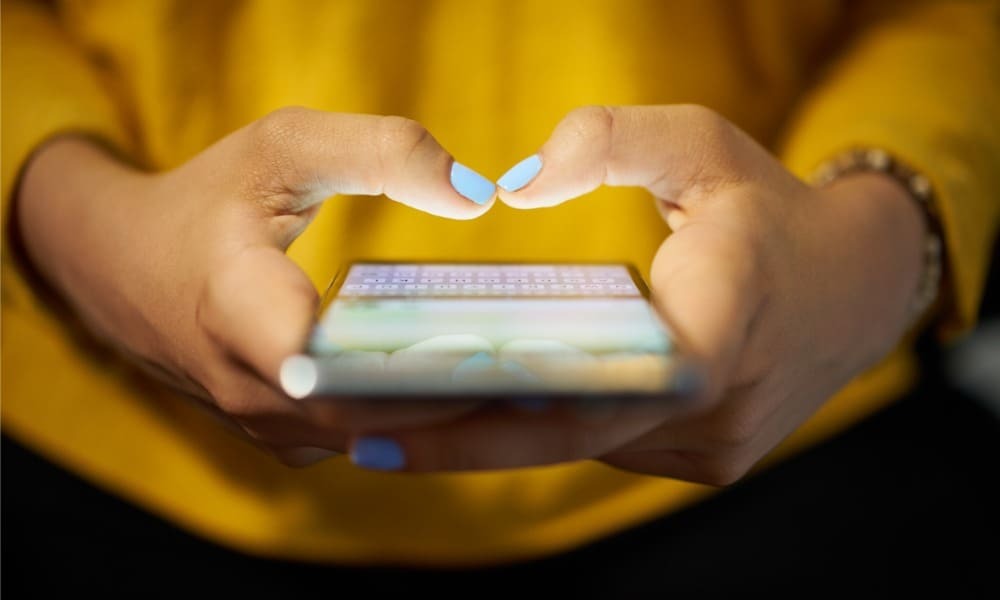
Se o teclado do seu dispositivo Android não funcionar, ele o interromperá. Aprenda como consertar o teclado Android que não aparece neste guia.
Pode ser frustrante quando você se depara com uma situação em que o teclado do Android não aparece quando você precisa digitar. Quando você é tentando enviar uma mensagem de texto, pesquisar ou redigir conteúdo, o problema o interrompe.
O problema pode ocorrer por vários motivos, incluindo uma atualização do sistema com erros devido ao pouco espaço de armazenamento em seu telefone ou tablet. Existem várias soluções que você pode tentar, com diversas dificuldades, dependendo do seu conjunto de habilidades.
Se você tiver um problema com o teclado do seu Dispositivo Android, mostraremos diferentes maneiras de solucionar o problema para que você possa voltar a fazer as coisas.
Atualize seu aplicativo de teclado
Se você usar o teclado integrado do Google, ele pode não aparecer devido a um bug que pode ser corrigido com uma atualização do aplicativo.
Para garantir que esteja atualizado, siga as etapas para atualizar aplicativos no Android e baixe qualquer teclado disponível e outras atualizações de aplicativos.
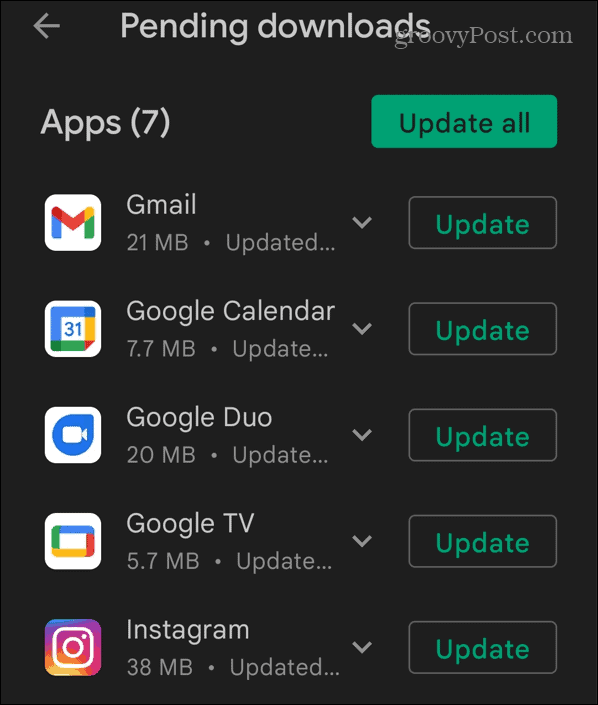
Dirigir a Configurações > Gerenciamento geral > Configurações do teclado Samsung > Sobre o teclado Samsung em um dispositivo Samsung Galaxy.
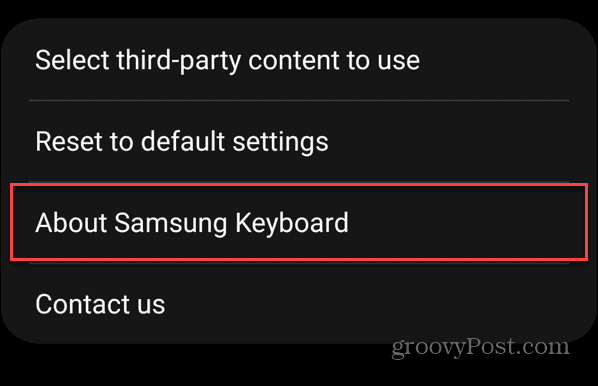
Toque em Atualizar botão se uma nova versão estiver disponível e verifique se funciona assim que a instalação for concluída.
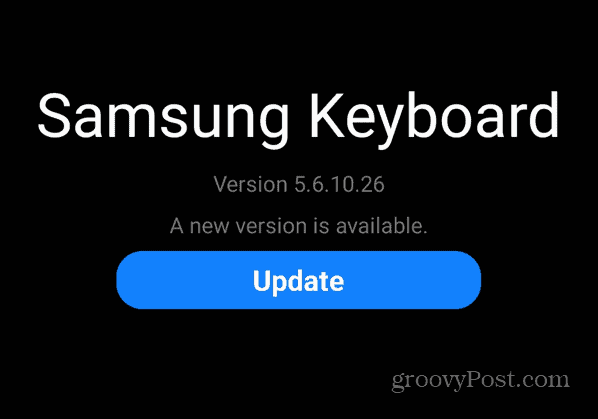
Reinicie o seu dispositivo
Outra opção simples para corrigir o teclado Android que não aparece é reiniciar seu telefone ou tablet. Reiniciar o dispositivo elimina a execução de todas as tarefas e serviços em execução e fornece um novo começo.
A maneira como você reinicia seu dispositivo varia dependendo do modelo. Normalmente, você pode segurar o Poder botão ou Ligar + diminuir volume botões em um dispositivo Samsung e selecione o Reiniciar botão na tela.
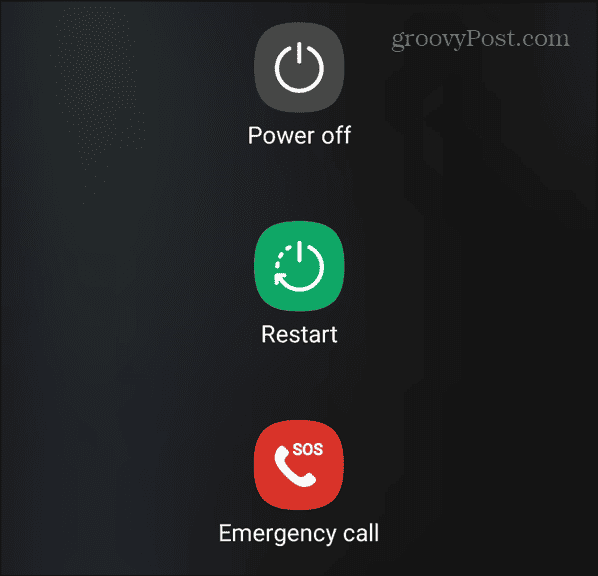
Quando terminar, faça login novamente e veja se o teclado está funcionando novamente. Se isso não funcionar, pressione a combinação de botões, desligar o dispositivo por alguns segundos e ligue-o novamente.
Atualize seu dispositivo Android
O teclado está diretamente vinculado ao software do sistema do seu dispositivo, e uma atualização do sistema Android pode conter uma correção para um sistema com bugs. Além de corrigir bugs, atualizar seu dispositivo oferece os recursos e atualizações de segurança mais recentes.
Seu dispositivo deve ser atualizado automaticamente, mas se você desativar atualizações do sistema Android, você precisará verificar manualmente.
Para verificar atualizações de dispositivos Android:
- Deslize de cima para baixo na tela para abrir o Aba de notificação e selecione Configurações.
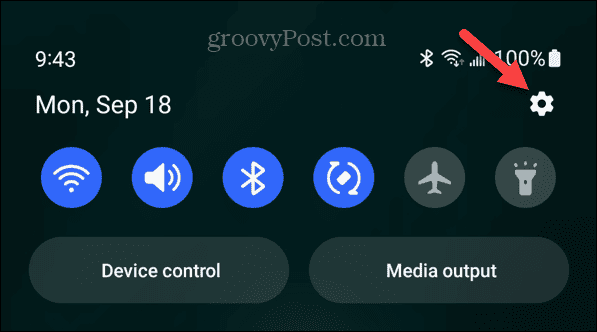
- Selecione Atualização de software da lista.

- Selecione Baixar e instalar e instale todas as atualizações de sistema disponíveis.
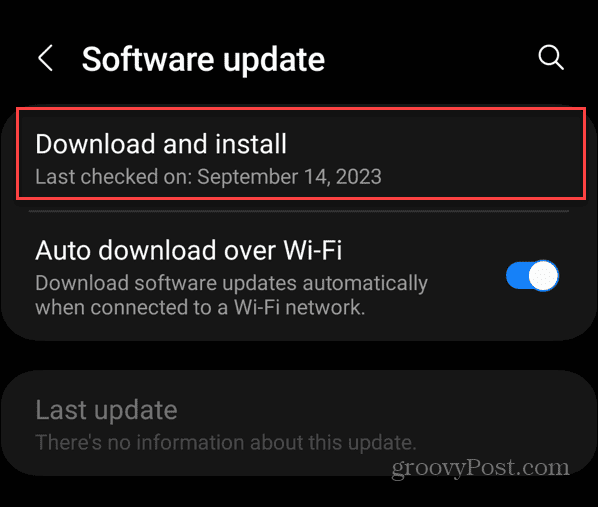
Observe que seu telefone ou tablet será reiniciado para concluir o processo de instalação.
Limpar cache do aplicativo de teclado
Se o aplicativo de teclado tiver um cache sobrecarregado ou corrompido, você pode limpe o cache do Android para melhorar o desempenho e fazer com que o teclado funcione corretamente. Estas etapas limparão o cache do teclado especificamente em um Samsung, Pixel ou outro dispositivo Android.
Para limpar o cache do teclado no Android:
- Abrir Configurações no seu telefone ou tablet.
- Role para baixo e selecione Armazenar do cardápio.
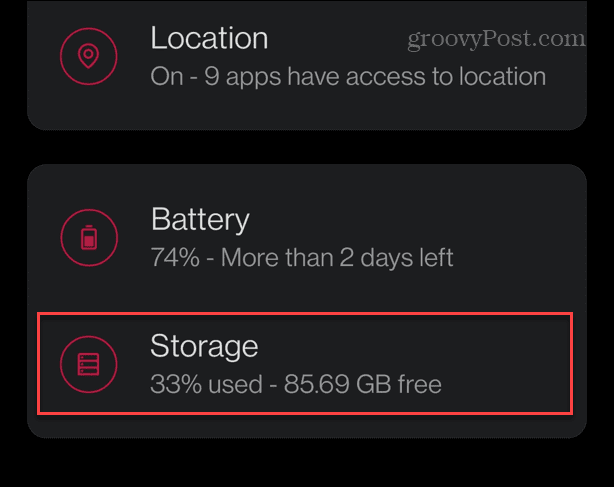
- Toque em Outros aplicativos (ou aplicativos do sistema) da lista.
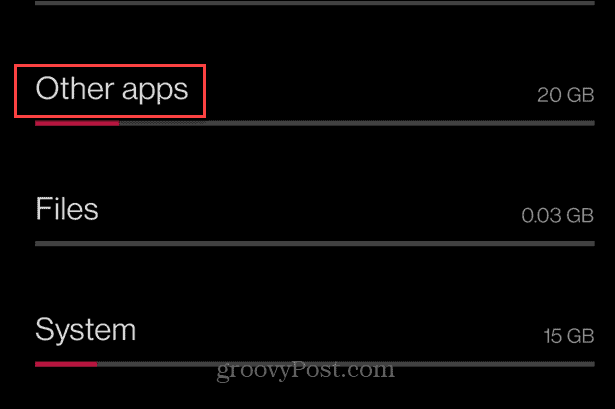
- Escolha o sistema padrão aplicativo de teclado.
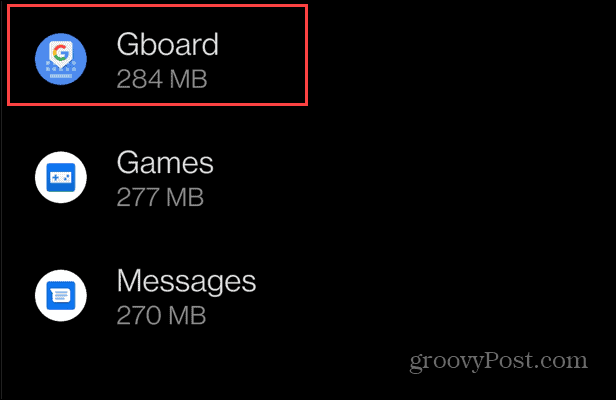
- Toque em Limpar cache botão.
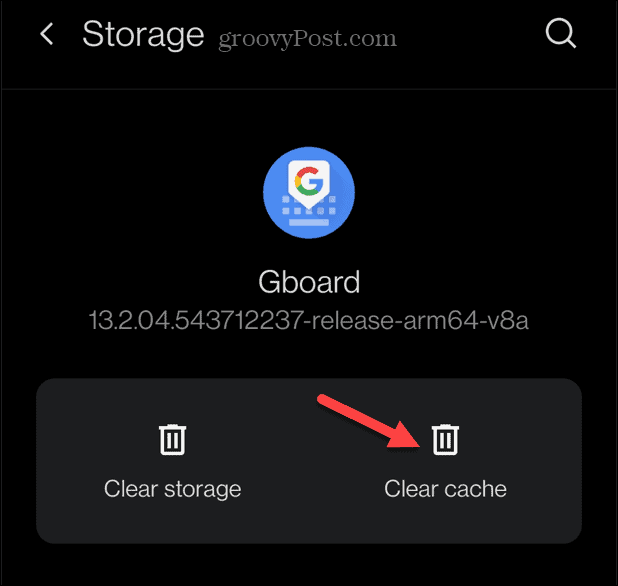
Limpar cache do teclado no Samsung Galaxy
Você também pode limpar o cache em um dispositivo Samsung Galaxy, mas a estrutura do menu é diferente de outros dispositivos Android.
Para limpar o cache do aplicativo de teclado em um dispositivo Samsung:
- Abrir Configurações.
- Role para baixo e selecione Aplicativos.
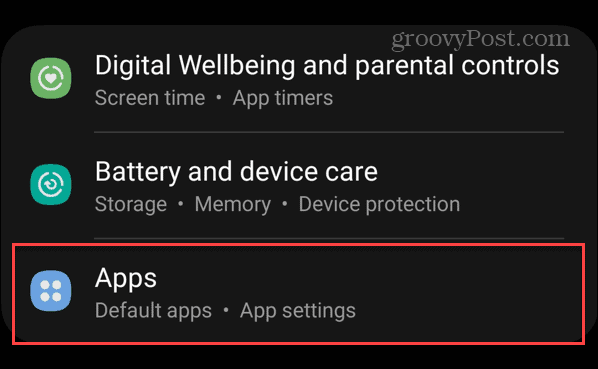
- Deslize e selecione Teclado Samsung na lista de aplicativos.
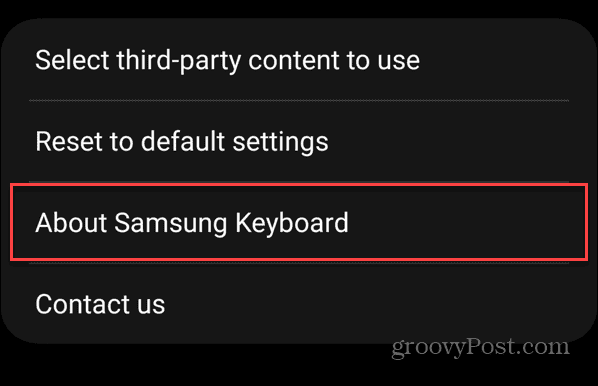
- Role até o Uso seção e escolha Armazenar.
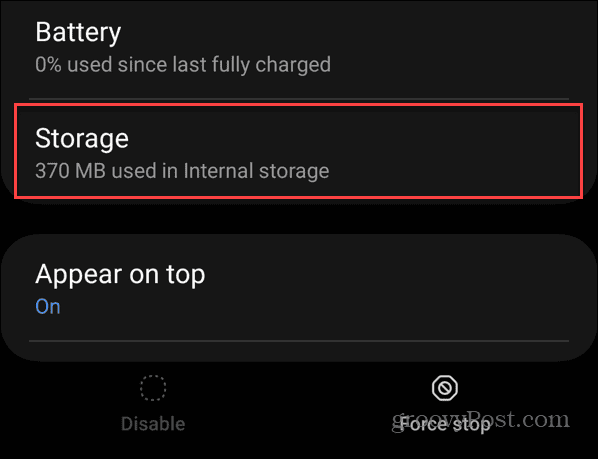
- Toque em Limpar cache botão na parte inferior da tela.
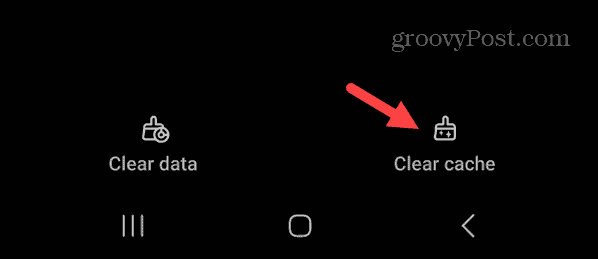
Libere armazenamento no Android
Outro motivo pelo qual o teclado não funciona corretamente é porque não há espaço de armazenamento suficiente no seu telefone ou tablet. Liberar espaço pode corrigir o teclado Android que não aparece.
Para liberar espaço, um excelente lugar para começar é encontre aplicativos e jogos ocupando espaço no seu dispositivo Android. Depois de identificar os maiores aplicativos, você pode desinstalar aplicativos no Android que você não precisa mais.
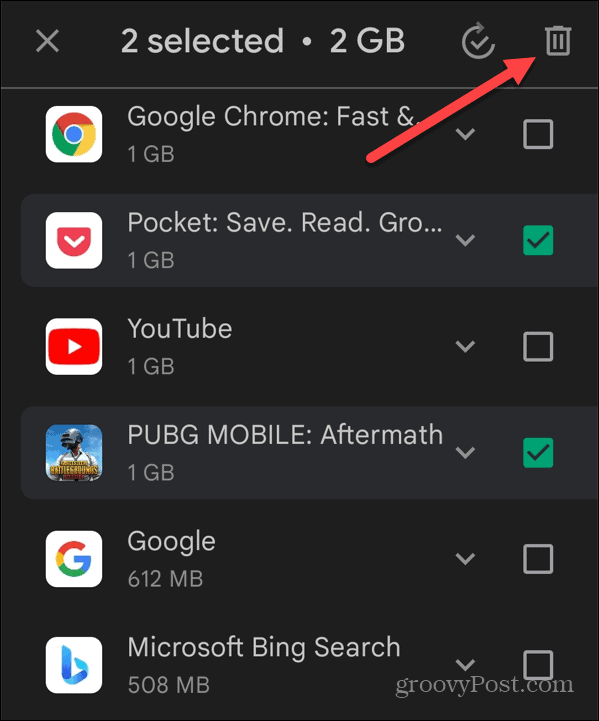
Você também pode usar o Arquivos do Google app para identificar grandes arquivos de mídia duplicados e, se desnecessário, removê-los do seu dispositivo. Se você precisar dos arquivos, considere movê-los para Google Drive. Ele também pode identificar aplicativos grandes que você pode desinstalar para aumentar o espaço de armazenamento.
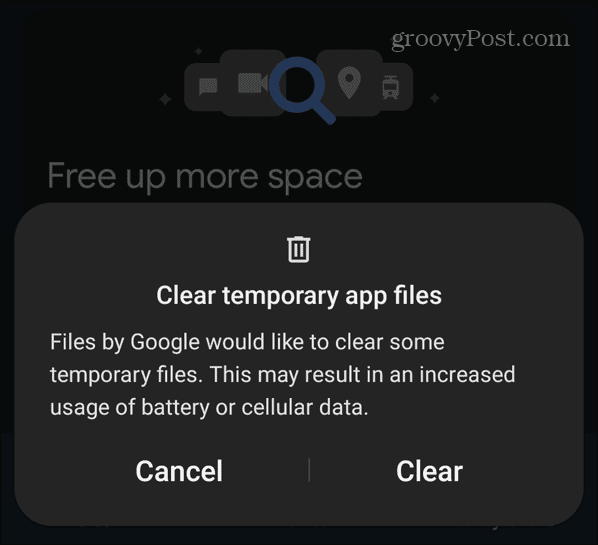
Experimente um aplicativo de teclado diferente
Se você continuar tendo problemas com o teclado integrado ou precisar de uma solução alternativa até poder solucionar o problema, tente um aplicativo de teclado diferente.
Na verdade, você pode querer instalar um como backup para garantir. Vários aplicativos de teclado de terceiros de qualidade estão disponíveis, incluindo SwiftKey, Flexível, Mínimo, Teclado Simples, e outros. Muitos aplicativos de teclado alternativos incluem recursos que você pode desejar, como IA, emojis adicionais e outras opções.
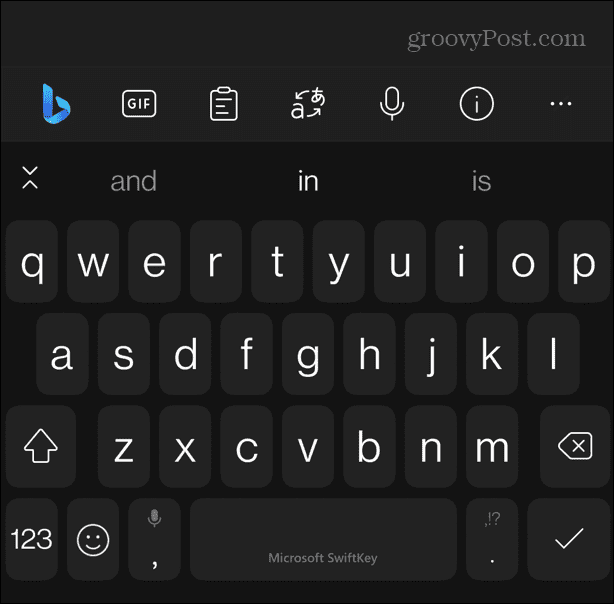
Resolvendo um problema de teclado Android
Se o seu teclado não for exibido quando necessário, ele interromperá o seu fluxo de trabalho. Felizmente, você pode consertar um teclado Android que não aparece usando as etapas acima em um Pixel, Samsung ou outro telefone ou tablet Android.
Embora seu teclado precise ser exibido quando você precisa trabalhar, talvez você precise dele apenas para enviar mensagens de texto. Se você está com inveja dos emojis disponíveis para usuários da Apple, veja como obter Emojis de iPhone no Android.
Existem outras maneiras de aproveitar melhor sua experiência Android. Por exemplo, você pode adicione Spotify à tela de bloqueio para facilitar o gerenciamento de músicas ou veja como limpar cookies e histórico no Android.