Como alterar os tamanhos das partições no Windows 11
Windows 11 Herói / / October 03, 2023

Publicados

Precisa de mais espaço na partição do Windows 11? Você pode alterar os tamanhos das partições no Windows 11 para ajudá-lo a gerenciar seu armazenamento com mais eficiência. Veja como.
Você quer criar mais espaço para arquivos e programas no seu PC com Windows 11? Quer organizar melhor o seu disco rígido criando ou excluindo partições?
Uma boa maneira de fazer isso é redimensionar o tamanho das partições no Windows 11. Partições são seções do disco rígido que funcionam como unidades separadas. Eles podem ter diferentes sistemas de arquivos, rótulos e letras. Você pode usar partições para armazenar diferentes tipos de dados, como sistemas operacionais de inicialização dupla, seus arquivos pessoais e muito mais.
Alterar o tamanho da partição no Windows 11 não é difícil, mas requer algum cuidado e preparação. O Windows 11 vem com dois aplicativos integrados que podem ajudá-lo a alterar o tamanho da partição, mas você também pode usar aplicativos de terceiros.
Para ajudá-lo, mostraremos abaixo como alterar o tamanho da partição no Windows 11 (e também como evitar os riscos).
Como alterar o tamanho da partição no Windows 11 usando gerenciamento de disco
Gerenciamento de Disco é um aplicativo de interface gráfica do usuário (GUI) que permite visualizar e gerenciar seus discos e partições visualmente. O gerenciamento de disco é a maneira mais fácil de alterar o tamanho da partição no Windows 11 se você não se sentir confortável com o uso de comandos.
Aviso: Antes de começar, certifique-se de fazer backup dos seus dados. Se o processo falhar, a partição poderá ficar inacessível e você poderá perder seus arquivos.
Para redimensionar uma partição usando o Gerenciamento de disco:
- Clique com o botão direito no menu Iniciar e selecione Configurações.
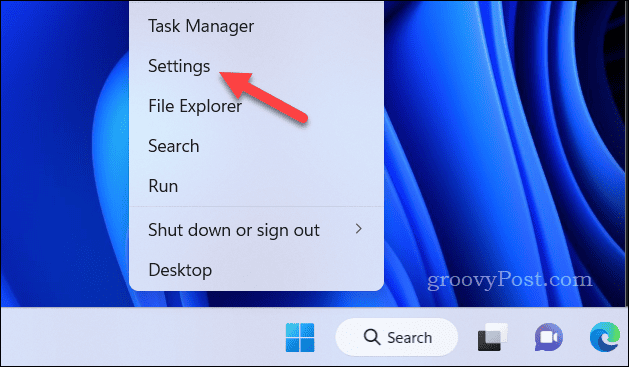
- Imprensa Sistema > Armazenar.
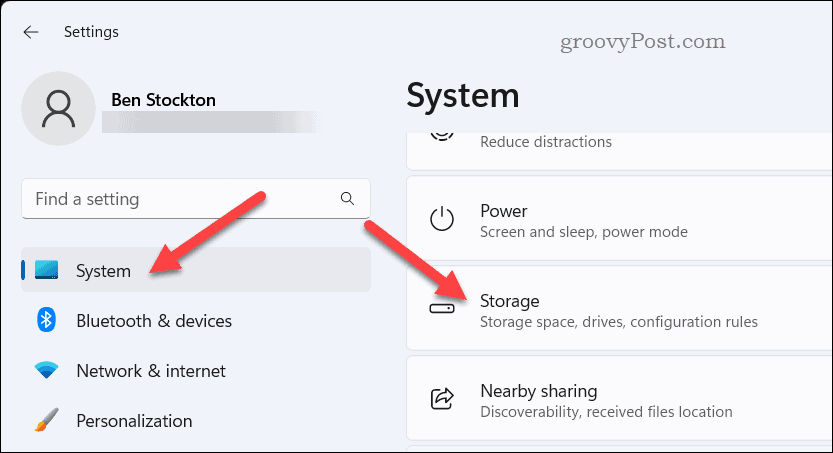
- Debaixo de Gerenciamento de armazenamento seção, pressione Configurações avançadas de armazenamento.
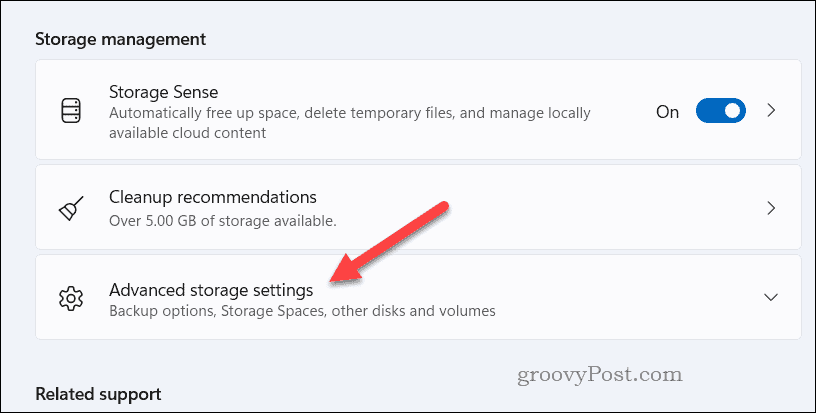
- Selecione Configuração de discos e volumes.
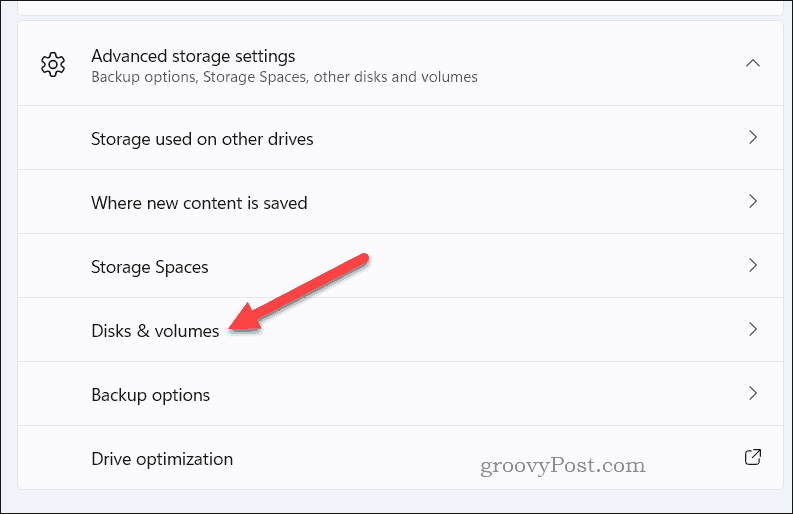
- Selecione os Propriedades botão próximo à partição que você deseja redimensionar.
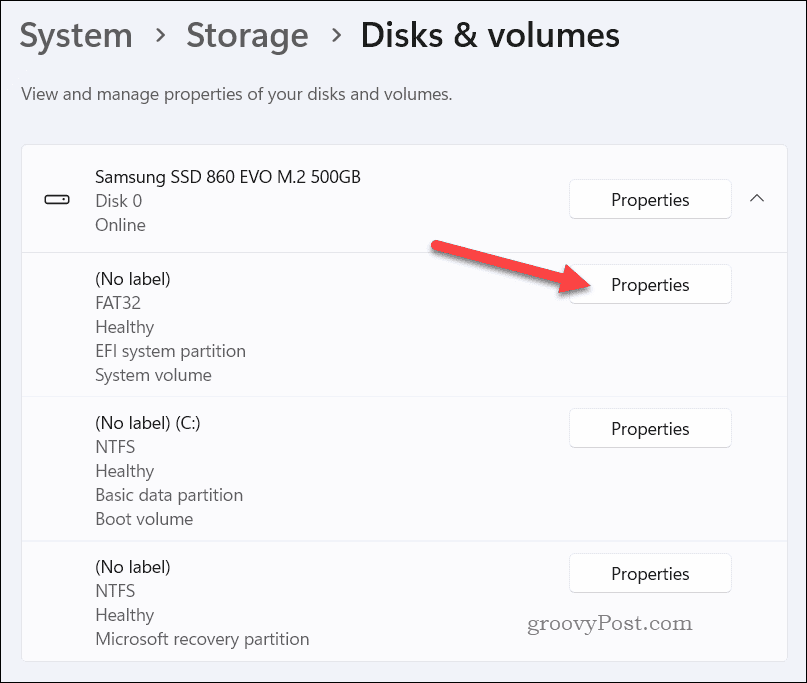
- Sob Tamanho, Clique no Alterar tamanho botão.
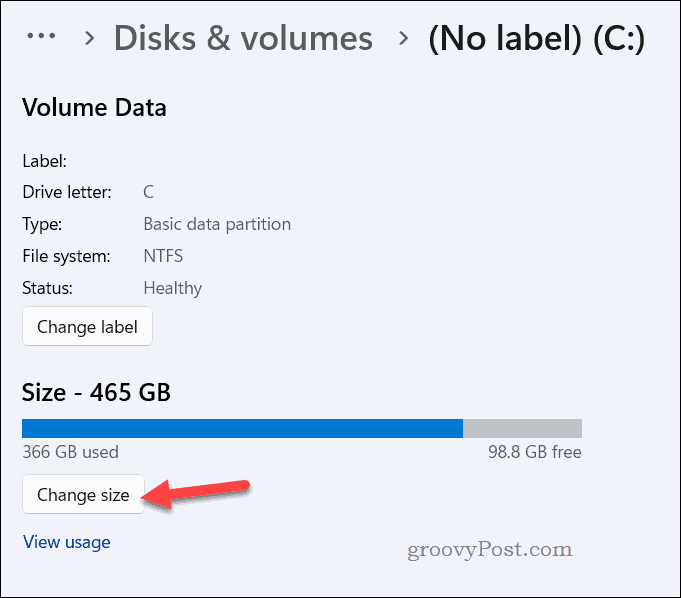
- Dependendo se você deseja reduzir ou estender a partição, você terá que considerar dois cenários diferentes:
- Para encolher uma partição, insira a quantidade de espaço que deseja reduzir da partição em MB (megabytes) e pressione OK. Isso criará algum espaço não alocado próximo à partição que você pode usar para outros fins.
- Para estender uma partição, certifique-se de que já exista algum espaço não alocado próximo à partição que você deseja ampliar. Caso contrário, talvez seja necessário reduzir ou excluir outra partição primeiro. Você pode então inserir a quantidade de espaço que deseja adicionar à partição em MB antes de pressionar OK. Isso mesclará o espaço não alocado com a partição e aumentará seu tamanho.
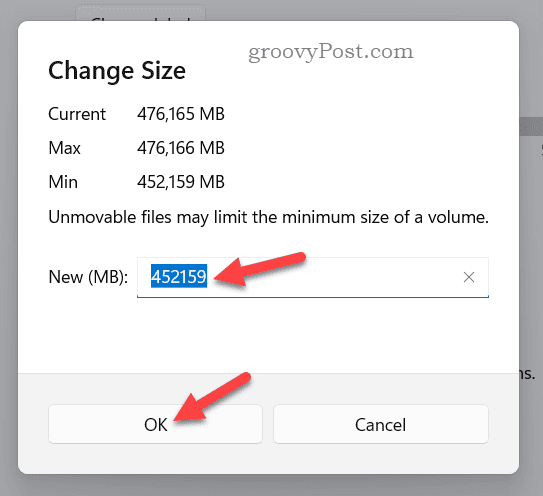
- Aguarde a conclusão do processo e reinicie o PC para que as alterações tenham efeito total.
Como alterar o tamanho da partição no Windows 11 usando DiskPart
DiskPart é um aplicativo de linha de comando (CLI) que permite executar várias operações de disco usando comandos. DiskPart é um método mais avançado para alterar tamanhos de partição no Windows 11, mas também pode ser mais rápido (se você se sentir confortável em usar ferramentas como essas).
Você pode usar o prompt de comando mais antigo ou as ferramentas mais recentes do Windows PowerShell ou do Windows Terminal para executar esses comandos.
Aviso: Assim como o gerenciamento de disco, você deve fazer backup de seus arquivos antes de começar, apenas para garantir. Caso contrário, se as partições forem corrompidas, você poderá perder seus arquivos.
Para redimensionar partições no Windows 11 usando DiskPart:
- Abra o menu Iniciar e digite cmd, Powershell, ou terminal.
- Selecione os Melhor partida resultado.
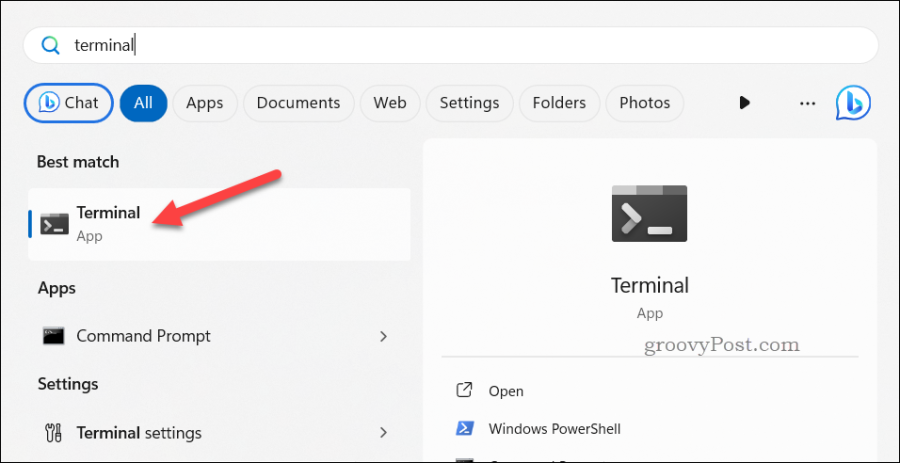
- No seu aplicativo de terminal preferido, digite parte do disco e bateu Digitar chave para iniciar o DiskPart.
- Tipo volume da lista e pressione o Digitar chave para mostrar todas as partições do seu PC.
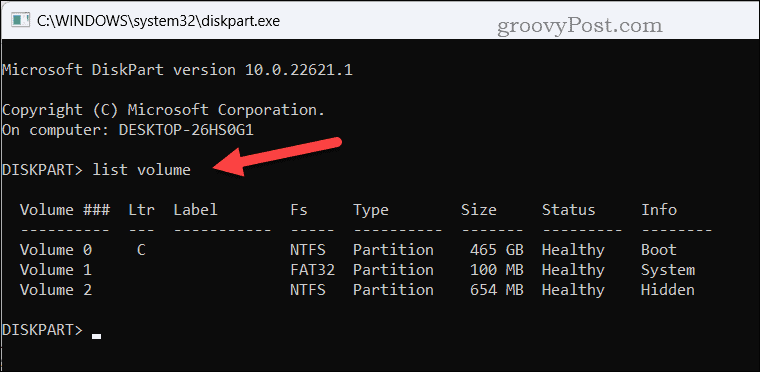
- A seguir, digite selecione o volume x e acertou o Digitar para selecionar uma partição para redimensionar. x representa o número da partição de destino que você deseja redimensionar.
- Dependendo se você deseja reduzir ou estender a partição, você tem comandos diferentes neste momento:
- Para encolher uma partição, tipo encolher desejado=x e pressione o Digitar chave. x representa a quantidade de espaço que você deseja reduzir da partição em MB. Isso criará algum espaço não alocado próximo à partição que você pode usar para outros fins.
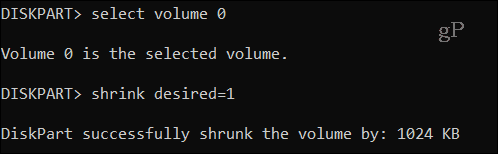
- Para estender uma partição, certifique-se de que já exista algum espaço não alocado próximo à partição que você deseja ampliar. Caso contrário, talvez seja necessário reduzir outra partição primeiro (ou excluí-la). Quando estiver pronto, digite estender tamanho=x e acertou o Digitar chave, onde x representa a quantidade de espaço que você deseja adicionar à partição em MB. Isso mesclará o espaço não alocado com a partição e aumentará seu tamanho.
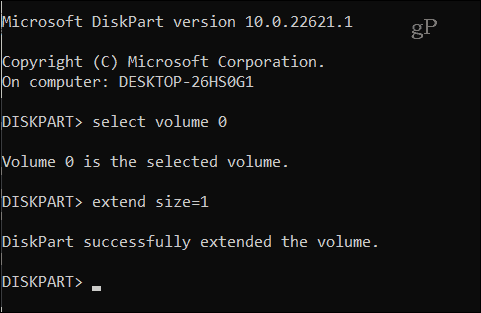
- Para encolher uma partição, tipo encolher desejado=x e pressione o Digitar chave. x representa a quantidade de espaço que você deseja reduzir da partição em MB. Isso criará algum espaço não alocado próximo à partição que você pode usar para outros fins.
- Quando terminar, digite saída e feche o aplicativo do terminal. A partição deve ser maior (ou menor) neste ponto.
Como alterar o tamanho da partição usando um aplicativo de terceiros
Se você achar que o gerenciamento de disco e o DiskPart são muito complicados ou limitantes de usar, você pode usar um aplicativo de terceiros. Existem muitos aplicativos disponíveis online que podem ajudá-lo a alterar o tamanho da partição com facilidade e segurança, mas um dos mais fáceis é Mestre de partição EaseUS.
EaseUS Partition Master é um aplicativo poderoso e fácil de usar que permite gerenciar seus discos e partições no Windows 11 com facilidade. Você pode usá-lo para redimensionar, mover, mesclar, dividir, criar, excluir, formatar, clonar, limpar partições e muito mais.
Aviso: Assim como os métodos integrados para redimensionar partições do Windows 11, certifique-se de salvar um backup de seus arquivos em outro disco rígido antes de prosseguir.
Para usar o EaseUS Partition Master para alterar o tamanho da partição no Windows 11:
- Baixar e instalar Mestre de partição EaseUS no seu PC.
- Em EaseUS, selecione os Gerenciador de partição opção à esquerda.
- Selecione a unidade ou partição de destino no Meus discos área no meio.
- Finalmente, pressione Redimensionar movimento à direita.
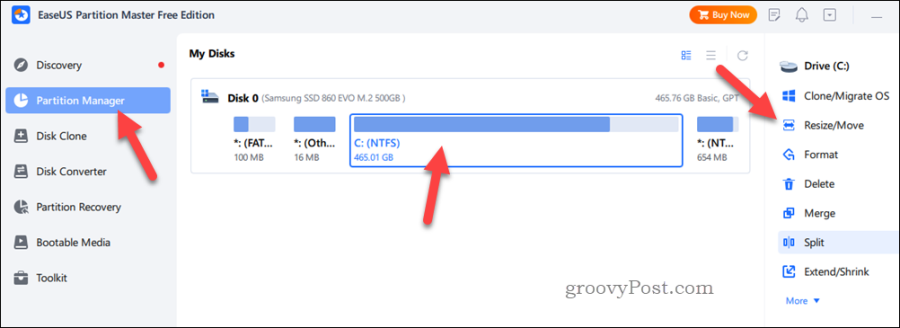
- Para reduzir a partição, arraste o mouse desde o final para liberar espaço não alocado. Para estender a partição, certifique-se de que haja espaço não alocado suficiente próximo a ela para você ampliar. Caso contrário, talvez seja necessário reduzir outra partição primeiro.
- Quando terminar, pressione OK.
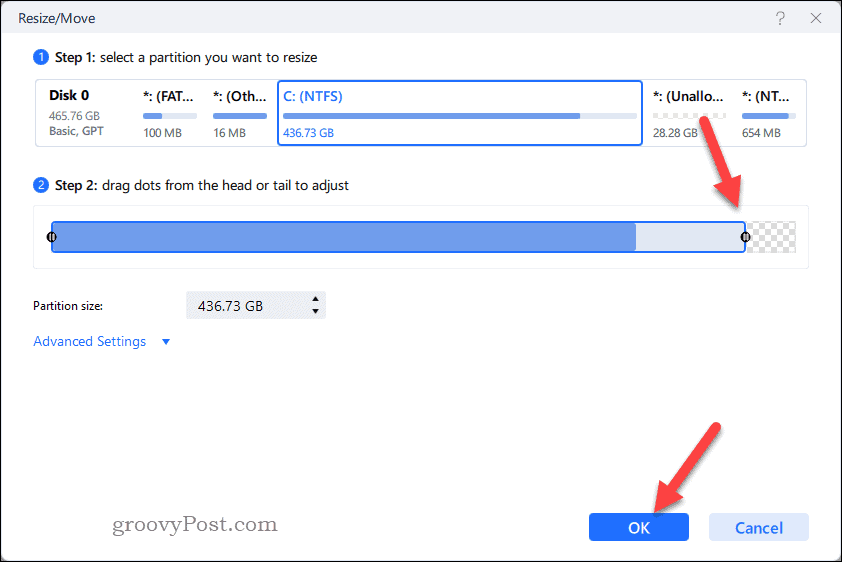
- Neste ponto, você está pronto para salvar suas alterações – pressione Aplicar para confirmar suas opções e começar a redimensionar as partições.
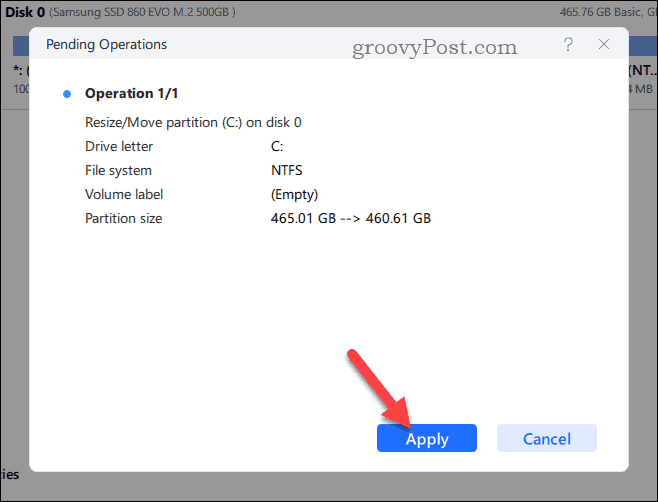
Depois que as partições forem redimensionadas, você poderá sair do programa, mas poderá reiniciar o PC depois.
Gerenciando suas unidades no Windows 11
Se você deseja reorganizar as partições da unidade, alterar seu tamanho é uma boa maneira de começar. Usando as etapas acima, você pode alterar o tamanho da partição no Windows 11 com facilidade, mas lembre-se do ouro regra - certifique-se de ter um backup de seus dados importantes para evitar qualquer perda ou corrupção de dados antes de começar.
Preocupado com a segurança dos seus dados? Você deve teste seus discos rígidos quanto ao risco de falha. Se eles estiverem falhando, faça backup dos seus arquivos e troque a unidade o mais rápido possível.
Precisa acelerar as coisas? Troque um disco rígido antigo e use um SSD NVMe M.2 em vez de.



