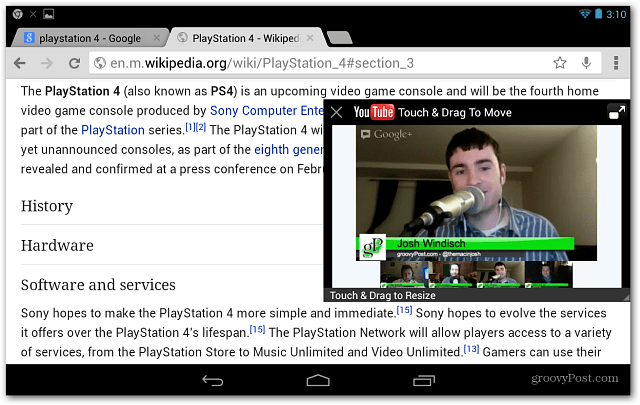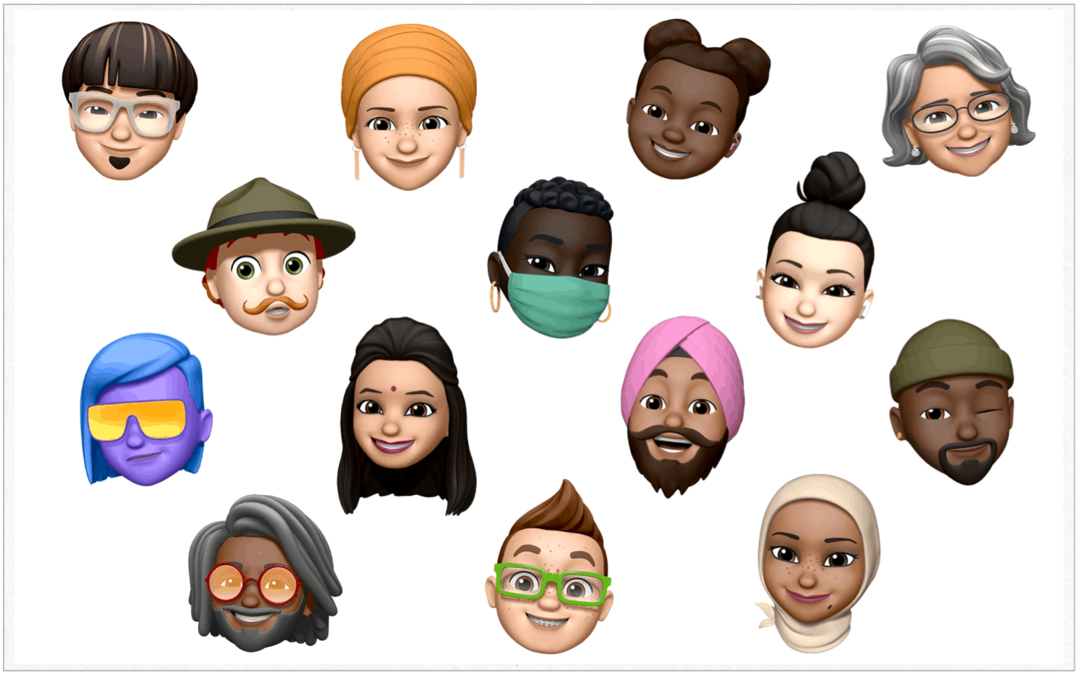Como adicionar ou remover um cartão do Apple Pay
Maçã Apple Paga Herói / / October 05, 2023

Publicados

O Apple Pay permite que você faça pagamentos usando seu iPhone, iPad, Apple Watch ou Mac. Veja como adicionar ou remover um cartão do Apple Pay.
É algo que uso o tempo todo, mas até hoje, fazendo um pagamento usando Apple Pay apenas tocar meu Apple Watch ou iPhone perto do leitor de cartão ainda parece mágica. Na verdade, não preciso me preocupar em lembrar da minha carteira quando saio de casa, porque sei que ela já está presa no pulso ou no bolso de trás. Posso até usar o Apple Pay para fazer pagamentos no meu Mac apenas pressionando o botão Botão Touch ID.
Se quiser usar o Apple Pay, você precisará primeiro adicionar alguns cartões ao aplicativo Wallet. E se você ficar um pouco ansioso, você sempre pode remover os cartões do Apple Pay se não os estiver usando. Se você está pronto para tornar o pagamento de coisas um pouco mais parecido com mágica, veja como adicionar ou remover um cartão do Apple Pay.
Como adicionar um cartão ao Apple Pay no iPhone
Se você planeja usar o Apple Pay no seu iPhone, precisará adicionar um cartão de débito ou crédito ao aplicativo Wallet. Isso permite que você use o Apple Pay para fazer pagamentos com esses cartões.
Para adicionar um cartão ao Apple Pay no iPhone:
- Abra o Carteira aplicativo.
- Toque em + (Mais) botão na parte superior da tela.
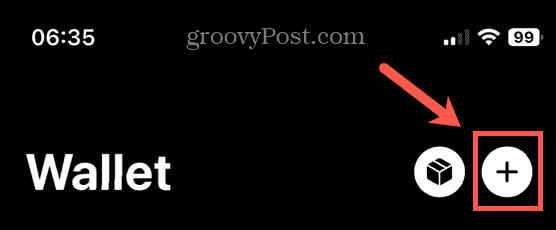
- Se quiser usar um cartão adicionado anteriormente, toque em Cartões anteriores.
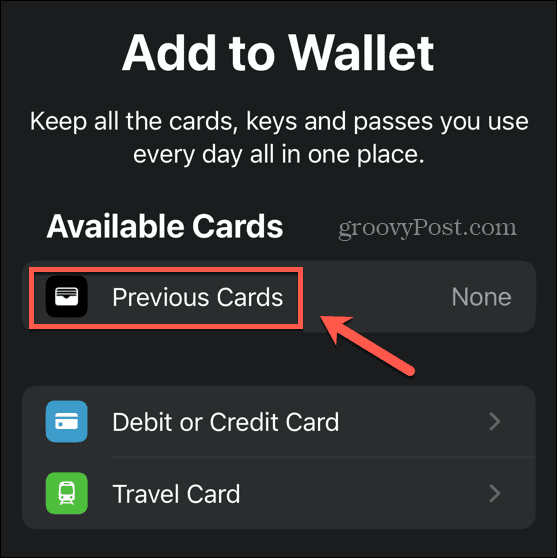
- Para adicionar um novo cartão, toque em Cartão de Débito ou Crédito.
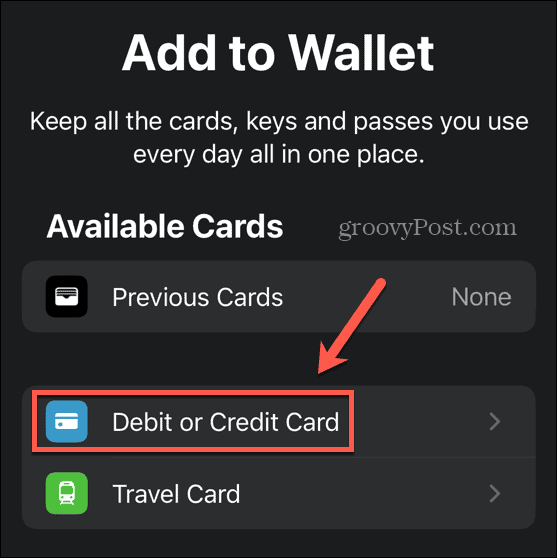
- Tocar Continuar.
- Digitalize seu cartão para adicionar o número automaticamente ou toque em Insira os detalhes do cartão manualmente para digitá-los.
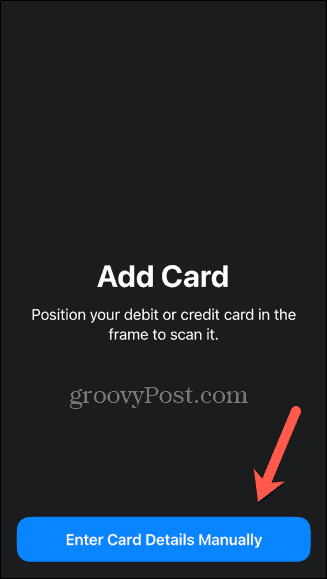
- Siga as instruções na tela para verificar os detalhes do seu cartão com o emissor do cartão.
- Depois de concluído, você pode usar o cartão no Apple Pay no seu iPhone.
Como adicionar um cartão ao Apple Pay no Apple Watch
Ser capaz de fazer pagamentos com o Apple Watch é incrivelmente conveniente; você nem precisa retirar seu iPhone quando quiser fazer um pagamento.
Para adicionar um cartão ao Apple Pay no Apple Watch:
- Abra o Assistir aplicativo no seu iPhone.
- No Meu relógio guia, role para baixo e selecione Carteira e Apple Pay.
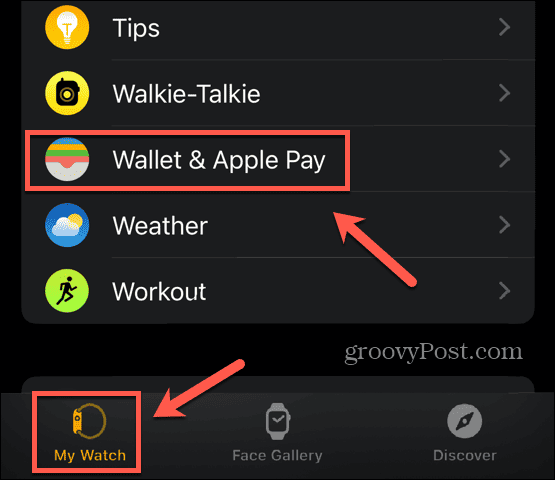
- Se você já adicionou cartões ao Apple Pay no seu iPhone, toque em Adicionar para adicioná-los ao seu Apple Watch.
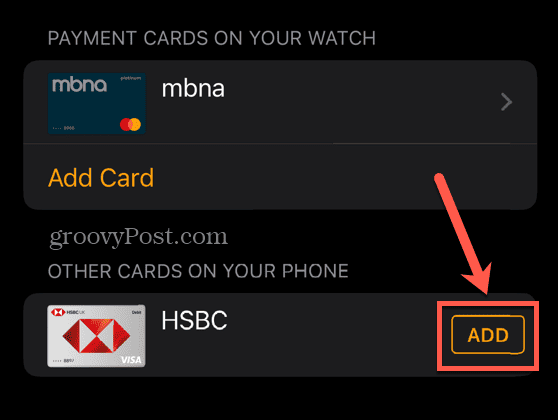
- Para adicionar um novo cartão, toque em Adicionar cartão.
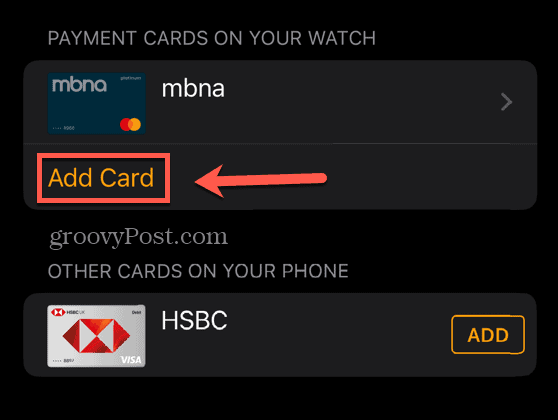
- Adicione um cartão que você já usou tocando em Cartões anteriores ou toque Cartão de Débito ou Crédito para adicionar um novo.
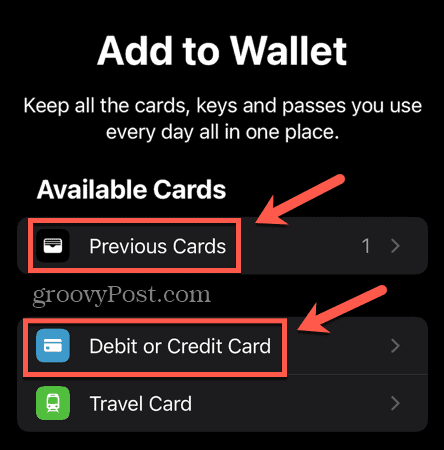
- Tocar Continuar.
- Digitalize seu cartão ou toque em Insira os detalhes do cartão manualmente.
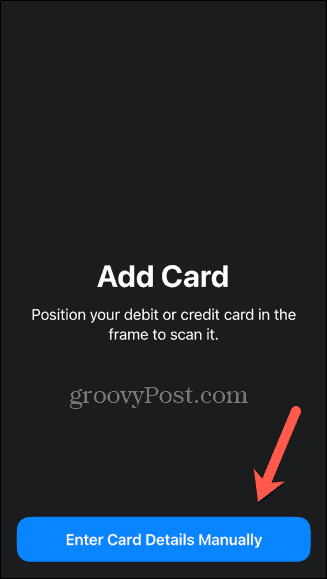
- Siga as instruções na tela para verificar suas informações com seu banco ou administradora de cartão.
- Depois de concluído, você pode usar o cartão no Apple Pay no seu Apple Watch.
Como adicionar um cartão ao Apple Pay no Mac
Se você possui um Mac com Touch ID, também pode usar o Apple Pay para fazer compras no seu Mac apenas com sua impressão digital.
Para adicionar um cartão ao Apple Pay no Mac:
- Clique no Maçã ícone na barra de menu.
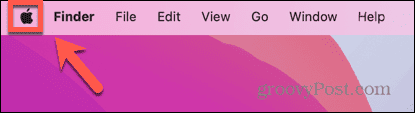
- Selecione Configurações de sistema.
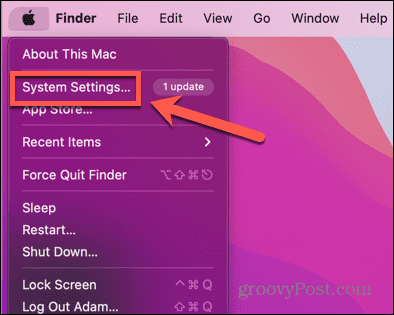
- No menu à esquerda, selecione Carteira e Apple Pay.
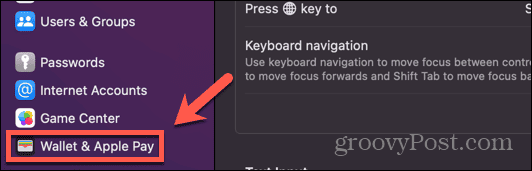
- Clique Adicionar cartão.
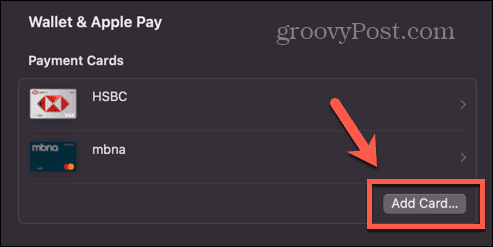
- Se você tiver algum detalhe do cartão salvo no Safari Autofill, clique em Continuar para ver se eles podem ser usados com o Apple Pay ou clique em Não, obrigado.
- Para adicionar novos detalhes, segure o cartão na frente da webcam ou clique em Insira os detalhes do cartão manualmente.
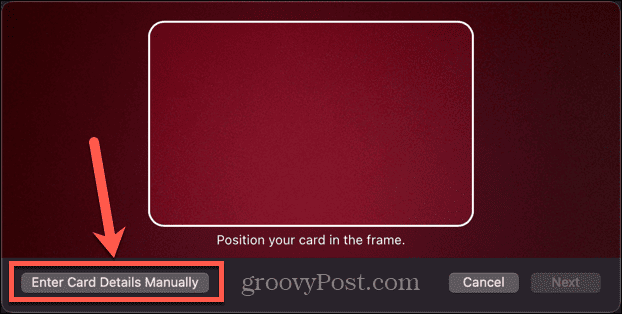
- Clique Próximo e siga as instruções na tela para verificar o cartão com o emissor do cartão.
- Depois de concluído, você pode usar o cartão no Apple Pay no seu Mac.
Como remover um cartão do Apple Pay no iPhone
Se você não usa mais um cartão ou não deseja mais usá-lo no Apple Pay, poderá removê-lo da sua Carteira. Você não poderá mais usá-lo com o Apple Pay e seu histórico de transações desse cartão também será removido.
Para remover um cartão do Apple Pay no iPhone:
- Abra o Carteira aplicativo.
- Toque no cartão que você deseja remover.
- Toque em Mais botão (três pontos em um círculo) no canto superior direito da tela.
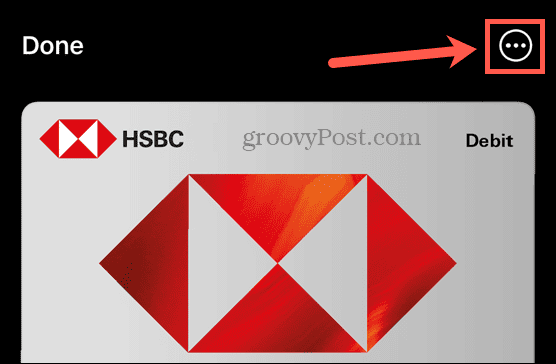
- Selecione Detalhes do cartão.
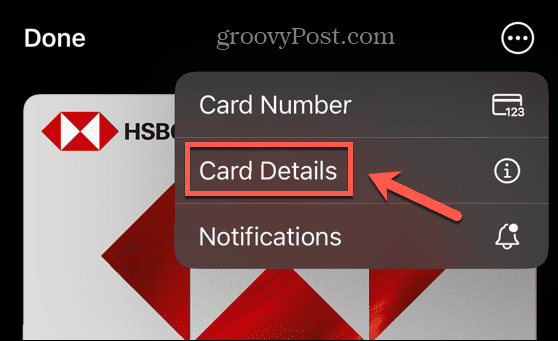
- Role até o final da página e toque em Remover cartão.
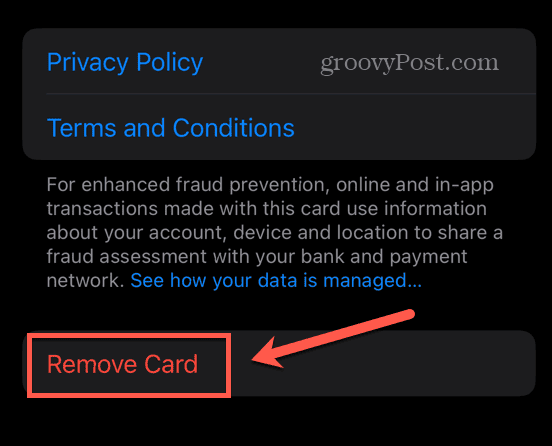
- Tocar Remover para confirmar sua decisão.
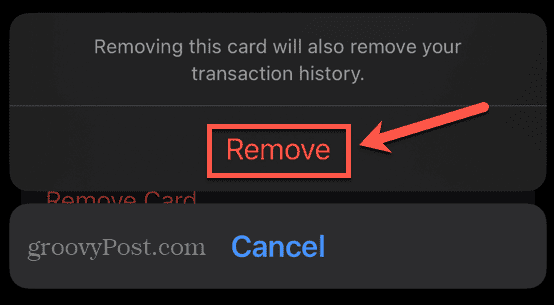
- O cartão é removido do Apple Pay no seu iPhone.
Como remover um cartão do Apple Pay no Apple Watch
Se quiser remover um cartão do Apple Pay do Apple Watch, você pode fazer isso diretamente do próprio relógio, mesmo que a adição de cartões exija o uso do iPhone.
Para remover um cartão do Apple Pay no Apple Watch:
- Abra o Carteira aplicativo no seu Apple Watch.
- Toque no cartão que deseja remover do Apple Pay.
- Role para baixo até a parte inferior da tela e toque em Remover.
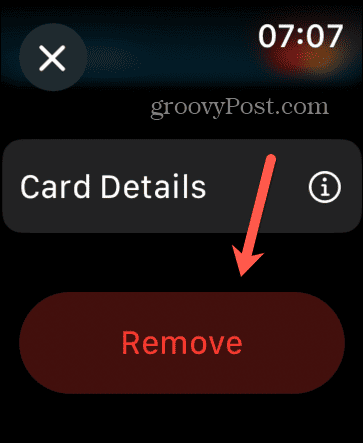
- Tocar Remover para confirmar sua decisão.
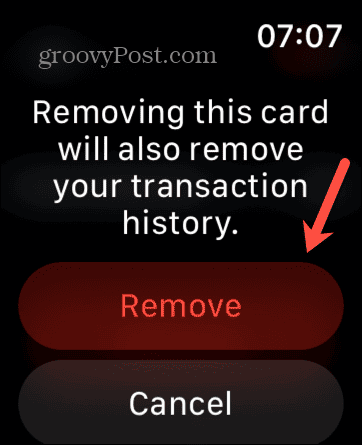
- O cartão é removido do Apple Pay no seu Apple Watch.
Como remover um cartão do Apple Pay no Mac
Se quiser remover um cartão do Apple Pay no seu Mac, você pode fazer isso nas configurações de Wallet e Apple Pay.
Para remover um cartão do Apple Pay no Mac:
- Clique no Maçã ícone na barra de menu.
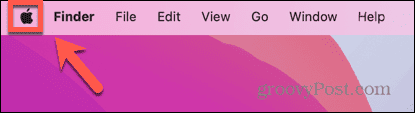
- Clique Configurações de sistema.
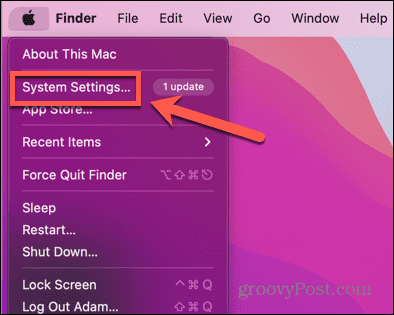
- Selecione Carteira e Apple Pay no menu à esquerda.
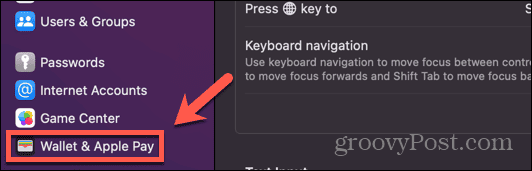
- Selecione o cartão que você deseja remover.
- Na parte inferior da janela, clique no botão Remover cartão botão.
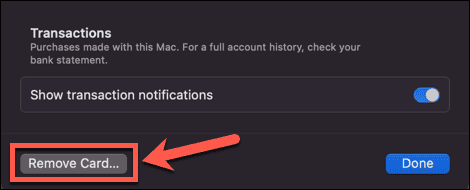
- Clique Excluir para confirmar sua decisão.
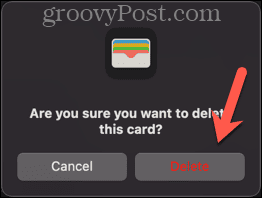
- O cartão é removido do Apple Pay no seu Mac.
Mais dicas e truques da Apple
Saber como adicionar ou remover um cartão do Apple Pay permite que você tenha os cartões necessários em sua carteira para que você pode fazer pagamentos com seu iPhone, Apple Watch ou Mac sem precisar de cartões de crédito ou débito com você. É realmente incrivelmente conveniente.
Existem muitas outras maneiras de aproveitar melhor seu equipamento Apple. Você pode aprender como desbloqueie seu Apple Watch com seu iPhone em vez de ter que digitar sua senha todas as vezes. Você pode aprender como aprove tarefas no seu Mac com o Apple Watch, como instalar aplicativos ou visualizar senhas. E você pode até aprender como automaticamente desbloqueie seu Mac com seu Apple Watch, então você não precisa digitar sua senha todas as vezes.