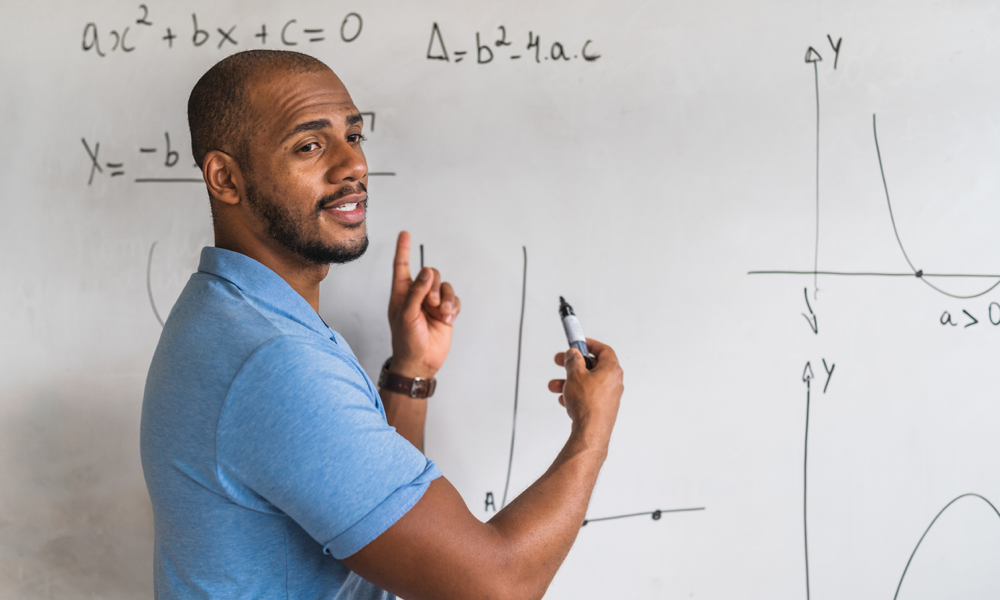Publicados

Adicionar emojis ao seu texto pode ajudá-lo a transmitir significado ou evitar que você digite. Veja como criar e usar emojis no Mac.
Você finalmente cria coragem para convidar sua paixão, mas está com muito medo de fazer isso cara a cara. Em vez disso, você envie-lhes uma mensagem. Você espera ansiosamente pela resposta, até que ela finalmente chega, mas, infelizmente, é o emoji de cara sorridente.
Claro, você está arrasado, mas também há uma parte de você que não consegue deixar de se maravilhar com a forma como um único emoji pode transmitir tanta emoção. Se você quiser adicionar emojis ao seu texto, seja para partir o coração de alguém ou apenas para adicionar o seu bandeira nacional ao seu nome de usuário de mídia social, há uma maneira rápida e fácil de fazer isso se você estiver usando seu Mac.
Se você deseja adicionar emojis ao seu texto com a mesma facilidade com que faz no seu telefone, veja como usar emojis em um Mac.
O que são emojis?
Emojis são pictogramas que pode ser incorporado ao texto. Alguns dos emojis mais populares são representações de expressões faciais desenvolvidas a partir de emoticons de texto, como :) e ;). Você pode usar esses emojis de expressão facial para transmitir emoções em seu texto, como adicionar um emoji de risada ou choro.
No entanto, os emojis vão muito além dos smileys. Há um grande número de emojis que são representações visuais de tudo, desde animais e veículos até alimentos e bandeiras. Alguns emojis assumiram significados não relacionados à sua intenção original (emoji de berinjela, estamos olhando para você aqui). A maioria dos emojis é usada para adicionar significado adicional ao texto ou para animá-lo um pouco.
Como exibir emojis no Mac usando um atalho de teclado
Se você deseja adicionar emojis ao seu texto, é fácil fazer isso em um Mac. Você pode abrir rapidamente o seletor de emojis usando um atalho de teclado. O seletor de emojis está disponível desde o OS X 10.9 (Mavericks). Mesmo que o seu dispositivo seja um pouco mais antigo, esse atalho de teclado ainda deve funcionar para você.
Para usar um atalho de teclado para abrir o seletor de emojis no Mac:
- Clique em qualquer área que aceite entrada de texto, como o campo de mensagem do aplicativo Mensagens ou até mesmo na barra de pesquisa de uma janela do navegador.
- Pressione a combinação de teclas de Ctrl+Cmd+Espaço.
- O Visualizador de personagens uma janela será aberta, com uma ampla variedade de emojis.
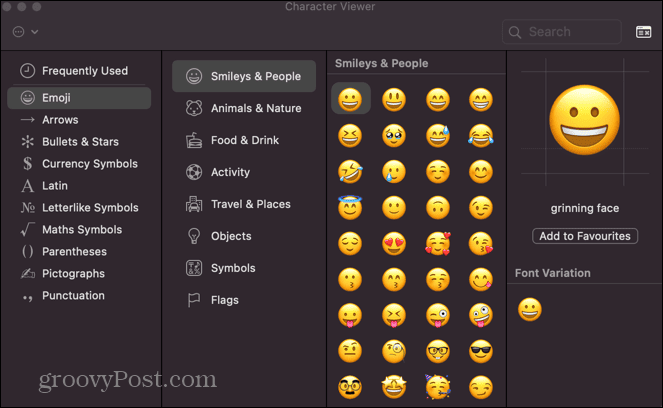
- Você pode selecionar emojis por tipo, como Smileys e pessoas ou Comida e bebida.
- Se você preferir uma visualização semelhante à do seu iPhone, clique no botão Emoji e símbolos ícone no canto superior direito da janela.
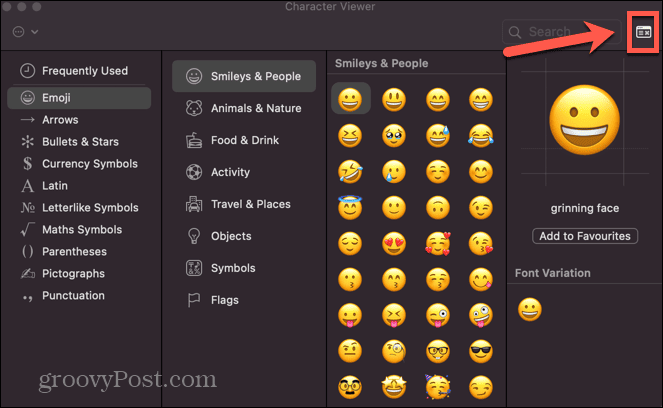
- Agora você pode percorrer toda a lista de emojis.
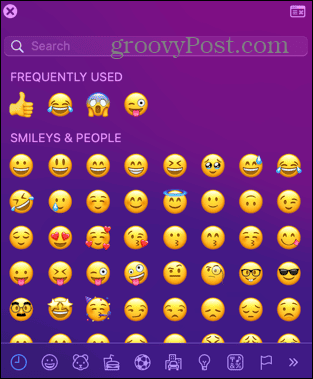
- Para adicionar um emoji ao seu texto, basta clicar nele no seletor de emojis.
- O emoji é adicionado ao seu texto.
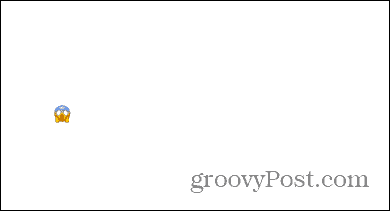
- Quando terminar, você pode fechar a janela do seletor de emojis ou deixá-la aberta para adicionar mais emojis ao seu texto sempre que desejar.
Como exibir emojis no Mac usando a tecla Globe
Se o seu Mac tiver um Globo tecla (se houver, você a encontrará na extremidade esquerda da linha inferior de teclas do teclado), você também pode usar essa tecla para abrir rapidamente o seletor de emoji. A tecla pode ser configurada para alterar a fonte de entrada se você tiver vários teclados configurados, mas você pode alterar isso nas configurações para que sempre abra o seletor de emojis.
Se o seu teclado não tiver essa tecla, você não poderá usar este método.
Para exibir emojis no Mac usando a tecla Globo:
- aperte o Globo tecla no seu Mac (na extremidade esquerda da linha inferior de teclas).
- O seletor de emoji deve abrir.
- Caso contrário, clique no Maçã ícone na barra de menu.
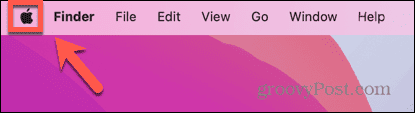
- Selecione Configurações de sistema.
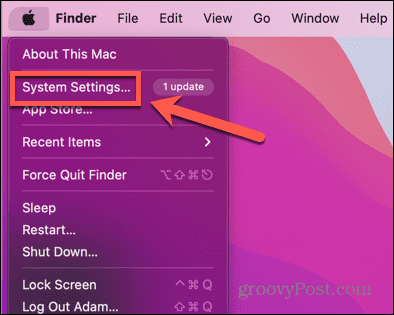
- Clique Teclado no menu à esquerda.
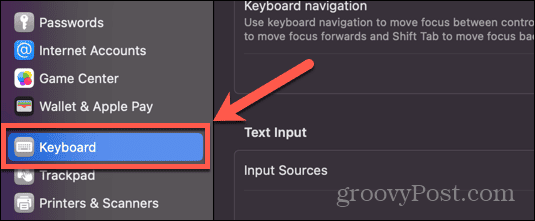
- Clique no menu suspenso ao lado de Pressione a tecla Globo para.
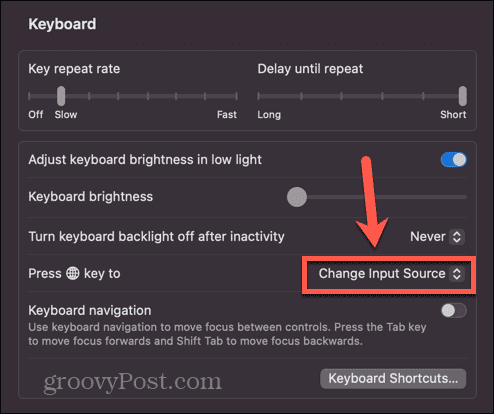
- Selecione Mostrar emojis e símbolos.
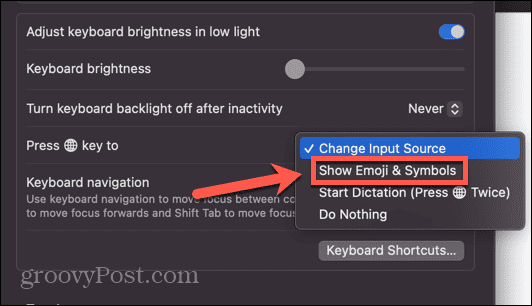
- O seletor de emoji agora deve ser iniciado sempre que você pressionar o Globo chave.
Como adicionar o visualizador de emojis e símbolos à barra de menu
Você também pode adicionar um atalho ao Entrada menu na barra de menu. Isso permite que você abra rapidamente o Emoji e símbolos visualizador clicando no ícone relevante na barra de menu. O método para fazer isso dependerá de qual versão do macOS você está executando.
No macOS Ventura ou anterior
Para adicionar o menu Entrada à barra de menus no macOS Ventura ou posterior:
- Clique no Maçã logotipo na barra de menu.
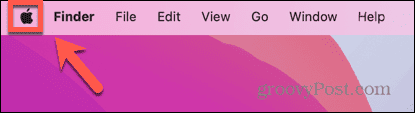
- Selecione Configurações de sistema.
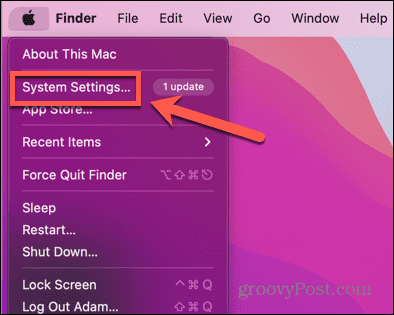
- No menu à esquerda, clique em Teclado.
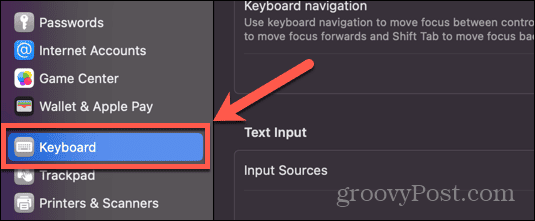
- Sob Entrada de texto clique Editar.
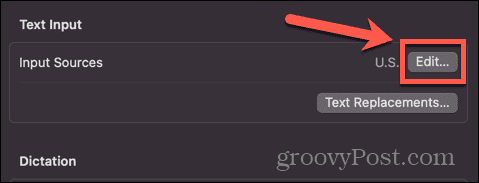
- Alterne o Mostrar menu de entrada na barra de menu mude para a posição ligada.
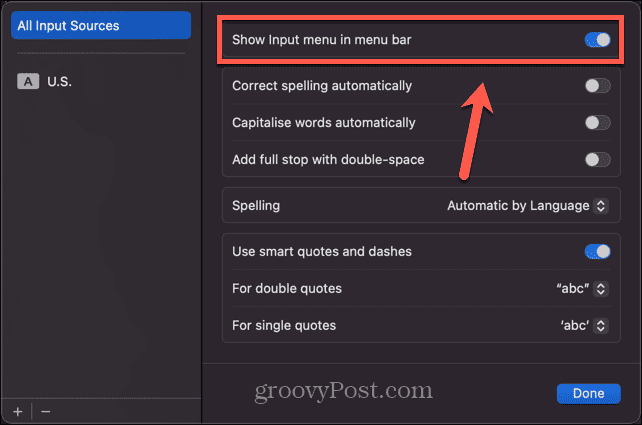
- Para abrir o seletor de emojis, clique no Menu de entrada ícone na barra de ferramentas.
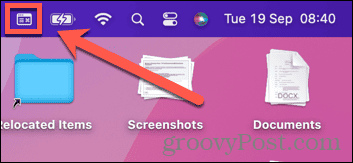
- Selecione Mostrar emojis e símbolos.
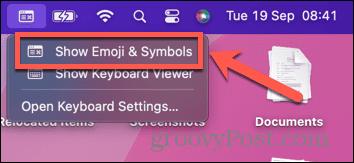
- O seletor de emoji será aberto agora.
No macOS Monterey ou posterior
Para adicionar o menu Entrada à barra de menus no macOS Monterey ou anterior:
- Clique no Maçã ícone na barra de menu.
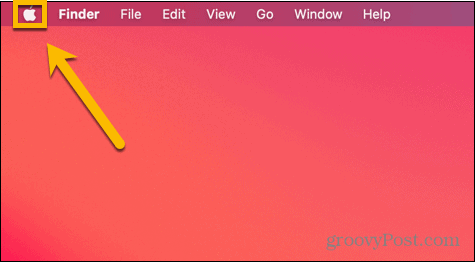
- Selecione Preferências do Sistema.
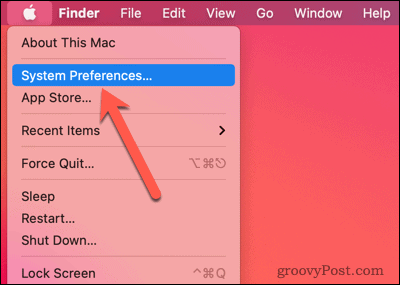
- Clique no Teclado ícone.
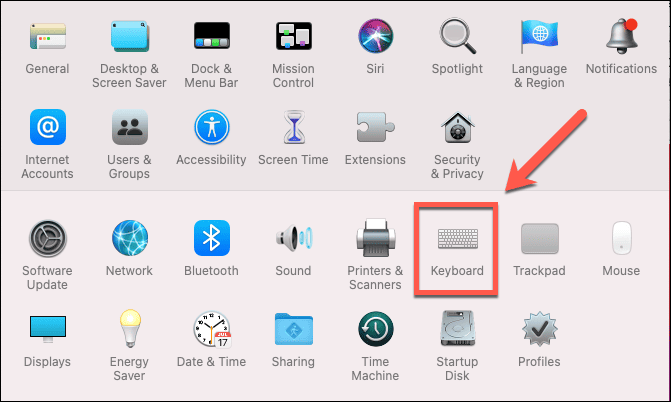
- Selecione os Fontes de entrada aba.
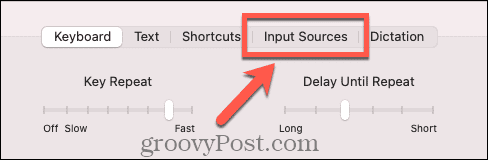
- Verificar Mostrar menu de entrada na barra de menu.
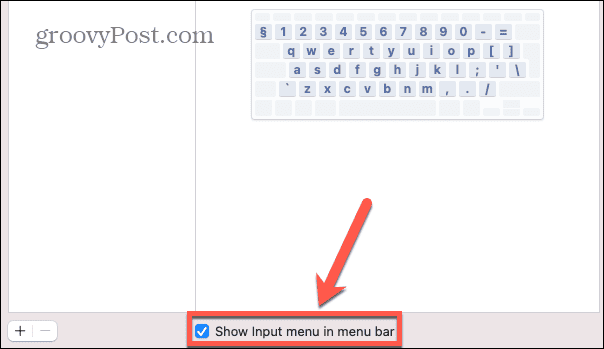
- Para abrir o Emoji e símbolos visualizador, clique no Menu de entrada ícone na barra de ferramentas.
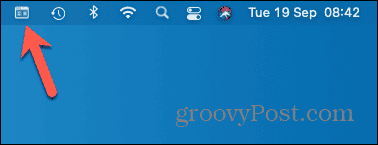
- Selecione Mostrar emojis e símbolos.
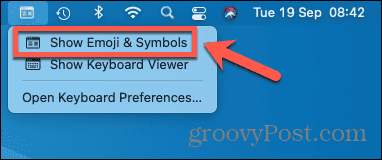
- O seletor de emoji aparecerá agora.
Usando Emojis no seu Mac
Aprender como criar e usar emojis no Mac permite que você insira emojis em qualquer texto que estiver criando no seu Mac. Você pode adicionar emojis às suas mensagens, documentos do Word ou quase qualquer outro lugar onde possa inserir texto. Esses emojis podem adicionar cor às suas mensagens. Eles também podem fornecer uma maneira rápida de transmitir uma ideia sem precisar digitar texto.
O fato de você poder abrir um seletor de emojis em seu Mac é algo que muitas pessoas não percebem, e há muitas outras dicas e truques úteis para Mac que você talvez não conheça.
Você pode aprender como desligue o Quick Note no Mac se você está cansado do aplicativo Notes abrir quando você não queria. Você pode aprender como desativar o brilho automático no Mac se você deseja apenas que sua tela permaneça no mesmo nível de brilho. Ou você pode até aprender como use o ditado no seu Mac se seus dedos estão cansados de tanto digitar.