Como inserir uma caixa de seleção em uma tabela do PowerPoint
Microsoft Powerpoint / / October 14, 2023

Publicados

Se quiser tornar sua apresentação mais interativa, adicione caixas de seleção clicáveis. Aprenda como inserir uma caixa de seleção em uma tabela do PowerPoint.
Todos nós já assistimos a apresentações chatas de PowerPoint que são apenas uma sucessão de slides cheios de paredes de texto. O apresentador então lê o texto, embora todos nós possamos lê-lo por nós mesmos.
Boas apresentações fazem as coisas de maneira diferente. Com planejamento e um bom design, você pode tornar sua apresentação genuinamente interessante. Uma coisa que pode ajudar é tornando sua apresentação de slides mais interativa. Ter objetos com os quais você pode interagir durante a apresentação, como caixas de seleção clicáveis, pode ajudar a elevá-la do mundano. Se você quiser tornar sua apresentação de slides mais interativa, veja como inserir uma caixa de seleção em uma tabela do PowerPoint.
Como inserir uma tabela no PowerPoint
Antes de inserir uma caixa de seleção na tabela do PowerPoint, você precisa inserir a própria tabela. Você pode rapidamente
Para inserir uma tabela no PowerPoint:
- Abra sua apresentação no slide apropriado e clique no botão Inserir cardápio.
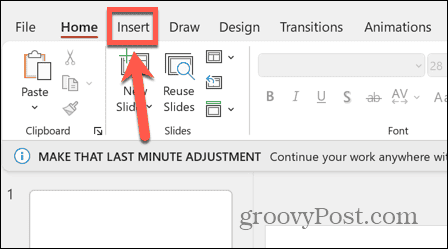
- Clique no Mesa botão.
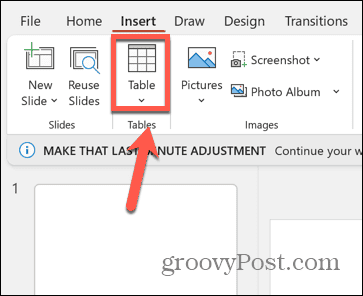
- Arraste o número de linhas e colunas desejadas. Por exemplo, se você quiser cinco linhas e duas colunas em sua tabela, arraste cinco quadrados para baixo e entre dois quadrados.
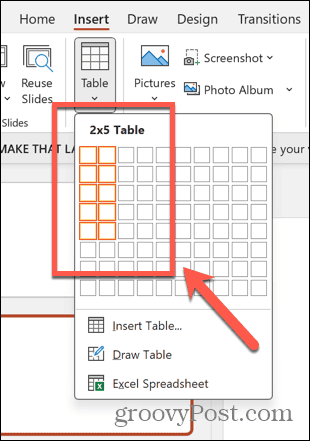
- Sua tabela será semelhante ao exemplo abaixo.
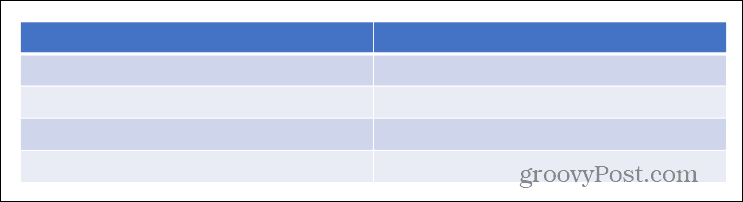
- Alternativamente, clique Insira a tabela.
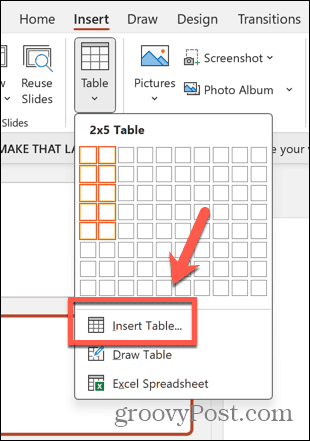
- Insira o número de linhas e colunas que deseja na tabela.
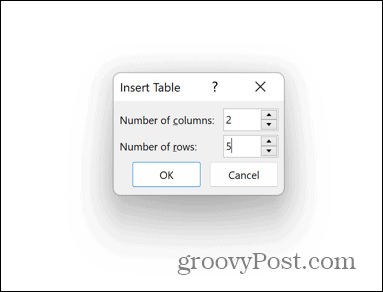
- Clique OK e o PowerPoint criará sua tabela.
Como adicionar a guia Desenvolvedor à faixa do PowerPoint
Depois de ter uma tabela, você pode inserir a caixa de seleção. Esta é uma ótima maneira de transformar uma apresentação potencialmente chata que usa o PowerPoint como um teleprompter em algo mais envolvente e interativo.
Não há opção de caixa de seleção disponível por padrão. Portanto, você precisará adicionar manualmente o Desenvolvedor guia para sua faixa de opções.
Para adicionar a guia Desenvolvedor à faixa do PowerPoint:
- Clique no Arquivo cardápio.
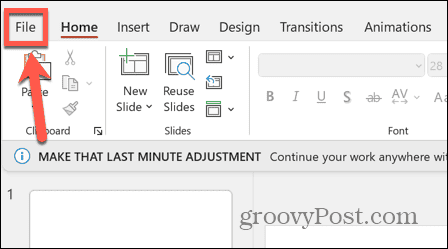
- Na parte inferior do menu da barra lateral esquerda, clique em Opções.
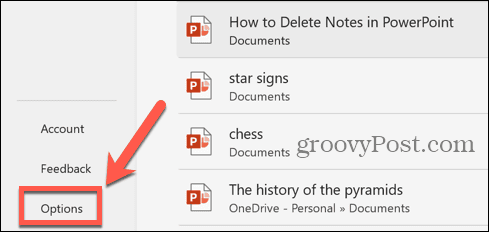
- Selecione Personalizar fita.
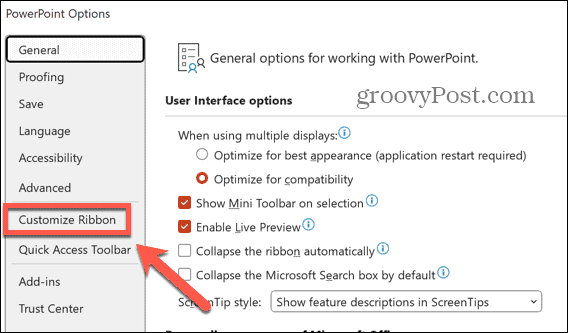
- Sob Guias principais, verificar Desenvolvedor e depois clique OK.
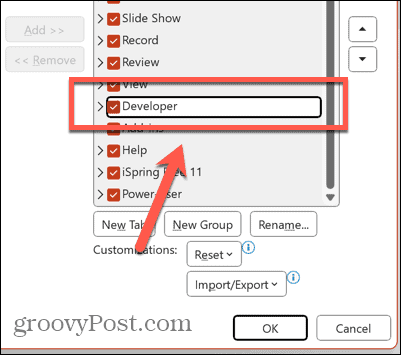
Como inserir uma caixa de seleção em uma tabela do PowerPoint
Uma vez o Desenvolvedor estiver disponível, você pode adicionar caixas de seleção aos seus slides.
Para inserir uma caixa de seleção em uma tabela do PowerPoint:
- Clique na célula da tabela onde deseja que a caixa de seleção apareça.
- Clique no Desenvolvedor cardápio.
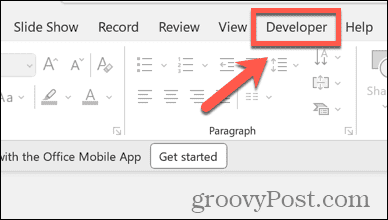
- No Controles seção, selecione o Caixa de seleção ícone.
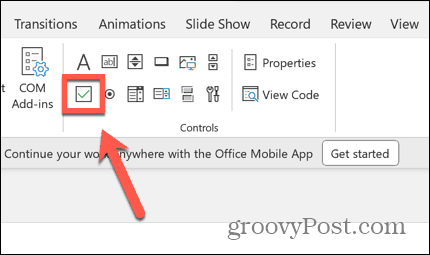
- Arraste a caixa de seleção até que fique do tamanho desejado.
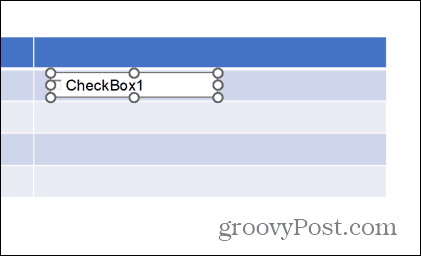
- Clique com o botão direito na caixa de seleção e selecione Objeto CheckBox > Editar.
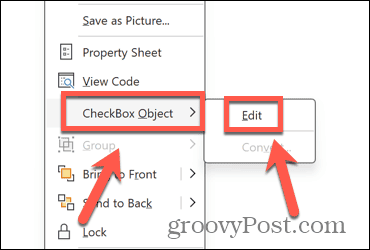
- Edite ou exclua o texto da caixa de seleção.
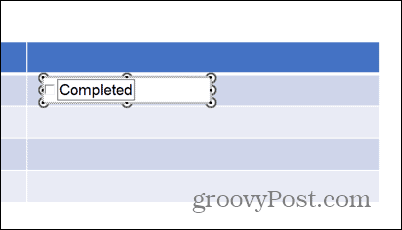
- Clique fora da caixa de seleção para salvar suas alterações.
- Para ajustar a aparência da sua caixa de seleção, selecione-a no slide e clique em Propriedades.
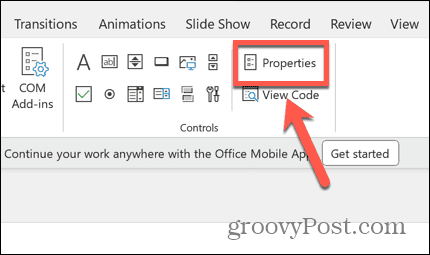
- Você pode alterar a fonte, a cor, o plano de fundo e muito mais para personalizar sua caixa de seleção.
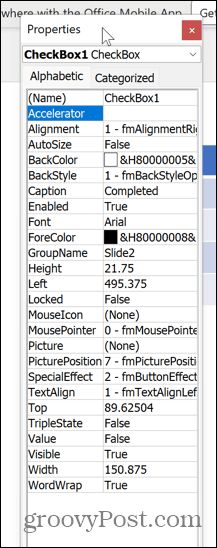
- Quando terminar, feche o Propriedades janela.
- Sua caixa de seleção agora é uma parte clicável da sua apresentação quando você executa a apresentação de slides.
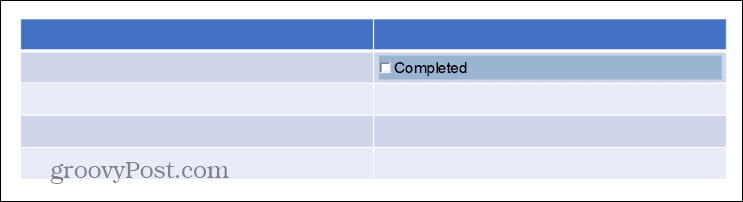
Desbloqueie o poder do PowerPoint
Aprender como inserir uma caixa de seleção em uma tabela do PowerPoint permite tornar sua apresentação de slides mais interativa. Você pode marcar itens de suas tabelas enquanto trabalha em sua apresentação, fornecendo uma representação visual de seu progresso. Isso torna suas apresentações mais interessantes e impactantes.
Há muito poder oculto no PowerPoint, com alguns recursos incríveis que não são imediatamente óbvios. Isso pode ajudá-lo a criar apresentações verdadeiramente impressionantes. Um exemplo é o Ferramenta de transição Morph no PowerPoint. Esta ferramenta pode ajudá-lo a apresentar transições animadas elegantes em suas apresentações para realmente impressionar seu público.


