Como sobrescrever no Word
Microsoft Office Microsoft Word Herói / / October 15, 2023

Publicados

Existem várias maneiras diferentes de adicionar um sobrescrito ao seu texto no Word. Aprenda como sobrescrever no Word aqui.
Os sobrescritos aparecem na vida real o tempo todo, sem que percebamos muito. Por exemplo, você pode ver o símbolo da marca registrada TM sobrescrito em produtos ou números sobrescritos fazendo referência a notas de rodapé na biografia que você está lendo. Você também verá frequentemente sobrescritos usados em unidades de medida, como m2.
Se estiver trabalhando em um documento do Word, pode ser necessário adicionar algum texto sobrescrito. A boa notícia é que, como muitos dicas e truques para o aplicativo de processamento de texto, é rápido e fácil de fazer. Na verdade, existem várias maneiras de alterar o texto para sobrescrito. Se você precisar adicionar texto sobrescrito aos seus documentos, veja como fazer isso no Word.
Como sobrescrever no Word usando o botão sobrescrito
Você pode transformar rapidamente qualquer texto em sobrescrito usando o botão Sobrescrito na faixa inicial.
Para sobrescrever no Word usando o botão Sobrescrito:
- Destaque o texto que deseja sobrescrever.
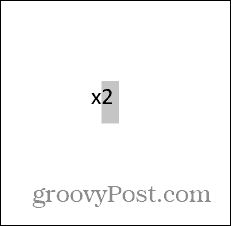
- Certifique-se de que você está no Lar fita.
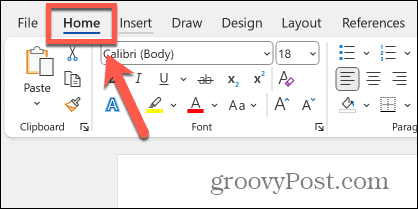
- Clique no Sobrescrito botão na faixa de opções, que se parece com um x2.
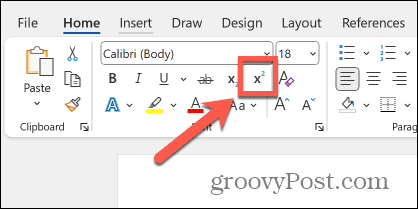
- O texto selecionado agora ficará sobrescrito.
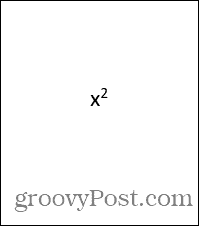
- Para retornar o texto sobrescrito ao texto padrão, destaque o sobrescrito e clique no botão Sobrescrito botão novamente.
Como sobrescrever no Word usando um atalho de teclado
Você também pode obter o mesmo efeito usando um atalho de teclado. A combinação correta executará a mesma ação que clicar no botão Sobrescrito.
Para sobrescrever no Word usando um atalho de teclado:
- Destaque o texto que deseja sobrescrever.
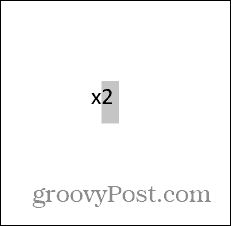
- Pressione o atalho do teclado Ctrl + Mudança + +(mais) no Windows ou Comando + Mudança + +(mais) no Mac.
- O texto selecionado agora estará sobrescrito.
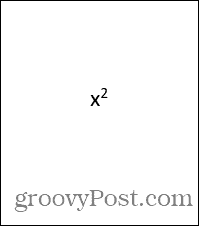
- Para retornar o sobrescrito ao texto padrão, destaque o texto sobrescrito e pressione Ctrl + Mudança + +(mais) no Windows ou Comando + Mudança + +(mais) no macOS.
Como sobrescrever no Word usando as configurações de fonte
Outro método de usar sobrescrito no Word é usar as configurações de fonte. Isso oferece várias opções para sua fonte, incluindo a opção de usar sobrescrito.
Para sobrescrever no Word usando as configurações de fonte:
- Destaque o texto que deseja sobrescrever.
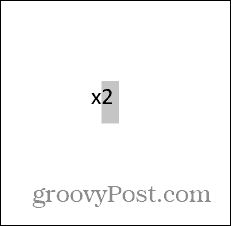
- Clique com o botão direito no texto destacado e selecione Fonte.
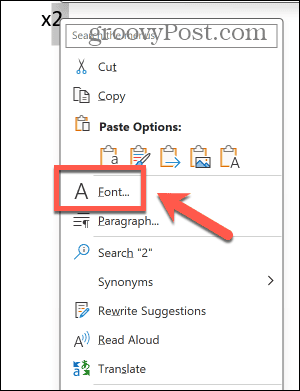
- Verifica a Sobrescrito caixa de seleção.
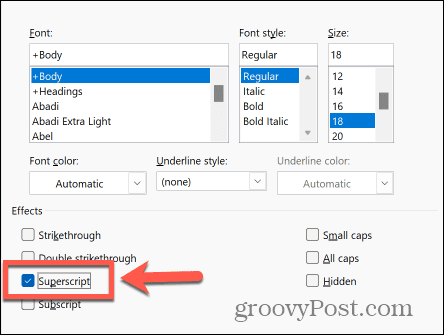
- Clique OK e o texto selecionado agora estará sobrescrito.
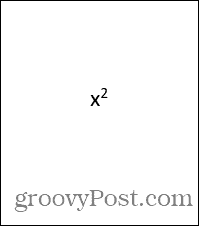
- Para retornar o texto sobrescrito ao texto padrão, destaque o texto sobrescrito e clique com o botão direito nele.
- Selecione Fonte.
- Desmarque Sobrescrito.
Como sobrescrever no Word usando a ferramenta Equação
Se você quiser usar sobrescrito como parte de uma expressão matemática, você poderá descobrir que usar a ferramenta Equação oferece melhores resultados com a formatação matemática correta.
Para sobrescrever no Word usando a ferramenta Equação:
- Clique no Inserir cardápio.
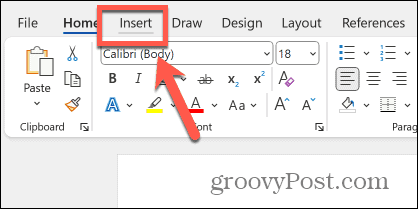
- Na faixa de opções, clique no Equação botão.
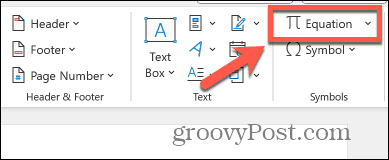
- Clique no Roteiro botão na faixa de opções.
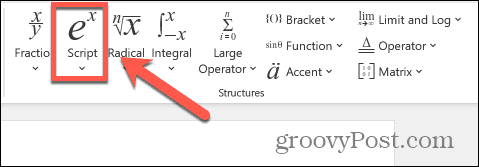
- Selecione os Sobrescrito opção.
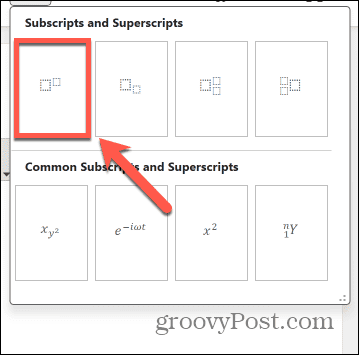
- Na primeira caixa, digite o texto que deseja que apareça como texto padrão.
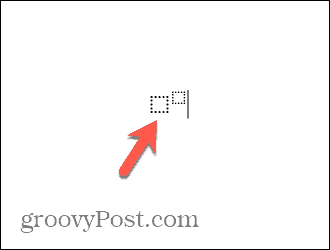
- Na segunda caixa, digite o texto que deseja que apareça como sobrescrito.
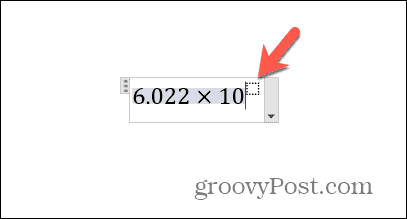
- Clique em qualquer lugar fora da equação e seu sobrescrito estará completo.
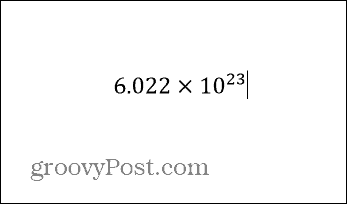
Faça mais com o Word
Aprender como sobrescrever no Word permite criar potências matemáticas, formatar unidades de medida corretamente ou até mesmo construir equações complexas. Adicionar texto sobrescrito é rápido e fácil, uma vez que você conhece os principais métodos.
Existem muitas outras maneiras de aproveitar melhor o Word, que possui muitos recursos poderosos subjacentes. Por exemplo, ao tentar localizar texto em um documento longo, você pode usar pesquisa curinga no Word para ajudá-lo a encontrar não apenas uma palavra específica, mas todo um conjunto de palavras, como todas as palavras que começam com h e terminam com t, ou todas as palavras com uma ou mais letras específicas. É uma maneira muito mais poderosa de encontrar rapidamente as palavras que você procura.

