Como desativar o bloqueador de pop-ups do Firefox
Mozilla Raposa De Fogo Herói / / October 16, 2023

Publicados
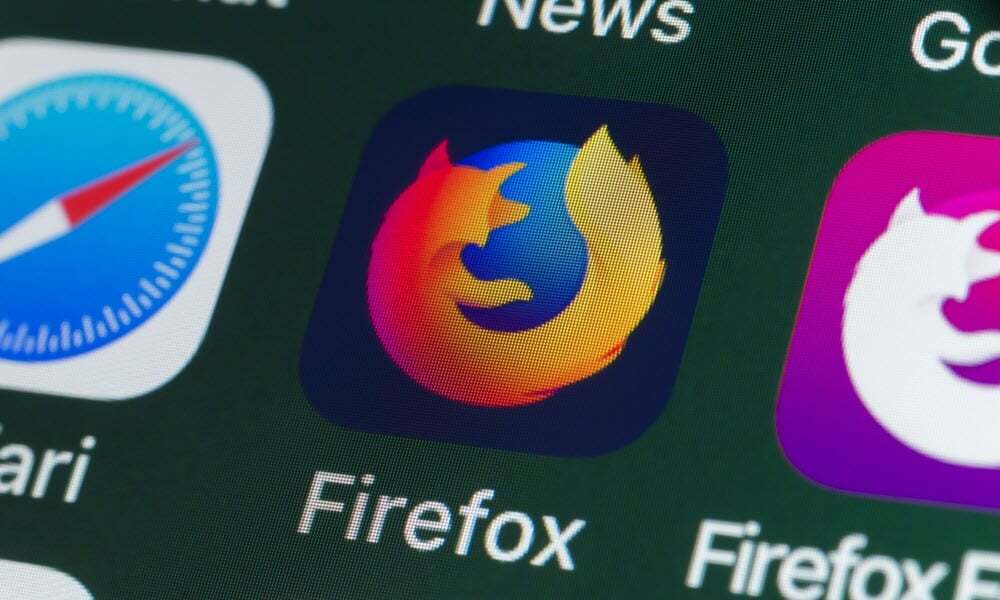
O Firefox bloqueia janelas pop-up por padrão, mas às vezes elas são necessárias, e mostraremos como desativar o bloqueador de pop-up do Firefox.
O Firefox inclui um bloqueador de pop-up integrado que evita a exibição de janelas que distraem. No entanto, isso pode impedir o funcionamento correto de um site e você precisa desativar o bloqueador de pop-up do Firefox.
Embora ninguém goste de pop-ups excessivos, às vezes eles são essenciais para a funcionalidade de um site. Por exemplo, um pop-up pode ser necessário para verificar uma conta ou acessar determinados recursos.
Felizmente, se um site não estiver funcionando corretamente, você pode desativar o bloqueador temporariamente ou mantê-lo ativado e permitir pop-ups de sites específicos para que funcionem corretamente. Este guia mostrará como.
Desative o bloqueador de pop-ups do Firefox na área de trabalho
Você pode desativar Firefox bloqueador de pop-up por meio de suas configurações em um computador Mac, Windows, Linux ou Chromebook.
Para desativar o bloqueador de pop-ups no Firefox:
- Lançar Raposa de fogo no seu computador.
- Clique no botão de menu no canto superior direito do navegador.
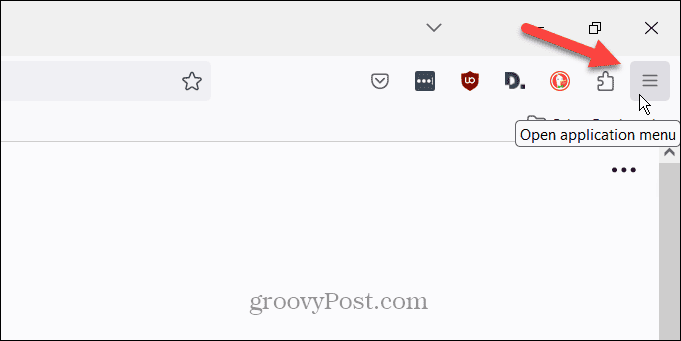
- Selecione os Configurações opção no menu que aparece.
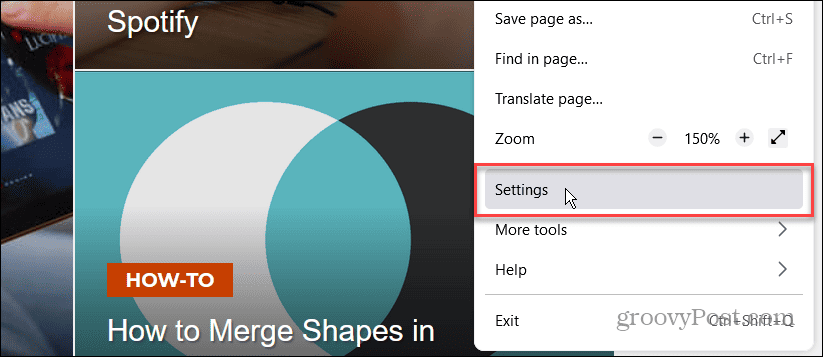
- Selecione os privacidade e segurança opção no painel esquerdo.
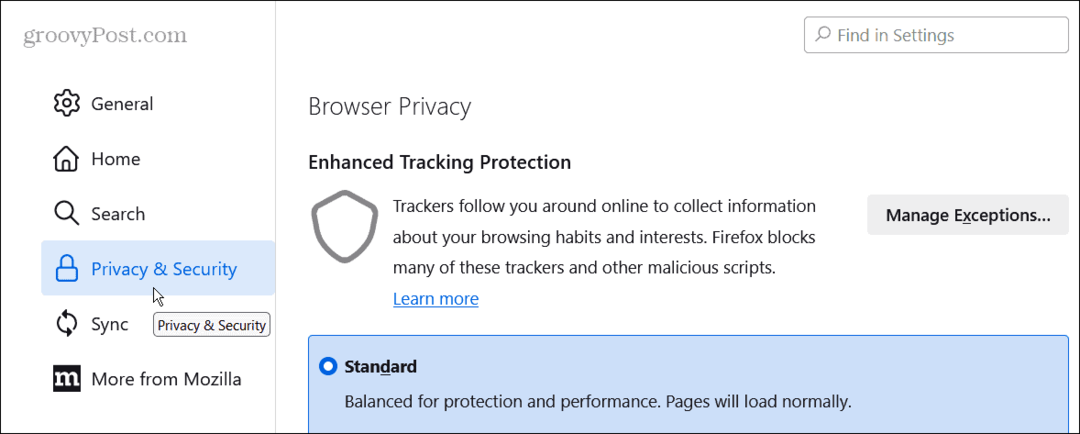
- Role para baixo até Permissões seção e desmarque a opção Bloquear janelas pop-up caixa.
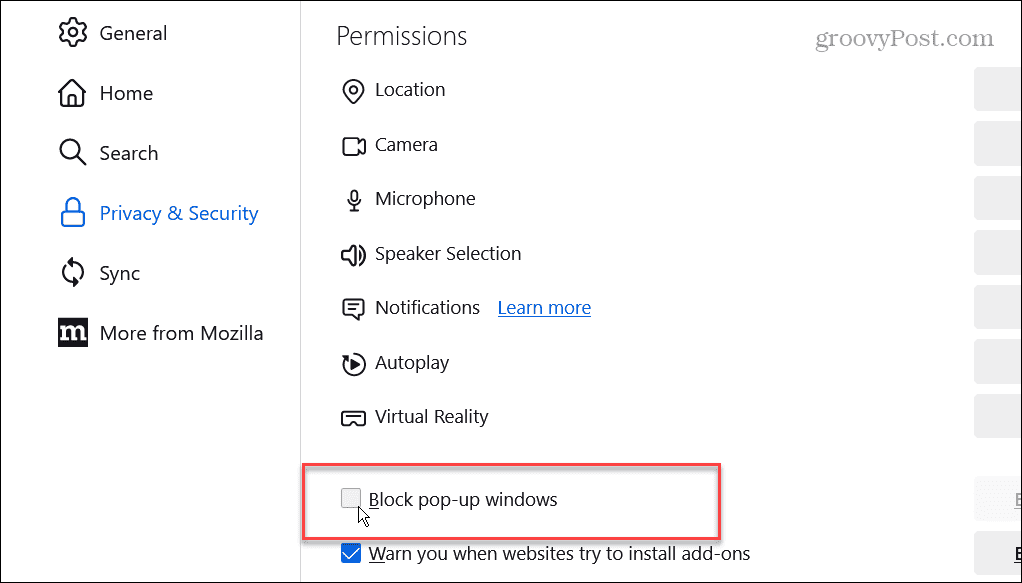
Depois de desativar o bloqueador de pop-ups, acesse o(s) site(s) onde ocorreu o problema e veja se ele está funcionando corretamente.
Permitir pop-ups para sites específicos
Quando você desativa o bloqueador de pop-ups, qualquer site pode mostrar janelas pop-up quando você os visita. Portanto, em vez de desativar totalmente o recurso, você pode permitir pop-ups para sites específicos.
Esta opção permite que o bloqueador de pop-ups permaneça ativado para todos os sites, mas permitirá isso para sites específicos para os quais você disca.
Para permitir pop-ups para determinados sites:
- Vá para Configurações > Privacidade e segurança e garantir o Bloquear janelas pop-up caixa está marcada.
- Clique no Exceções botão.
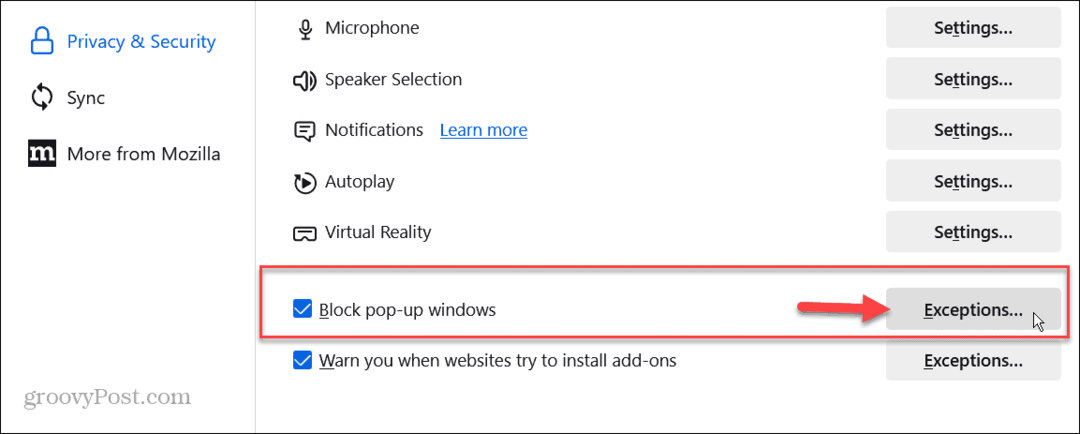
- Digite o endereço completo do site que você deseja permitir pop-ups e clique no botão Permitir botão.
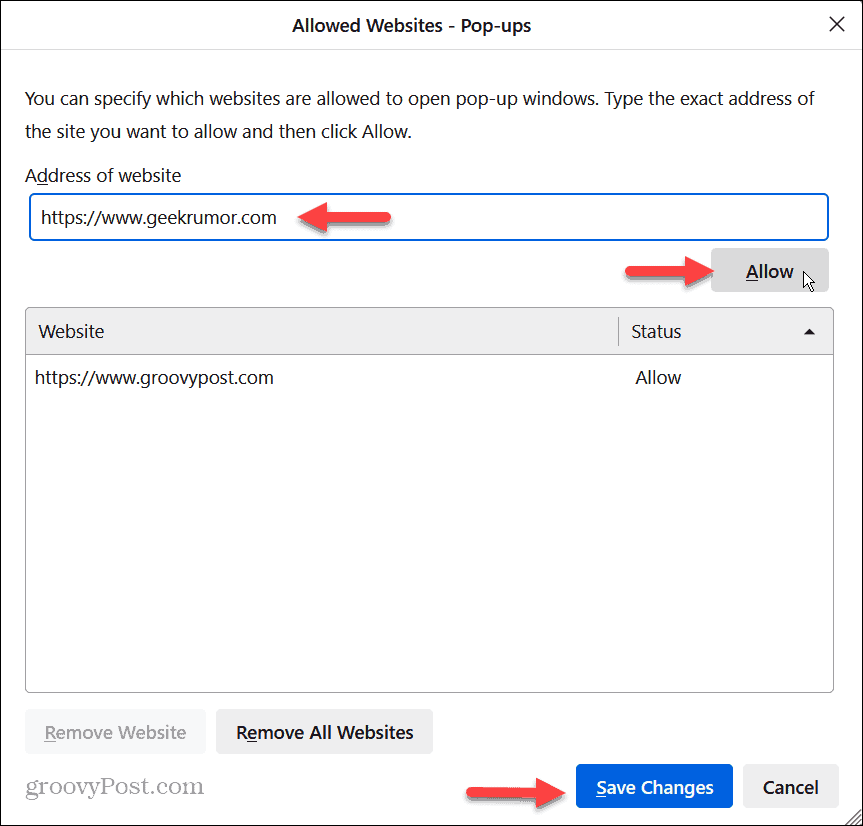
- Quando terminar de entrar em sites específicos, clique no botão Salvar alterações botão na parte inferior.
Depois de entrar nos sites necessários, as janelas pop-up serão permitidas e continuarão bloqueando o restante.
Desative o bloqueador de pop-ups do Firefox no seu iPhone
Além de desligar o bloqueador de pop-ups na área de trabalho, você pode desativá-lo no seu iPhone ou iPad.
Para desativar o bloqueador de pop-ups no seu iPhone:
- Inicie o Raposa de fogo aplicativo no seu iPhone ou iPad.
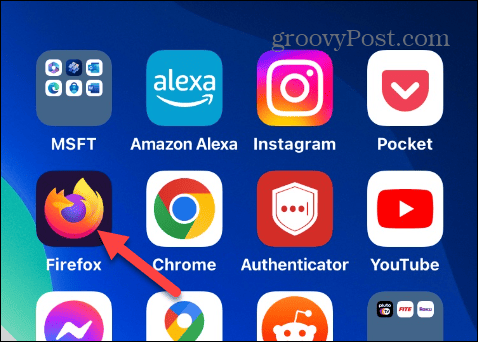
- Selecione os botão de menu no canto inferior direito do iPhone ou no canto superior direito do iPad.
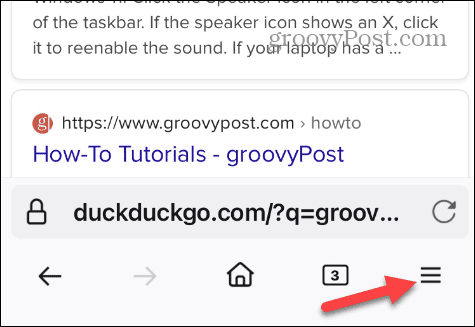
- Tocar Configurações no menu que aparece.
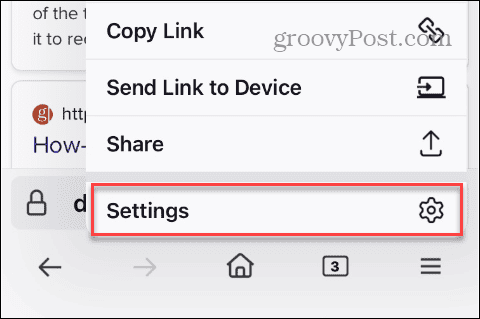
- Role para baixo no menu Configurações e desative o Bloquear janelas pop-up trocar.
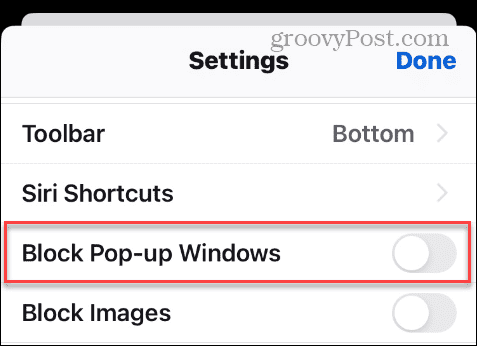
Assim que estiver desativado, os pop-ups serão permitidos em todos os sites. Lembre-se que, diferentemente da versão desktop, o Raposa de fogo o bloqueador de pop-up está ativado ou desativado. Você não pode definir exceções para sites específicos.
Portanto, se um site não funcionar como deveria, você pode desativar temporariamente o recurso de bloqueio de pop-ups ao usar esse site. Uma vez feito isso, você pode retornar às Configurações e reativar o bloqueador de pop-ups.
Outra coisa que vale a pena mencionar é que o Firefox no Android não inclui bloqueador de pop-up. Portanto, não há configuração, pois pop-ups já são permitidos.
Desativando o bloqueador de pop-ups da Mozilla
O Firefox da Mozilla bloqueia pop-ups por padrão. Mas se você precisar deles habilitados para realizar uma transação ou verificar uma conta, desligar o bloqueador é simples no desktop, iPhone ou iPad.
Ninguém gosta de janelas pop-up excessivas enquanto navega na web, mas às vezes elas são necessárias. E ter a capacidade de desativar o bloqueador para todos os sites ou apenas para sites específicos é útil.



