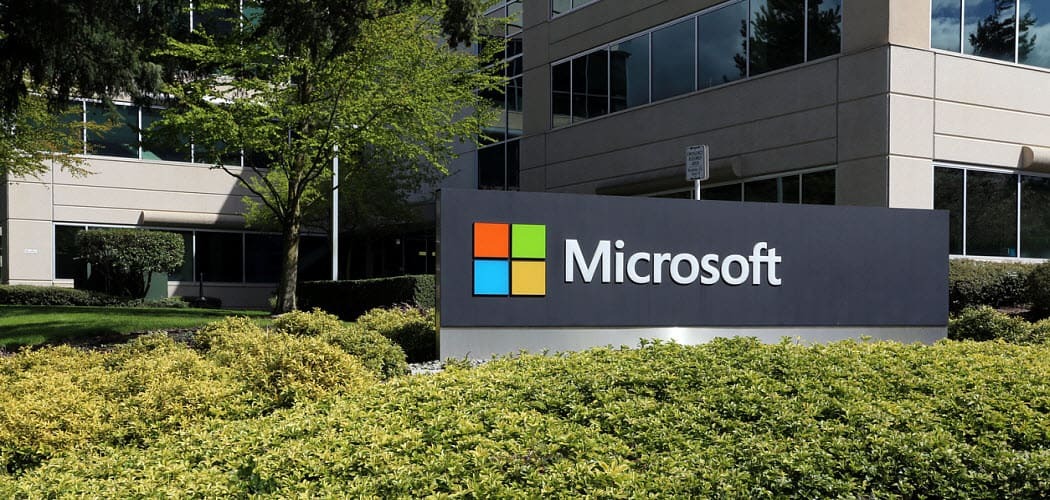Publicados
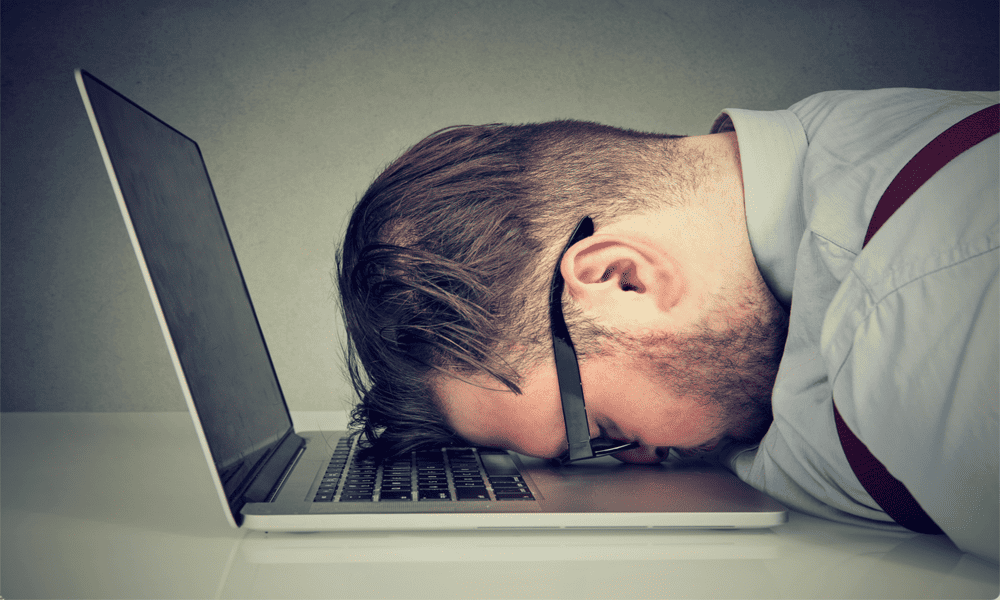
Se você não estiver interagindo com o seu Mac, ele poderá entrar em suspensão para economizar energia após um determinado período de tempo. Veja como ajustar o tempo de suspensão no Mac.
Você acha que precisa acordar constantemente o Mac quando não o usa por mais de um minuto? Ou você tem o problema oposto, onde você deixa seu Mac por várias horas, apenas para descobrir que ele ainda está acordado com a tela quando você retornar?
O seu Mac permite controlar exatamente quanto tempo você pode ficar inativo antes de colocar a tela e outros componentes do Mac em hibernação. Veja como ajustar o tempo de suspensão no Mac.
Como definir o tempo de suspensão no Mac
Nas configurações do sistema Mac, você pode escolher quanto tempo o monitor irá esperar antes de entrar no modo de suspensão. Você pode selecionar de um minuto a três horas ou pode optar por fazer com que a tela nunca hiberne, a menos que você a coloque em hibernação manualmente. As etapas são um pouco diferentes, dependendo
Para definir o tempo de suspensão no Mac no macOS Ventura ou superior
- Clique no Maçã logotipo na barra de menu.
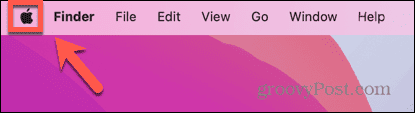
- Selecione Configurações de sistema.
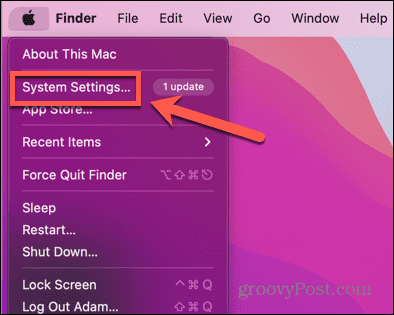
- No menu à esquerda, selecione Tela de bloqueio.
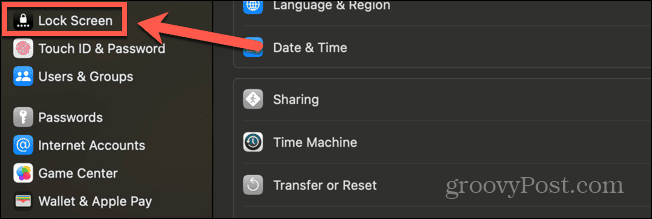
- Para definir o tempo de suspensão ao usar a bateria, clique no menu suspenso ao lado de Desligue a tela da bateria quando inativa.
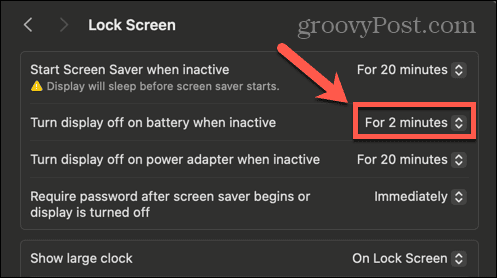
- Selecione um horário entre Por 1 minuto e Por 3 horas.
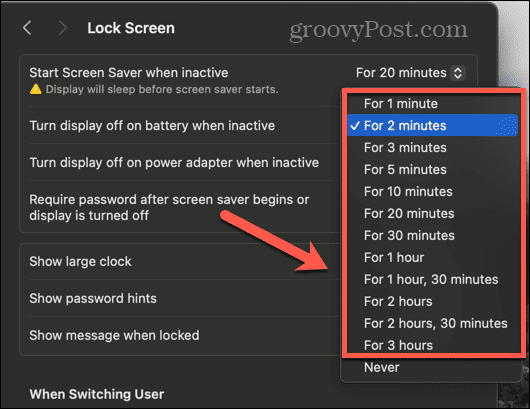
- Se você quiser evitar que seu monitor hiberne, selecione Nunca.
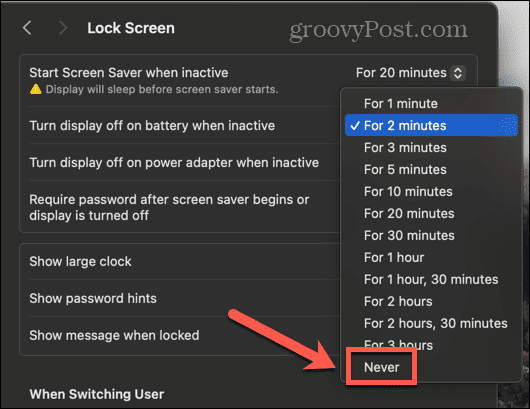
- Para definir um tempo de suspensão ao usar o adaptador de energia, clique no menu suspenso ao lado de Desligue a tela do adaptador de energia quando inativo.
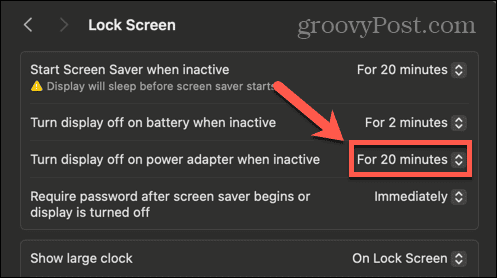
- Selecione um horário entre Por 1 minuto e Por 3 horas.
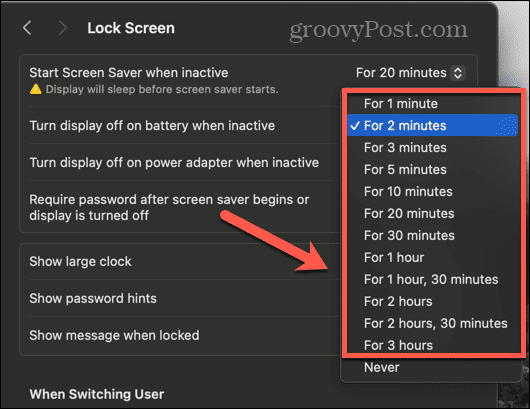
- Para evitar que o monitor hiberne no adaptador de energia, selecione Nunca.
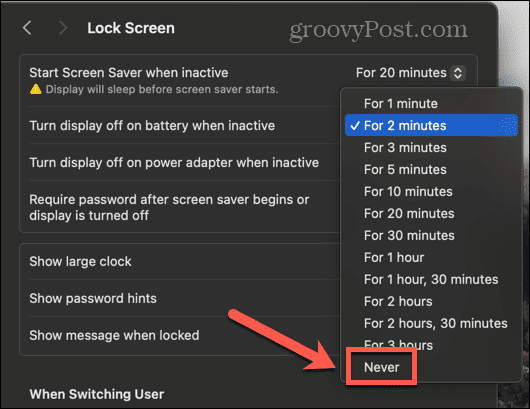
Para definir o tempo de suspensão no macOS Monterey ou anterior
- Clique no Maçã ícone na barra de menu.
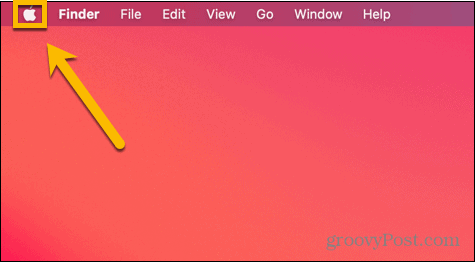
- Selecione Preferências do Sistema.
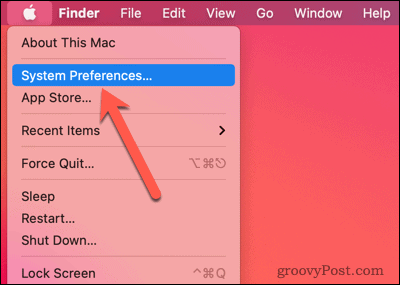
- Clique no Economizador de energia ou Bateria ícone; o que você vê dependerá da versão do macOS que você está executando.
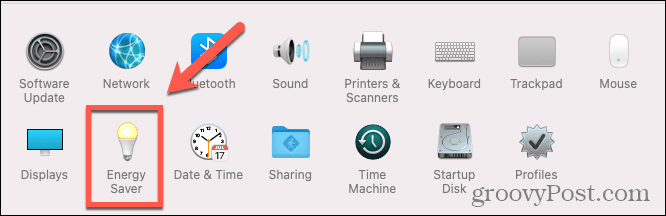
- Se houver um menu à esquerda da tela, verifique se você está no Poder aba.
- Mova o Desligue a tela depois controle deslizante para qualquer lugar entre 1 minuto e 3 horas.
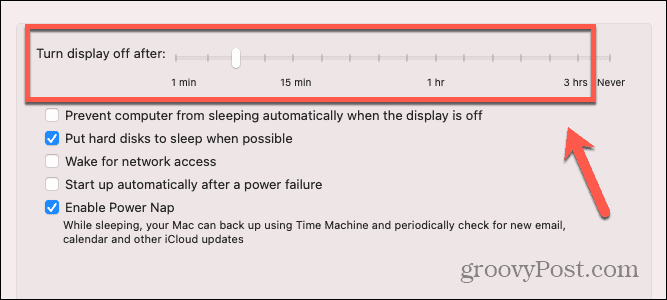
- Para evitar que seu monitor hiberne, mova o Desligue a tela depois controle deslizante para Nunca.
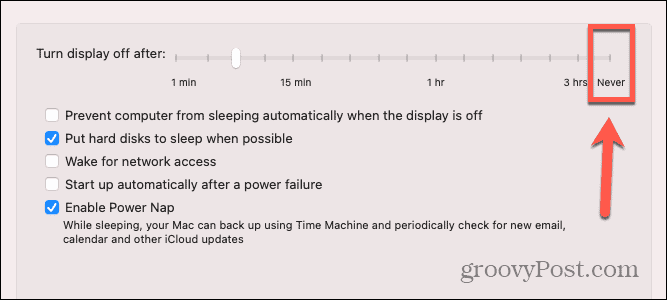
- Se você deseja que os outros componentes do seu Mac hibernem quando a tela estiver desligada, certifique-se de que Evite que seu Mac hiberne automaticamente quando a tela estiver desligada está desmarcado.
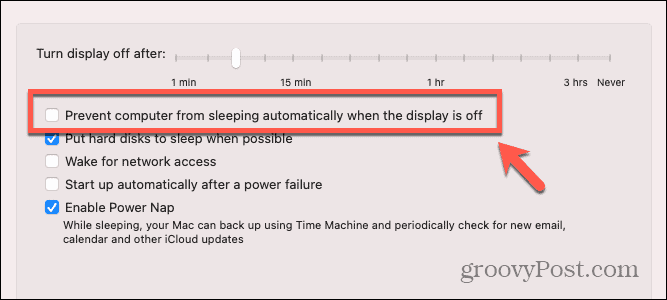
Qual é o propósito de colocar um Mac para hibernar?
Assim como acontece com o seu telefone, um dos maiores consumidores de energia do seu Mac é a tela. Manter a tela ligada consome muita energia, mas obviamente, ao usar o Mac, você precisa que a tela esteja ligada. No entanto, se você parar de usar o Mac, deixar a tela ligada quando não estiver em uso é apenas um desperdício de energia. Se você estiver usando um laptop Mac com bateria, ele consumirá a bateria desnecessariamente.
Além de desligar a tela, colocar o Mac em suspensão também pode colocá-lo em modo de baixo consumo de energia, desligando outros componentes do computador até que você o desperte novamente. Por padrão, sua RAM permanece ligada enquanto o Mac está em suspensão, para que ele possa voltar rapidamente à ação quando você o ativar.
Se você descobrir que não está aproveitando a bateria do seu Mac tanto quanto gostaria ou está apenas preocupado em usar muita energia, reduzir o tempo antes do seu Mac entrar no modo de suspensão pode ajudar a minimizar a quantidade de energia que o seu Mac usa. Com métodos de login rápido, como Touch ID ou login automático, é rápido e fácil ativar e desbloquear o Mac se ele estiver em suspensão.
Assuma mais controle do seu Mac
Aprender como ajustar o tempo de suspensão no Mac pode ajudar a economizar energia ao usar o Mac, o que é especialmente importante quando você usa um laptop Mac com bateria. Você também pode ajudar a reduzir suas contas de energia garantindo que seus computadores desktop Mac também entrem no modo de suspensão quando você não os estiver usando.
Existem muitas outras maneiras de ter mais controle do seu Mac para garantir que ele faça exatamente o que você deseja. Outra maneira de prolongar a vida útil da bateria de um MacBook é controlar o brilho da tela. Quanto mais brilhante a tela, mais energia ela consome. Seu Mac pode ajustar automaticamente o brilho para você, mas você pode preferir usar suas próprias configurações. Se for esse o caso, você vai querer desative o brilho automático no seu Mac para impedir que o brilho da tela mude sem sua intervenção.

![Atualização do Microsoft Virtual Server 2005 R2 SP1 [alerta de versão]](/f/246e2ce9ed0e69edd7191a9cbd596bd3.png?width=288&height=384)