Como adicionar uma legenda a uma imagem no Google Docs
Documentos Google Herói / / October 20, 2023

Publicados

Legendar uma imagem pode fornecer informações úteis adicionais. Aprenda como adicionar uma legenda a uma imagem no Google Docs.
Uma imagem vale mais que mil palavras, mas às vezes você precisa de mais uma ou duas palavras. Ao adicionar uma imagem a um documento no Google Docs, você pode adicionar uma legenda para fornecer algumas informações adicionais. informações ou contexto a ela, ou simplesmente para fornecer a atribuição adequada de onde a ilustração ou foto veio de.
Se quiser adicionar uma legenda ao seu documento, basta digitar algum texto diretamente abaixo da imagem que você deseja. inserir no Google Docs, mas essa pode nem sempre ser a melhor opção, especialmente se você precisar mover a imagem em algum momento. Se você quiser economizar tempo a longo prazo, continue lendo para aprender como adicionar uma legenda a uma imagem no Google Docs.
Como adicionar uma legenda no Google Docs usando a ferramenta de desenho
Existem várias maneiras de adicionar uma legenda a uma imagem no Google Docs, mas usando o
Para adicionar uma legenda no Google Docs usando a ferramenta de desenho
- Abra o documento onde deseja inserir sua imagem e legenda.
- Clique no Inserir cardápio.
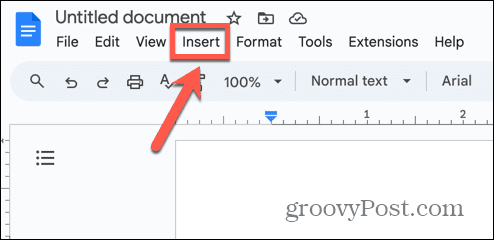
- Selecione Desenho > Novo.
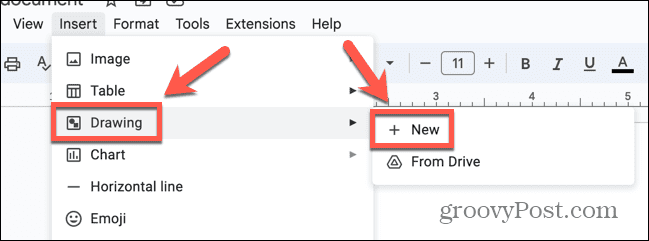
- Na barra de ferramentas Desenho, clique no botão Imagem ícone.
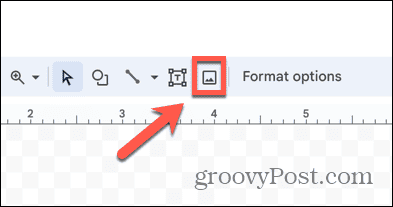
- Escolha como inserir sua imagem. Você pode arrastar um para a janela Desenho, Carregar um, digite um Por URL, selecione um de Seus álbuns, insira um de Google Drive ou Procurar para um on-line.
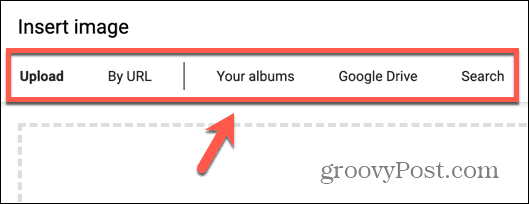
- Depois que sua imagem for inserida, clique no botão Caixa de texto ícone na barra de ferramentas.
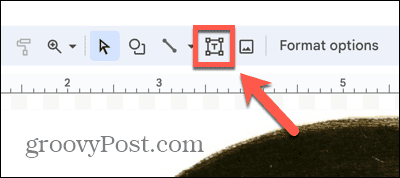
- Arraste onde deseja que sua caixa de texto apareça.
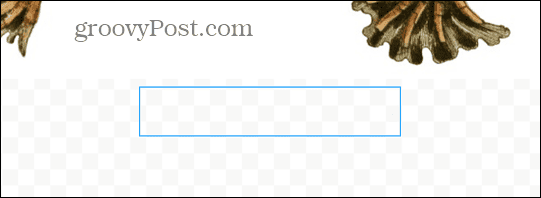
- Digite seu texto.
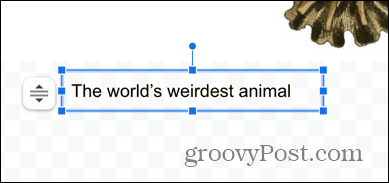
- Você pode formatar o texto usando as ferramentas de texto na barra de ferramentas.
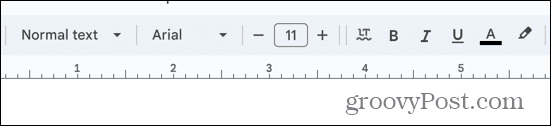
- Quando estiver satisfeito, clique no Salvar e fechar botão.
- Seu desenho, contendo a imagem e a caixa de texto, é inserido no documento.
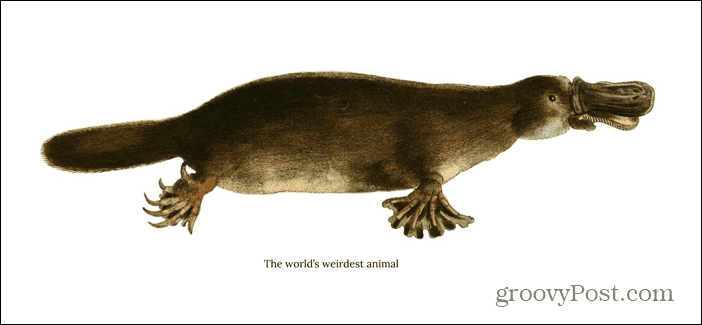
- Você pode mover a imagem e a legenda se moverá com ela.
- Se precisar editar a legenda, clique duas vezes no desenho e você poderá editar o texto na caixa de texto.
Como adicionar uma legenda no Google Docs usando uma tabela
Outra forma de vincular a legenda à imagem, para que a legenda permaneça sempre no lugar quando você move a imagem pelo documento, é usar uma tabela. Ao criar uma tabela com duas linhas, você pode colocar sua imagem na célula superior e a legenda na inferior. Ao remover as bordas da tabela, você criará uma imagem com uma legenda vinculada a ela, para que quando você mova sua mesa, a imagem e a legenda se moverão como uma só.
Para adicionar uma legenda no Google Docs usando uma tabela
- Abra o Google Docs.
- Clique no Inserir cardápio.
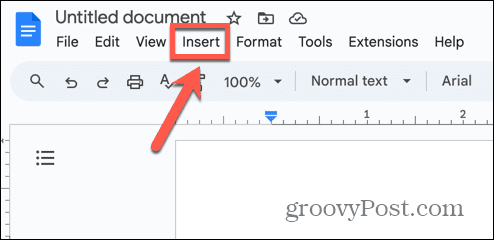
- Selecione Mesa e arraste uma seleção 1×2 de quadrados azuis.
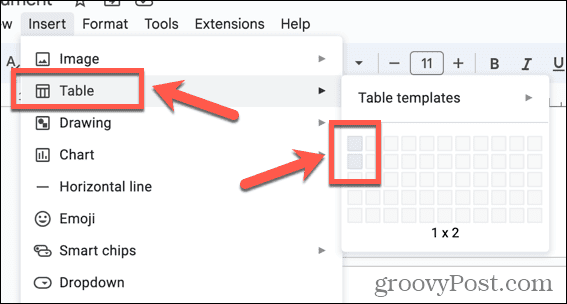
- Sua tabela será inserida em seu documento.
- Clique na célula superior da sua tabela e clique no botão Inserir cardápio.
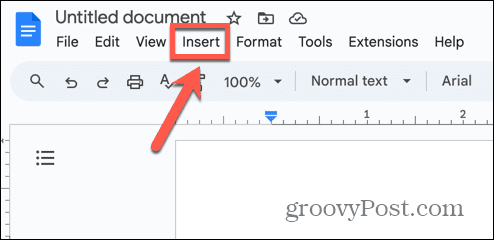
- Selecione Imagem e escolha de onde inserir sua imagem.
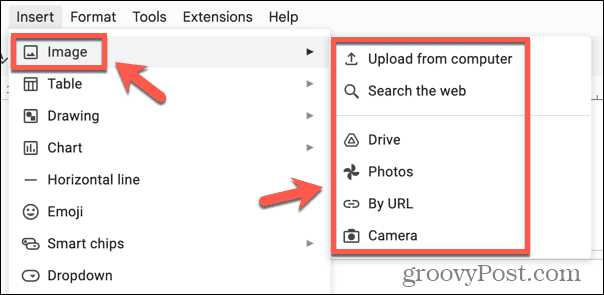
- Depois que sua imagem for inserida, clique na célula inferior da sua tabela.
- Digite seu texto.
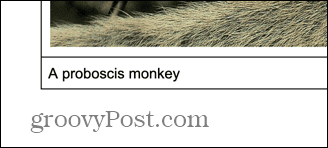
- Você pode formatar seu texto usando as ferramentas de texto na barra de ferramentas.
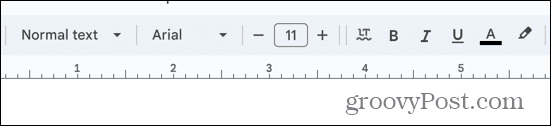
- Se a ferramenta de formatação necessária não estiver na barra de ferramentas, clique no botão Três pontos ícone para ver mais ferramentas.
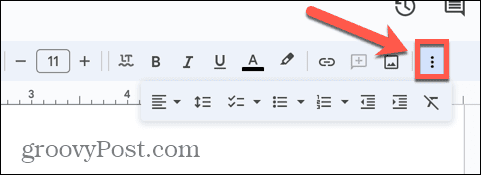
- Para redimensionar a tabela, clique e arraste as bordas para reposicioná-las.
- Quando estiver satisfeito com sua legenda, clique com o botão direito na tabela e selecione Propriedades da tabela.
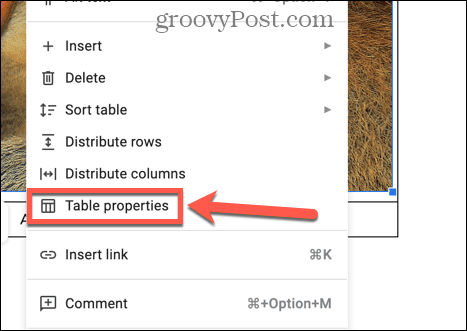
- Debaixo de Cor opções, altere o Borda da mesa para 0 ponto.
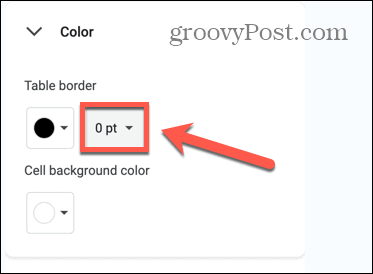
- Sua legenda agora está vinculada à sua imagem; se você mover a tabela, a legenda se moverá junto com a imagem.
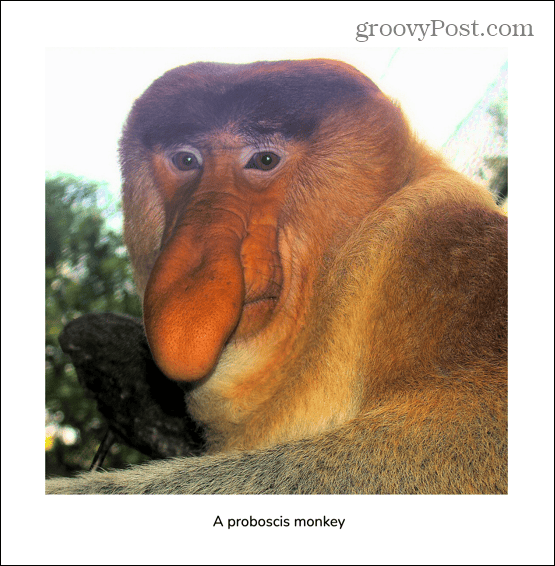
Como adicionar uma legenda no Google Docs usando texto embutido
Se você deseja apenas adicionar rapidamente uma legenda a uma imagem e não planeja movê-la, basta adicionar o texto diretamente abaixo da imagem. Você precisará selecionar o Em linha opção de quebra automática para que o texto apareça diretamente abaixo da sua imagem. No entanto, se você decidir mover a imagem, o texto não se moverá com ela, então você também terá que reposicionar o texto.
Para adicionar uma legenda no Google Docs usando texto em linha
- Abra o documento ao qual deseja adicionar a imagem legendada.
- Clique no Inserir cardápio.
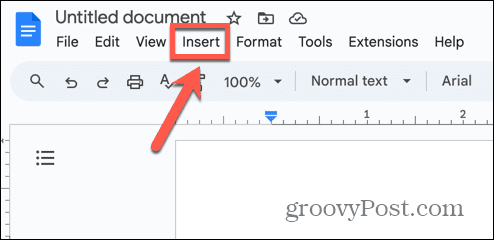
- Selecione Imagem e escolha uma das opções de inserção de imagens.
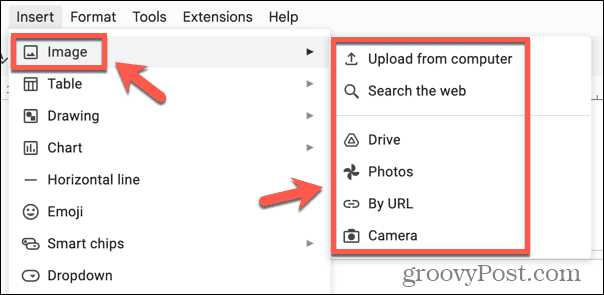
- Clique na imagem.
- Nas opções que aparecem abaixo da imagem, selecione Em linha qual é a primeira opção.
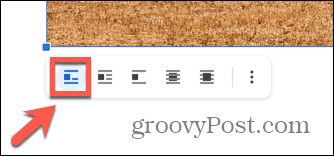
- Coloque o cursor diretamente abaixo da imagem e digite sua legenda.
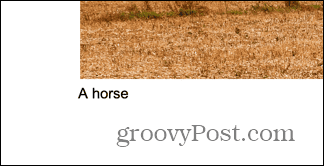
- Você pode formatar a legenda usando as ferramentas de formatação de texto na barra de ferramentas.
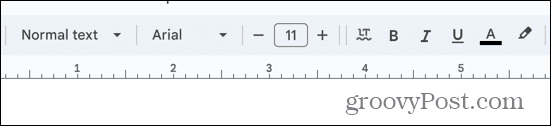
- Quando terminar, sua imagem terá uma legenda.
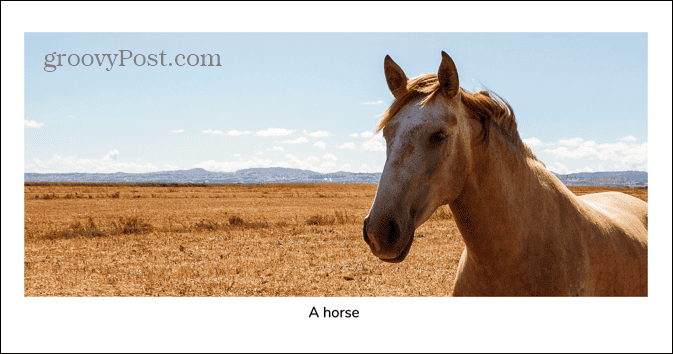
- Se você mover sua imagem, sua legenda não se moverá junto.
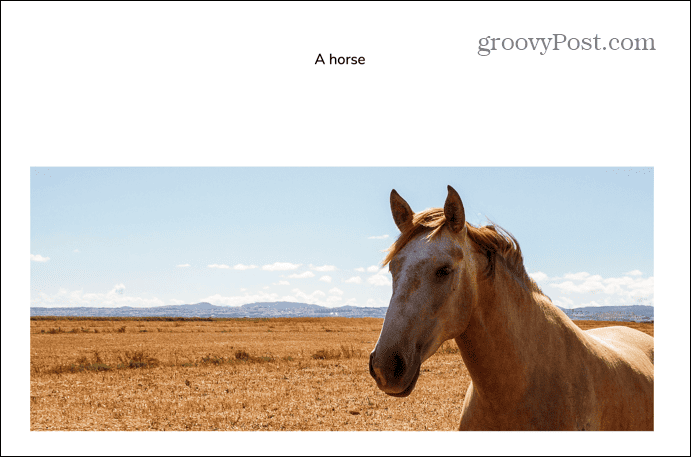
Seja criativo no Google Docs
Aprender como adicionar uma legenda a uma imagem no Google Docs permite adicionar informações adicionais à sua imagem. Podem ser informações que explicam mais sobre o que a imagem representa ou pode ser uma atribuição da origem da imagem. Se você precisar mover a imagem ao trabalhar em seu documento, recomendamos usar um dos dois primeiros métodos. Embora inicialmente demorem um pouco mais, quando terminarem, você poderá reposicionar a imagem rapidamente e a legenda como uma só, para que você não precise mover constantemente sua legenda para alinhá-la com seu imagem.
Existem muitas outras maneiras de ser mais criativo ao usar o Google Docs, já que o aplicativo gratuito de processamento de texto possui muitos recursos úteis. Por exemplo, você pode aprender como virar uma imagem no Google Docs. Isso permite que você crie uma imagem espelhada de sua imagem com apenas alguns cliques. Usar uma imagem e seu espelho juntos pode criar alguns efeitos visuais interessantes para tornar seus documentos mais atraentes, por isso vale a pena tentar.
