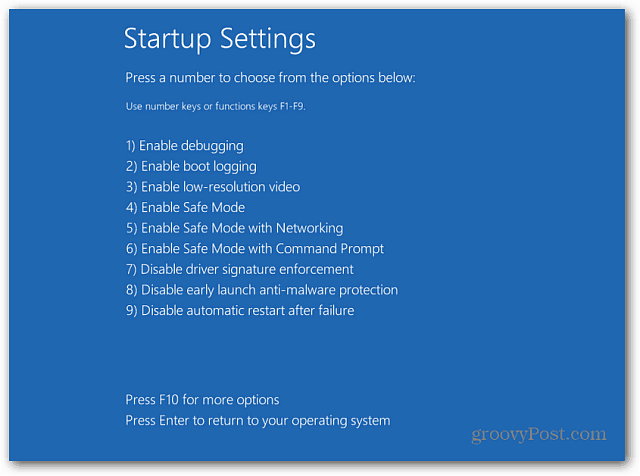Como corrigir o alto uso da CPU do Google Chrome
Google Chrome Herói / / October 22, 2023

Publicados

Se você notar um computador lento, o navegador Chrome pode estar sobrecarregando a CPU. Então, veja como consertar o alto uso da CPU do Google Chrome.
Se o seu computador estiver lento, pode haver um problema com o Google Chrome alto utilização do CPU. Felizmente, você pode tomar medidas para resolver o problema e liberar ciclos de CPU no seu PC.
Existem diferentes motivos pelos quais o navegador consome uma grande quantidade de recursos da CPU, e a maioria pode ser corrigida ajustando as configurações do navegador. Mas às vezes, redefinir todas as configurações do Chrome é a solução definitiva.
Neste guia, mostraremos diferentes configurações que você pode alterar para resolver um problema com o Chrome usando muitos ciclos de CPU.
Como corrigir o alto uso da CPU do Google Chrome
Você pode fazer coisas diferentes para ajudar a resolver o alto uso da CPU pelo Navegador Chrome. Por exemplo, você pode fechar guias, desativar extensões, desligar a aceleração de hardware ou impedir que aplicativos do Chrome sejam executados em segundo plano.
Vejamos o que você pode fazer para resolver o problema.
Finalizar guias ou processos no Gerenciador de tarefas do Chrome
Um dos recursos esquecidos do Chrome é o Gerenciador de Tarefas, que você pode usar para encontrar guias e processos que consomem muitos recursos. Como gestor de tarefas do Windows, você pode usá-lo para encerrar processos que causam alto uso da CPU.
Como usar o gerenciador de tarefas do Chrome
- Abrir Google Chrome na sua área de trabalho.
- Clique no Opções botão no canto superior direito.
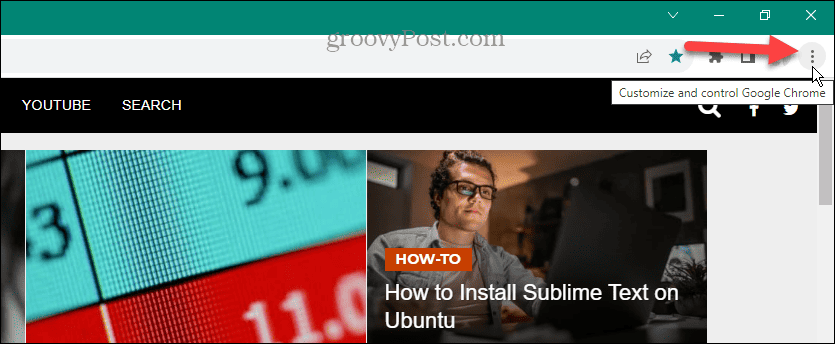
- Navegar para Mais ferramentas > Gerenciador de Tarefas no menu. Alternativamente, pressione Shift + Esc abrir Gerenciador de tarefas do Chrome depois de abrir o Chrome.
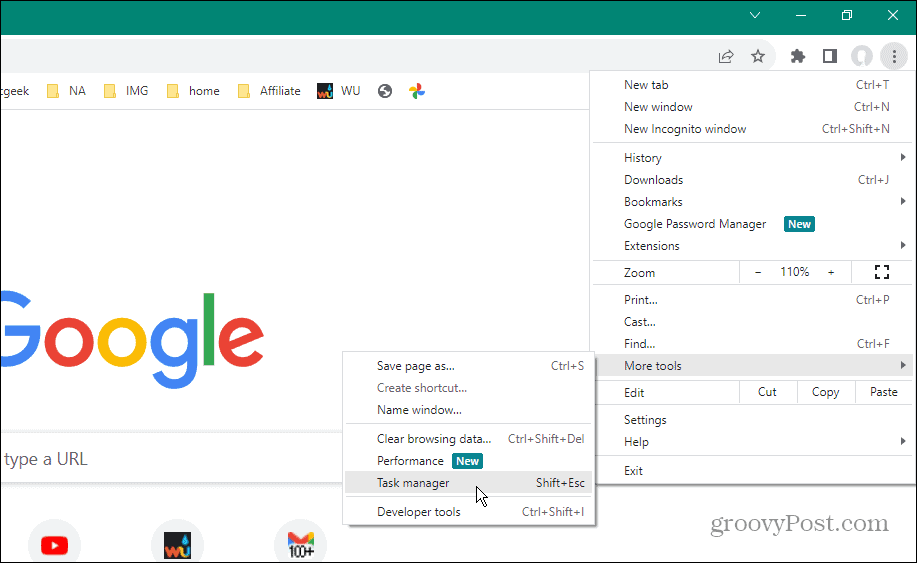
- Assim que o Gerenciador de Tarefas do Chrome abrir, clique no botão CPU guia na parte superior para classificar os processos por uso.
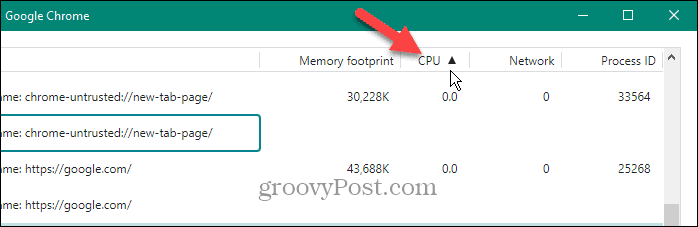
- Realce o item usando o maior número de ciclos que você pode encerrar com segurança e clique no botão Fim do processo botão.
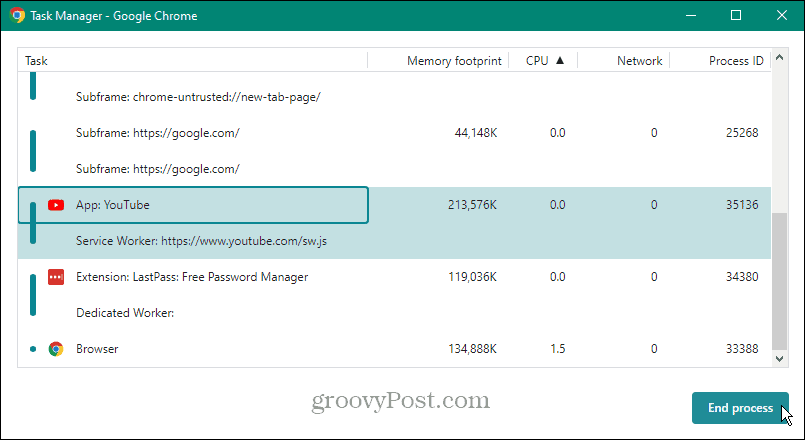
Desative ou remova extensões desnecessárias
As extensões são ótimas para adicionar funcionalidades não incluídas nativamente no navegador. No entanto, alguns usam muitos recursos e podem causar alto uso da CPU. Para aliviar o problema, você pode desativar as extensões ou removê-las completamente, se desnecessárias.
Como desativar ou remover extensões no Chrome
- Lançar cromada e clique no Opções botão no canto superior direito.
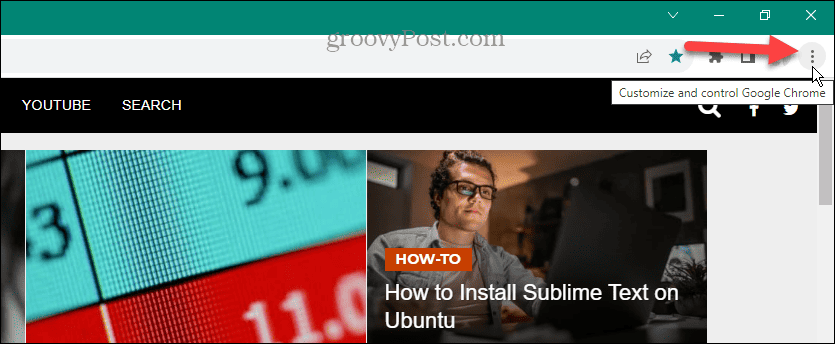
- Navegar para Extensões > Gerenciar extensões no menu.
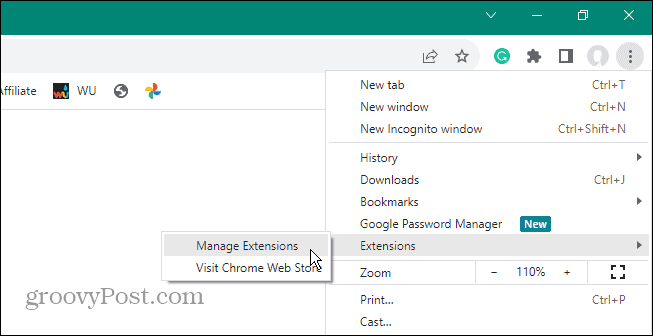
- Como alternativa, clique no Extensões botão na barra de ferramentas e selecione Gerenciar extensões do cardápio.
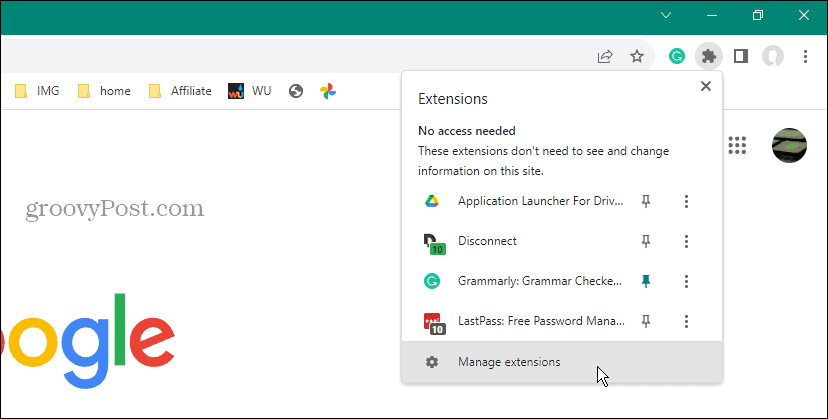
- Assim que a tela Extensões abrir, desative aquelas que você não precisa usar. Ou, se você não precisar mais de um, clique no botão Remover botão e confirme para desinstalá-lo.
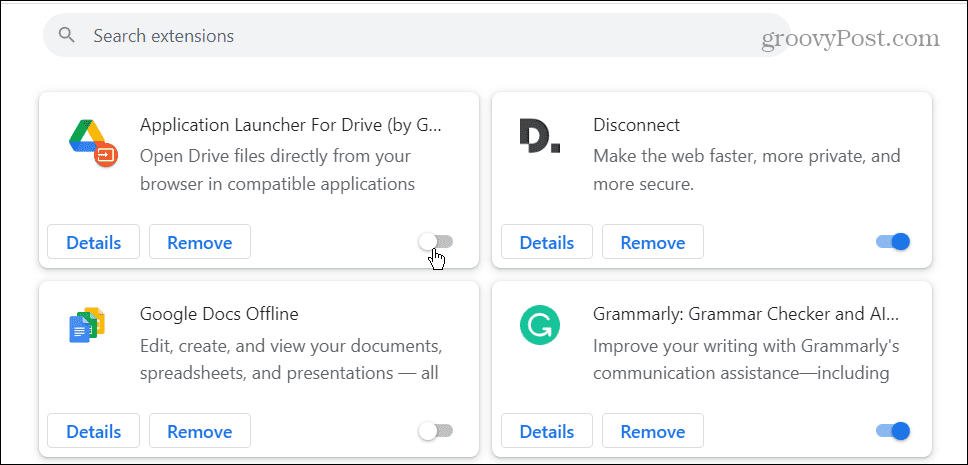
Desabilitar aceleração de hardware
O principal motivo para usar o recurso de aceleração de hardware é que o Chrome usa seu GPU em vez da CPU para sites com uso intensivo de gráficos.
No entanto, às vezes ele não funciona corretamente e causa picos de CPU – especialmente em hardware mais antigo. Portanto, se você suspeitar que o recurso está fazendo mais mal do que bem, você pode desabilitar a aceleração de hardware.
Como desativar a aceleração de hardware no Chrome
- Abrir cromada e clique no Opções botão no canto superior direito.
- Selecione Configurações no menu que aparece.
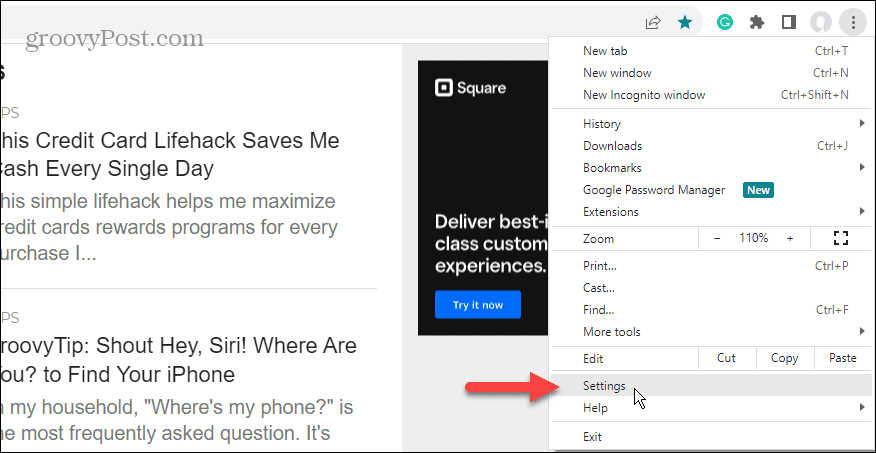
- Clique no Sistema guia no painel esquerdo.
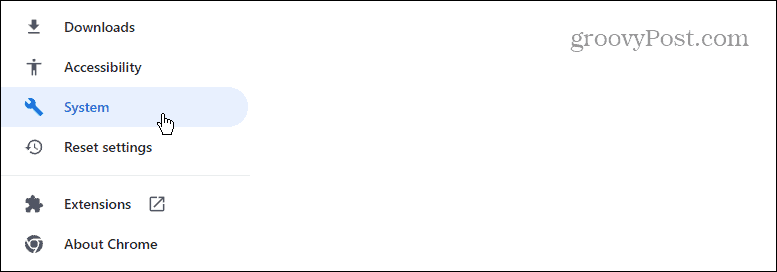
- Debaixo de Sistema seção, desative a opção Use aceleração de hardware quando disponível alterne e clique no botão Relançar botão quando ele aparecer.
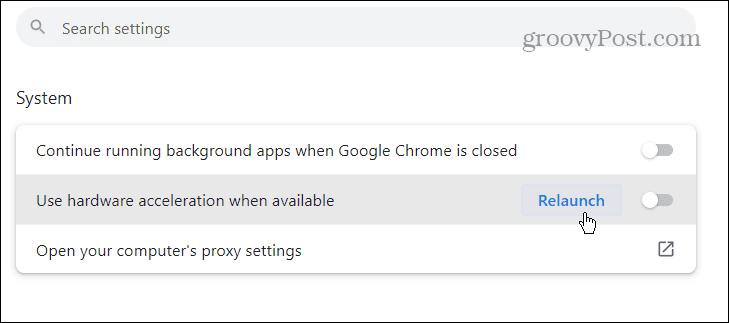
O Chrome será reiniciado com o recurso de aceleração de hardware desativado e você poderá verificar se o uso da CPU retorna a níveis aceitáveis.
Desative aplicativos em segundo plano quando o Chrome estiver fechado
Dependendo do que você está usando, o Chrome pode continuar usando ciclos de CPU depois que você fecha o navegador. Isso acontece quando os aplicativos do Chrome ainda estão ativos e podem ser executados em segundo plano. Mas você pode alterar a configuração.
Como interromper aplicativos em segundo plano no Chrome
- Abrir cromada na sua área de trabalho e clique no Opções botão no canto superior direito.
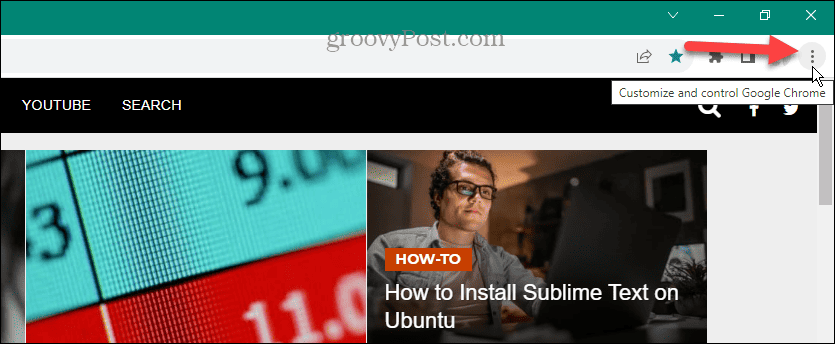
- Selecione Configurações no menu que aparece.
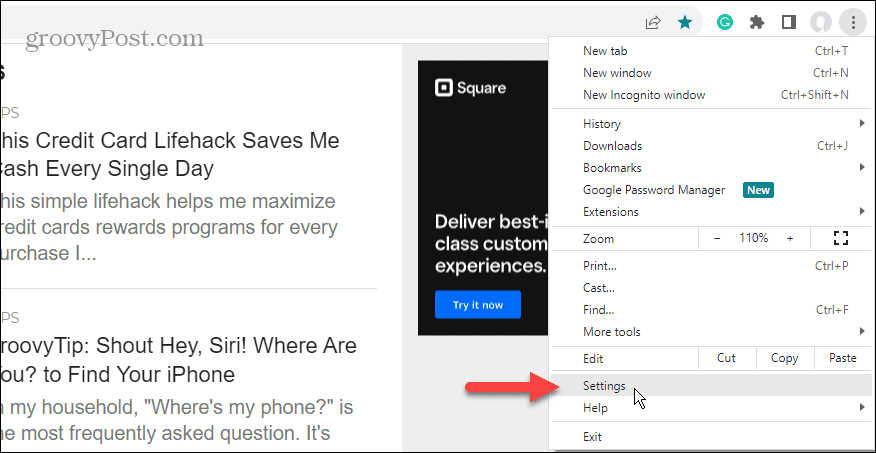
- Clique no Sistema guia no painel inferior esquerdo.
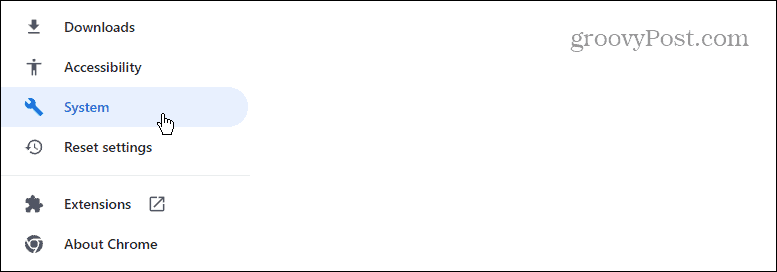
- Debaixo de Sistema seção à direita, desative o botão rotulado como Continue executando aplicativos em segundo plano quando o Google Chrome estiver fechado.
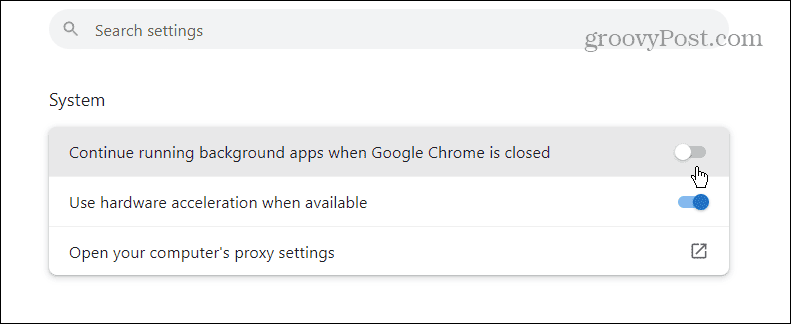
Pare de pré-carregar páginas da web
Para uma experiência de navegação mais rápida, o Chrome pré-carregará as páginas da web que você visita com frequência. Embora isso forneça uma navegação responsiva, pode sobrecarregar a CPU. Mas desativar o recurso é simples se você souber onde procurar.
Como interromper a configuração de pré-carregamento de páginas no Chrome
- Inicie o Chrome e abra Configurações.
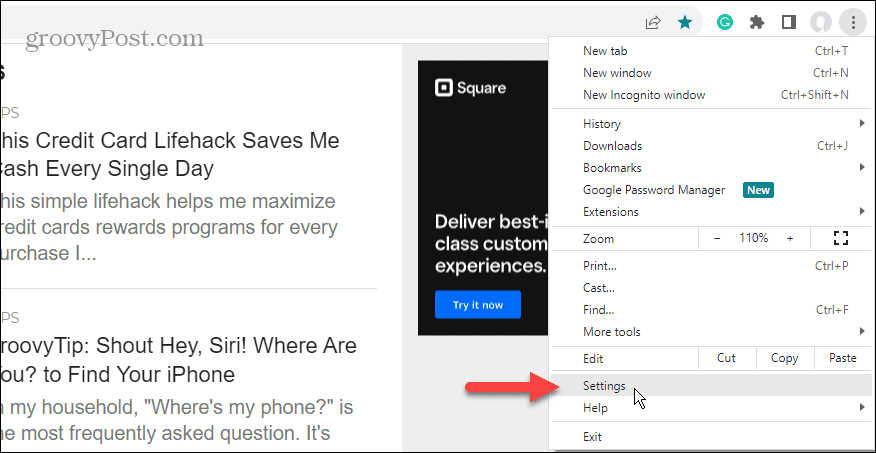
- Clique no Privacidade e segurança guia no painel esquerdo.
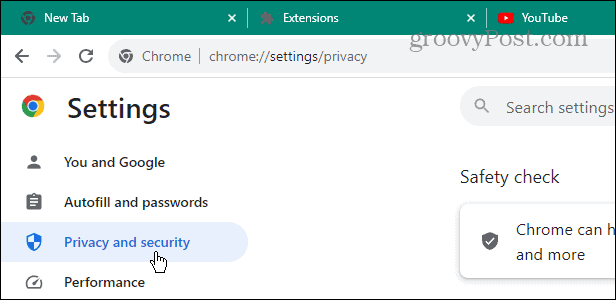
- Selecione os Cookies de terceiros opção à direita.
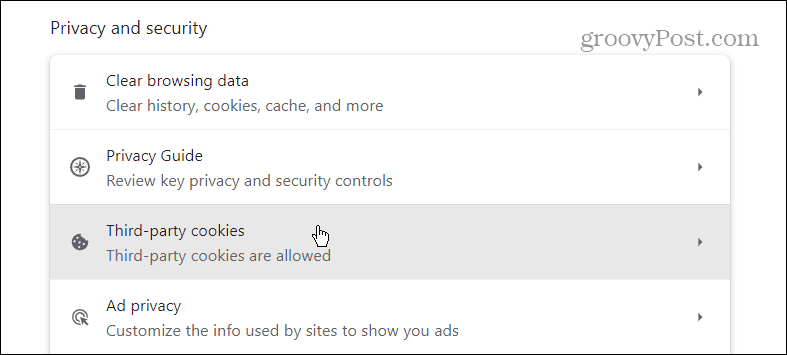
- Role as opções à direita e clique Pré-carregar páginas.
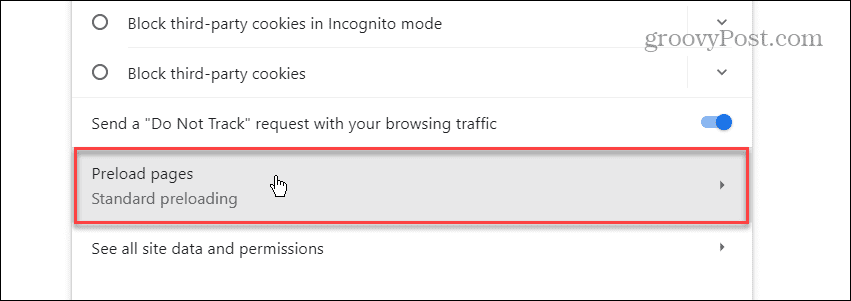
- Selecione os Sem pré-carregamento opção e feche a tela de configurações.
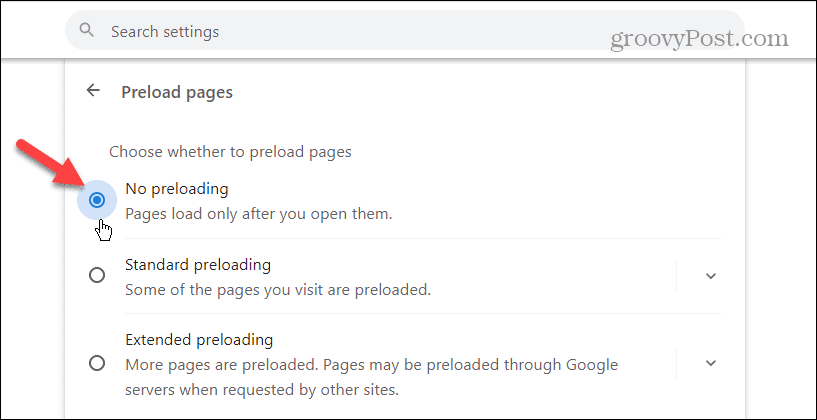
Limpar cache de navegação no Chrome
Outro motivo pelo qual o Chrome está usando muitos recursos de CPU é devido a páginas e arquivos em cache sobrecarregados ou corrompidos. Você pode limpe o cache e o histórico de navegação do Chrome para resolver o problema.
Como limpar o cache do Chrome
- Abrir cromada no seu computador.
- Use o Ctrl + Shift + Excluir atalho de teclado para abrir o Limpar dados de navegação tela.
- Selecione uma Intervalo de tempo, Histórico de navegação, Cookies e outros dados do site, Imagens e arquivos armazenados em cachee clique no Apagar os dados botão.
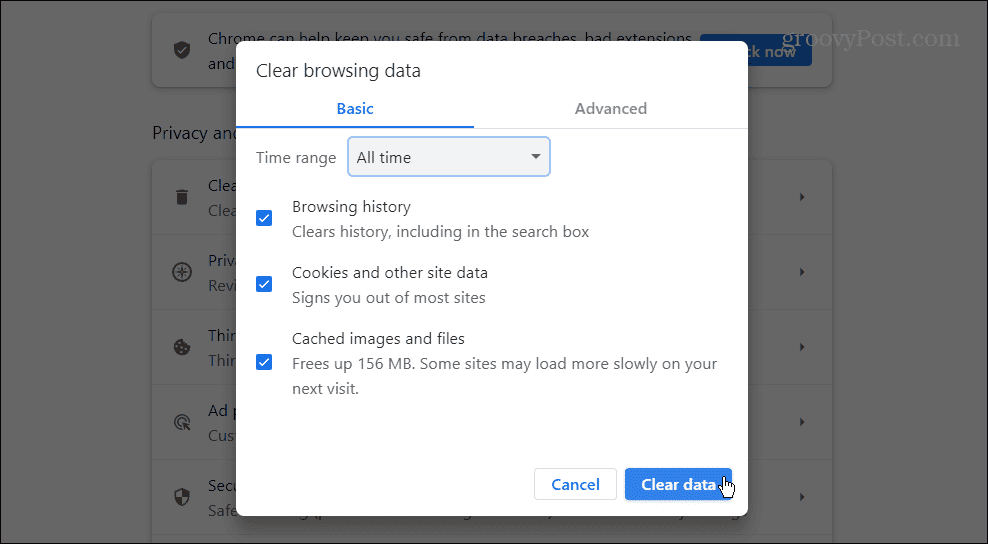
Redefinir o Google Chrome
Se você ainda estiver enfrentando alto uso da CPU do Chrome e esgotar as opções mostradas acima, o último recurso é redefinir o Chrome para as configurações padrão.
Uma ação de redefinição do Chrome redefinirá todas as configurações e atalhos, desativará extensões e excluirá cookies e outros dados. Mas isso não afetará os favoritos, o histórico ou as senhas salvas.
Como redefinir o Google Chrome
- Lançar cromada e aberto Configurações.
- Clique no Redefinir as configurações botão no painel esquerdo.
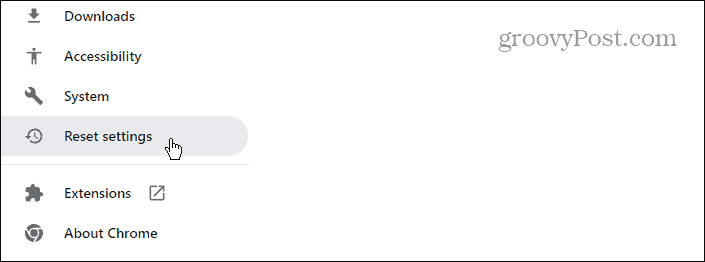
- Clique no Restaurar as configurações para seus padrões originais botão no lado esquerdo da tela.
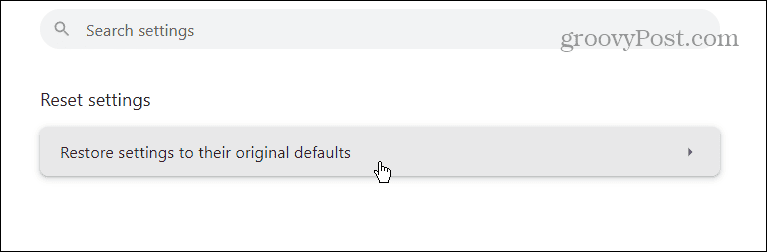
- Uma tela de notificação aparecerá informando o que uma redefinição faz. Se tiver certeza de que deseja fazer isso, clique no botão Redefinir as configurações botão.
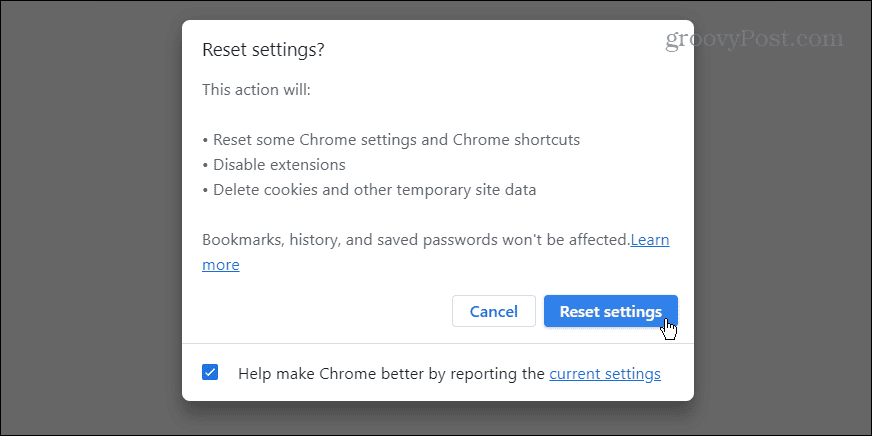
Corrigindo o alto uso da CPU do Google Chrome
Se o seu computador estiver instável ou menos responsivo, o Google Chrome pode estar sobrecarregando sua CPU e causando o problema. Felizmente, você pode usar uma das opções acima para resolver o problema.
Lembre-se de que é melhor tentar as etapas iniciais antes de redefinir completamente o Chrome. Mas se nada parecer funcionar, redefinir o Chrome para as configurações padrão pode ser o que você precisa para fazer seu computador funcionar sem problemas.