
Publicados

Se você está procurando uma maneira fácil de acessar aplicativos, pode adicionar um aplicativo à tela inicial do Android. Você também pode criar e remover pastas de aplicativos.
Seu telefone Android é altamente personalizável e uma opção fácil de usar é adicionar um aplicativo à tela inicial do Android. O uso desse recurso normalmente é reservado para os aplicativos usados com mais frequência.
No entanto, se você mudou do iPhone para o Android ou não está familiarizado com o processo, pode achar que é menos simples do que pensava.
Então, neste guia, explicaremos o que é a gaveta de aplicativos, como adicionar aplicativos Android para a tela inicial e como criar ícones na tela inicial para aplicativos da web.
Qual é a diferença entre a gaveta de aplicativos e a tela inicial
A gaveta de aplicativos no Android é onde todos os aplicativos instalados ficam no seu dispositivo. Você pode acessá-lo deslizando para cima na tela inicial.
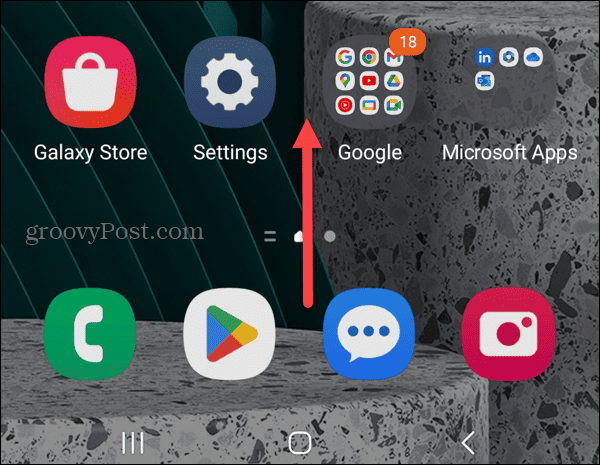
Quando a gaveta de aplicativos abrir, você encontrará uma lista dos aplicativos instalados em seu telefone ou tablet. O Android também inclui um campo de pesquisa útil na parte superior da tela para encontrar aplicativos específicos rapidamente.
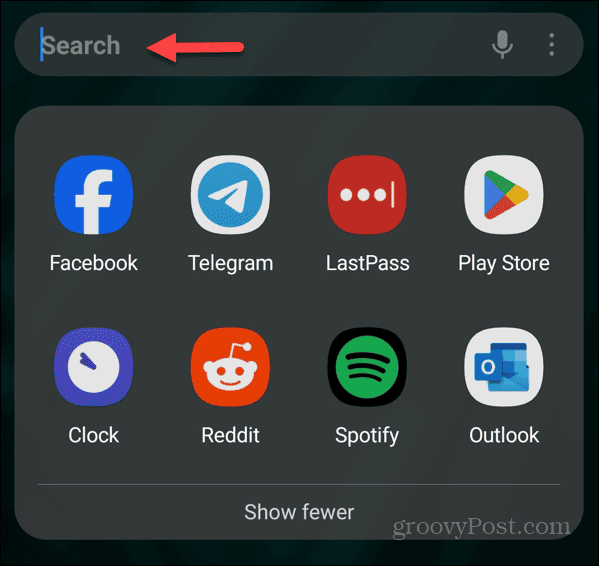
A tela inicial permite acessar atalhos de aplicativos, widgets e pastas para acessar itens e informações rapidamente. Você pode adicionar aplicativos à tela inicial a partir da gaveta de aplicativos.
Como adicionar um aplicativo à tela inicial do Android
Adicionar um aplicativo à tela inicial do Android é essencialmente um processo simples, mas varia um pouco entre os dispositivos e versões do Android. Mas mostraremos as diferentes opções que você tem.
Para adicionar um aplicativo à tela inicial do Android
- Deslize para cima na tela inicial do Android para exibir o Gaveta de aplicativos.
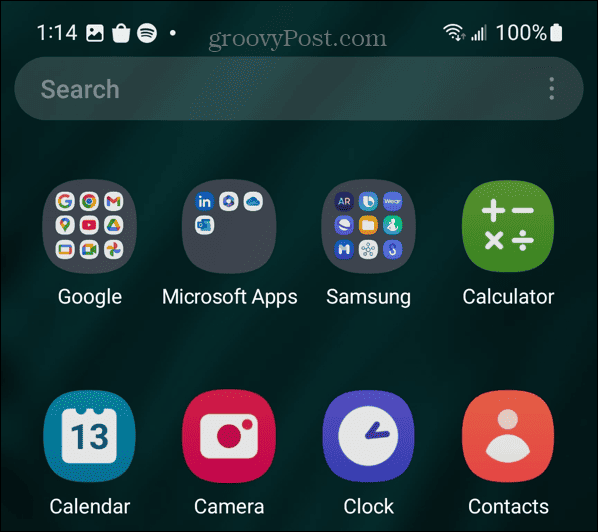
- Procure o aplicativo que deseja adicionar à tela inicial.
- Agora, é aqui que as etapas variam. Por exemplo, em um Galáxia Samsung, toque e segure o aplicativo e selecione Adicionar à página inicial no menu que aparece.
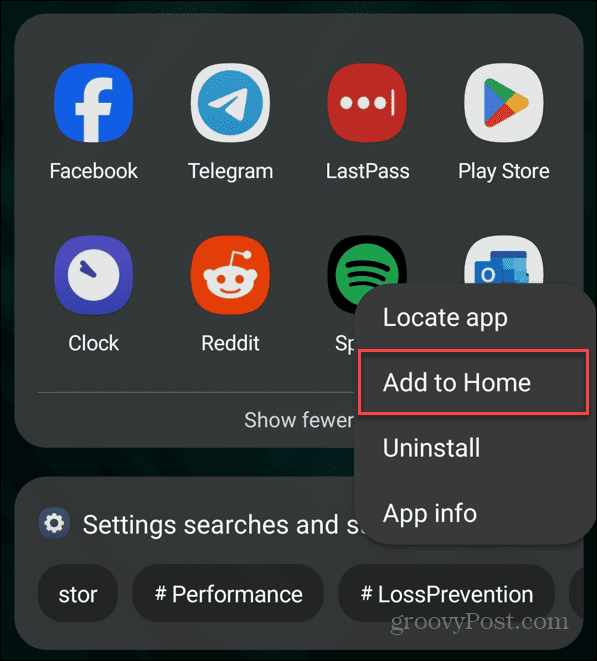
- Você também pode tocar e segurar um ícone do aplicativo até que apareça na tela inicial.
- Quando estiver na tela inicial, você pode continuar arrastando-o para o local desejado. Por exemplo, você pode querer colocar aplicativos semelhantes próximos uns dos outros ou adicioná-los a uma pasta.
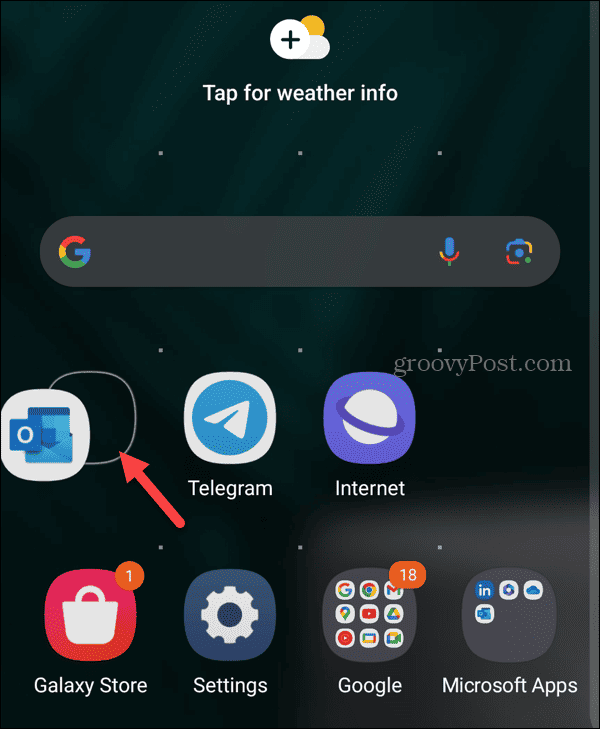
Como adicionar aplicativos a uma pasta na tela inicial do Android
Se quiser uma maneira mais fácil de gerenciar aplicativos, você pode adicioná-los a pastas. Por exemplo, você pode querer todos os aplicativos da Microsoft em uma pasta e os aplicativos de mídia social em outra.
Para adicionar aplicativos a uma pasta
- Toque e segure um aplicativo e arraste-o sobre outro aplicativo semelhante para o qual deseja criar a pasta.
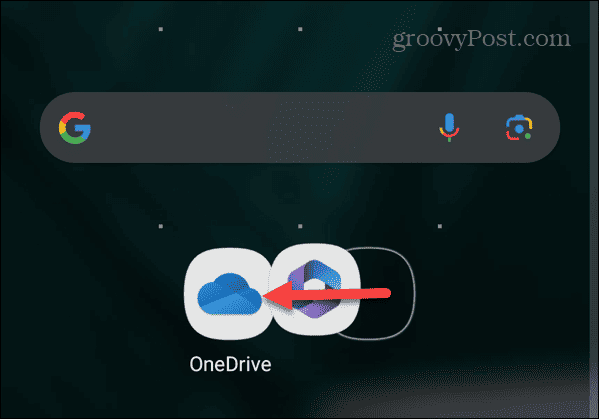
- Uma pasta será criada com os aplicativos que você combinou e digite um nome para a pasta. Por exemplo, neste exemplo, estamos criando uma pasta com Aplicativos da Microsoft e rotulá-lo como tal.
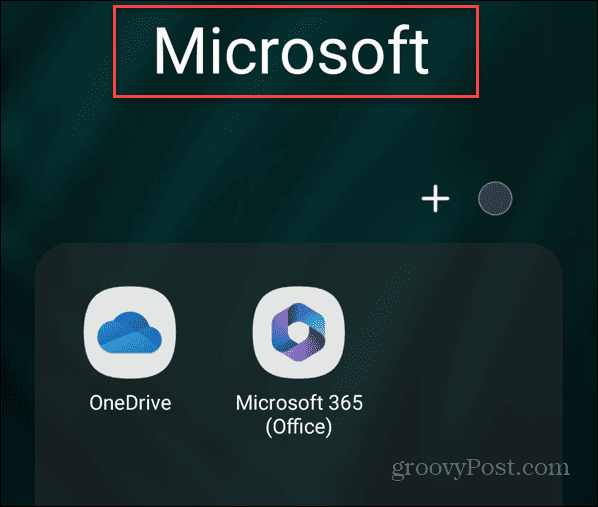
- Depois que a pasta for criada, ela aparecerá na tela inicial e você poderá continuar arrastando aplicativos para ela.
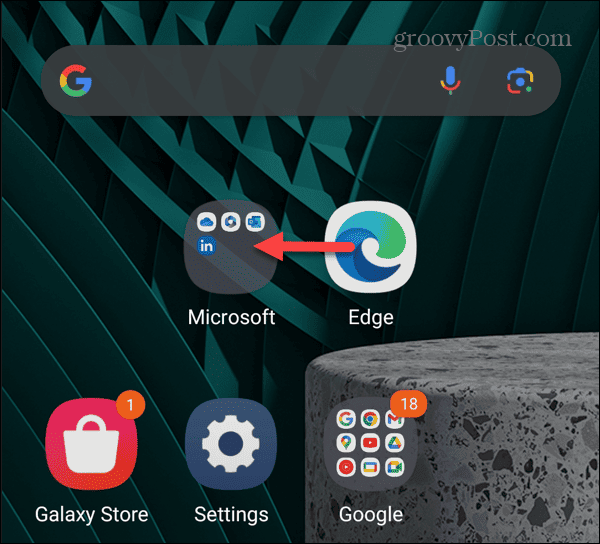
- Para remover um aplicativo de uma pasta, toque na pasta que contém o aplicativo na tela inicial para abri-lo.
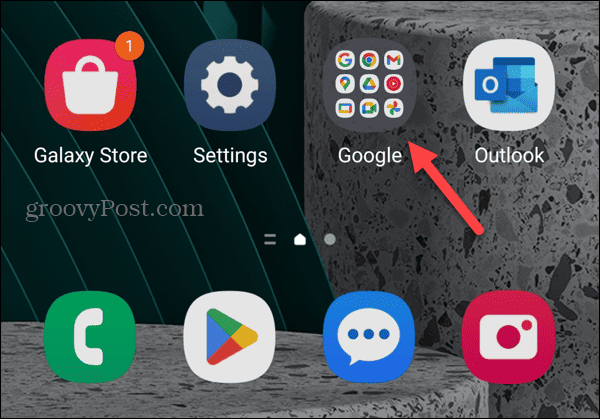
- Selecione o aplicativo que deseja remover da pasta e arraste-o para um local na tela inicial.
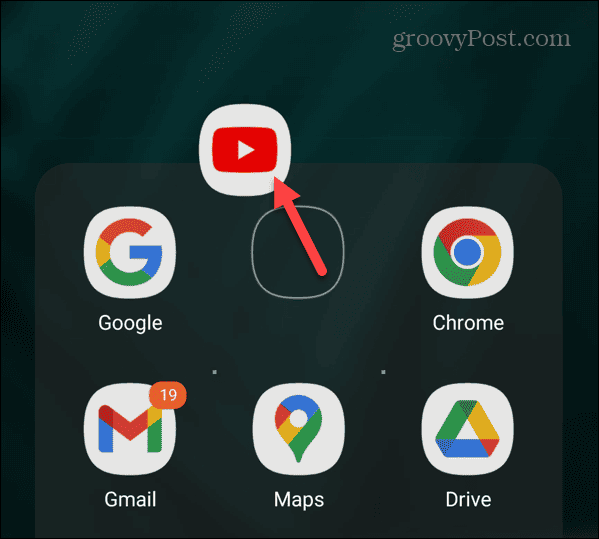
Crie um atalho de site para a tela inicial do Android
Outro recurso útil é a capacidade de adicionar um atalho de site à tela inicial do Android. Isso é útil se você não precisar da funcionalidade extra oferecida por aplicativos completos.
Por exemplo, você pode precisar apenas verificar seu Saldo do PayPal sem a necessidade de instalar o aplicativo. Você pode adicionar um site como um aplicativo no seu iPhone, e aqui mostraremos como fazer isso no Android.
Para criar um atalho de site na tela inicial do Android
- Abrir Google Chrome no seu telefone ou tablet Android.
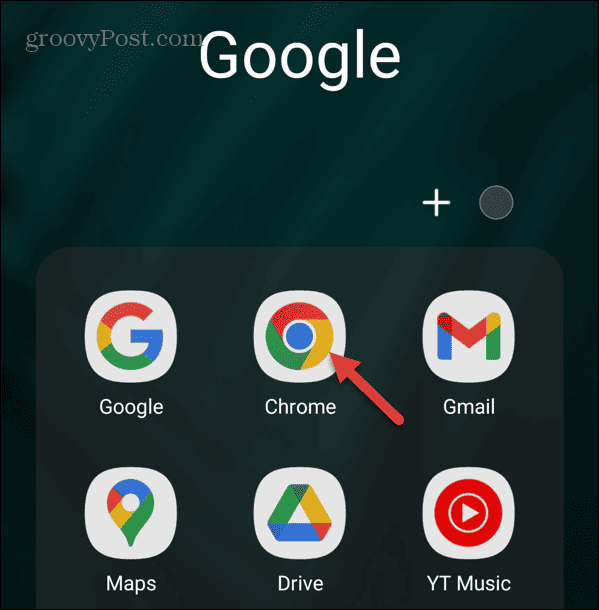
- Navegue até o site que deseja adicionar e toque no três pontos botão de menu no canto superior direito.
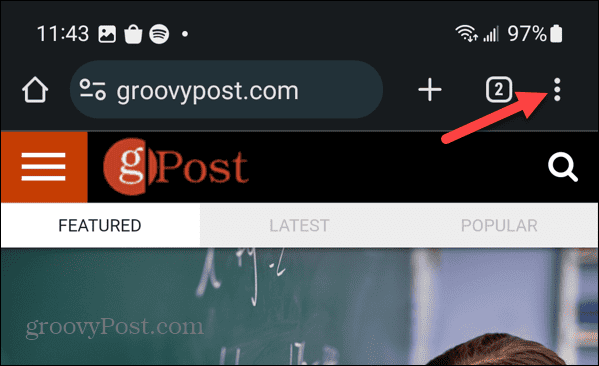
- Toque em Adicionar à tela inicial no menu que aparece.
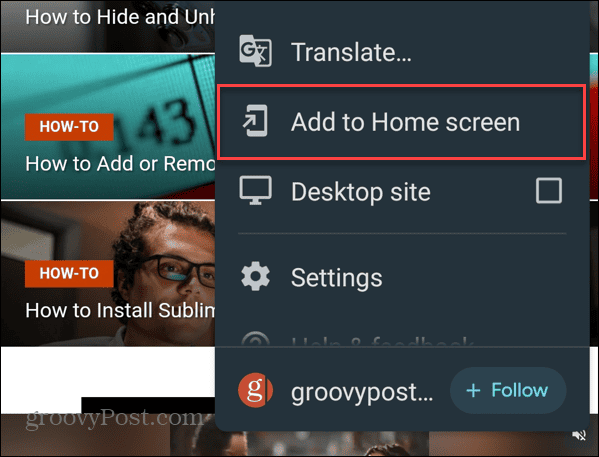
- Digite um nome descritivo para o atalho e toque em Adicionar.
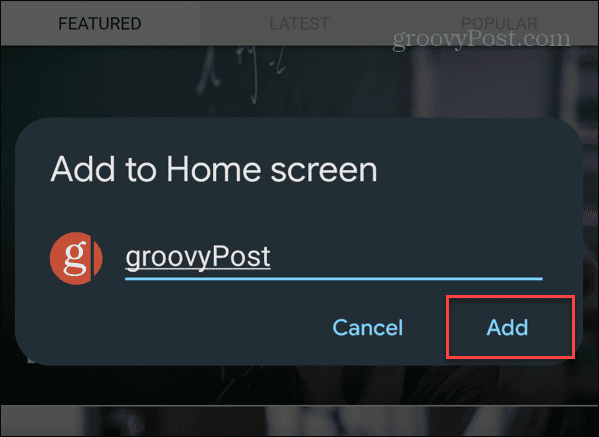
- Toque em ícone do site ou selecione Adicionar quando a mensagem de verificação aparecer na parte inferior da tela.
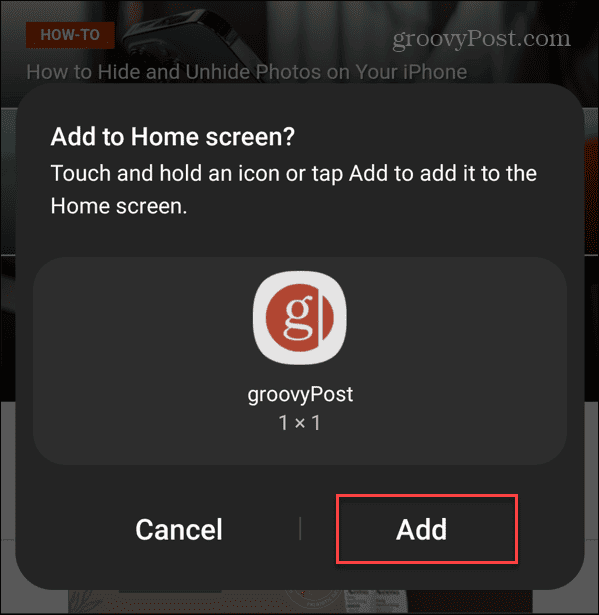
- Um atalho para o site será adicionado à tela inicial, que você pode reorganizar como outros ícones de aplicativos. O site será aberto no navegador em que você criou o atalho.
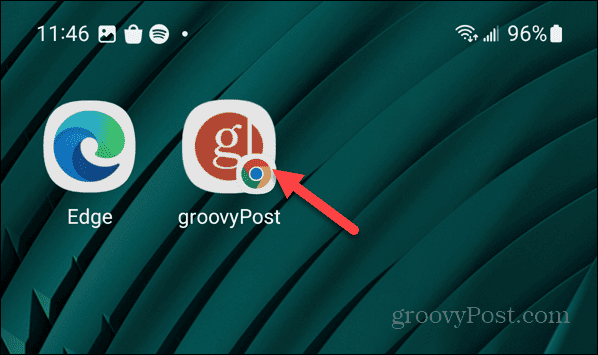
- É importante notar que você também pode usar esse truque com outros navegadores seguindo etapas semelhantes. Por exemplo, aqui temos atalhos para sites que abrem no DuckDuckGo, Firefox e Google Chrome.
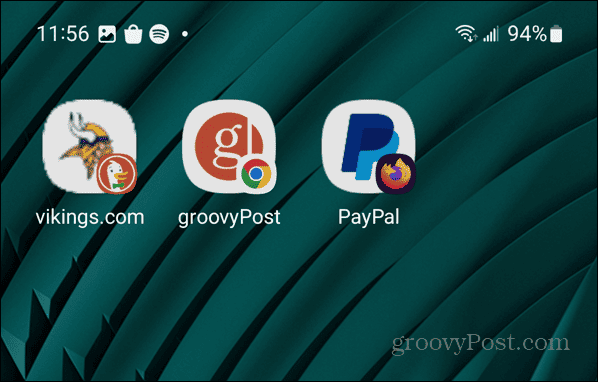
Como remover aplicativos da tela inicial do Android
Se sua tela inicial ficar superlotada ou você não precisar mais de acesso rápido aos aplicativos, poderá removê-los. Além disso, você também pode remover pastas inteiras da tela inicial.
Para remover aplicativos da tela inicial do Android
- Toque e segure o ícone do aplicativo na tela inicial da qual você deseja se livrar.
- Selecione os Remover ícone no menu que aparece.
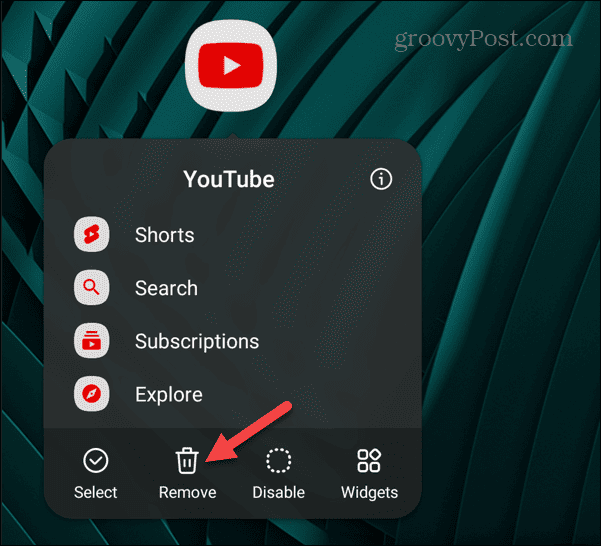
- Se você quiser retirar uma pasta da tela inicial, toque e segure-a e selecione Remover. Observe que isso não exclui os aplicativos da pasta. Apenas remove a pasta.
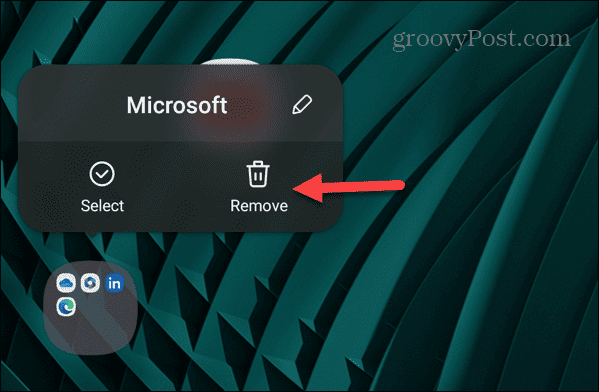
- Para remover vários aplicativos, toque e segure um aplicativo na tela inicial e toque no Selecione opção do menu.
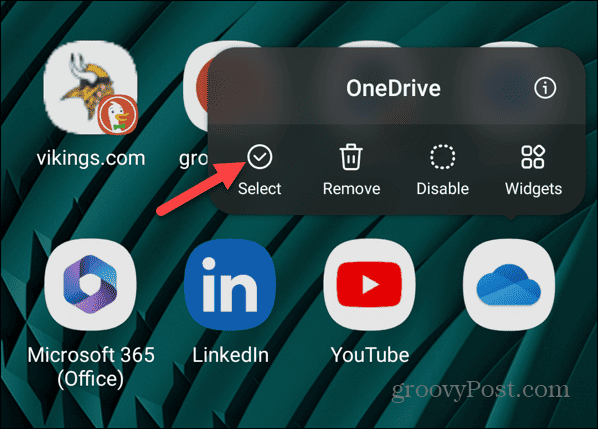
- Selecione cada aplicativo que deseja remover da tela inicial e toque no Remover ícone na barra de ferramentas superior.
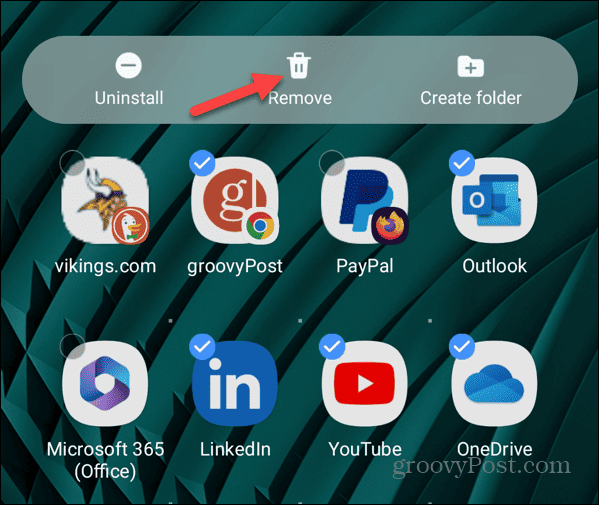
- Uma mensagem de notificação mostrará que os aplicativos foram removidos com sucesso.
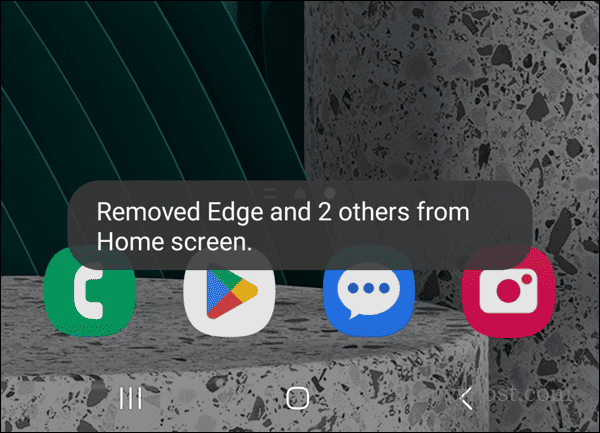
Adicionando e removendo aplicativos na tela inicial do Android
Personalizar a tela inicial do Android com os aplicativos necessários é útil quando você precisa realizar tarefas rapidamente. Seus aplicativos favoritos podem ser iniciados com um único toque.
Usando as etapas acima, você pode adicionar aplicativos e atalhos de sites, criar pastas e remover itens desnecessários para reduzir a confusão na tela inicial.


