Como desativar notificações de dicas e sugestões do Windows 11
Microsoft Windows 11 Herói / / October 23, 2023

Publicados

Você pode desativar notificações desnecessárias e que distraem seu PC. Veja como desativar as notificações de dicas e sugestões do Windows 11
A Microsoft adiciona novos recursos a cada atualização do Windows e oferece sugestões para melhorar sua experiência. Mas você pode querer desabilitar as notificações de dicas e sugestões do Windows 11.
O recurso tem como objetivo melhorar seu Experiência do Windows 11, mas você pode achar as notificações uma distração. Felizmente, você pode desativar as notificações e se concentrar em realizar as tarefas.
Você pode desativar as notificações usando o aplicativo Configurações, Política de Grupo ou ajustando o Registro. Mostraremos as opções que você tem neste guia.
Desative notificações de dicas e sugestões por meio de configurações
As etapas a seguir são a maneira mais direta de desativar as notificações em Configurações.
- aperte o Chave do Windows para abrir o Menu Iniciar e selecione Configurações.
Observação: Alternativamente, você pode usar Tecla Windows + I para abrir Configurações diretamente.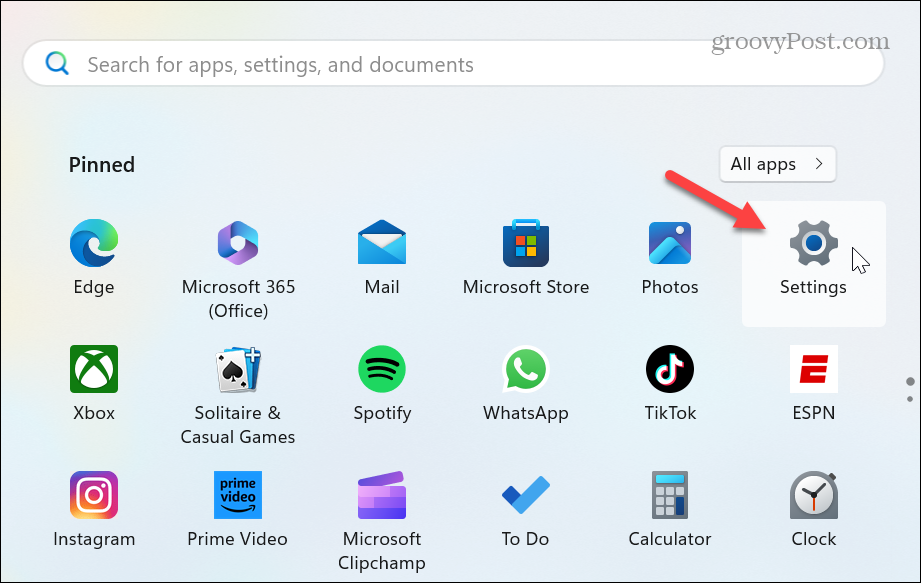
- Selecione Sistema na coluna da esquerda.
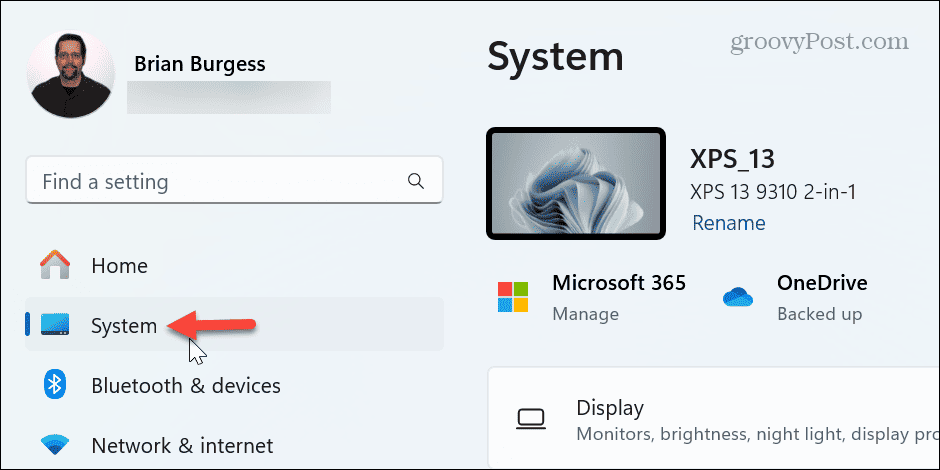
- Role para baixo e selecione o Notificações opção da coluna da direita.
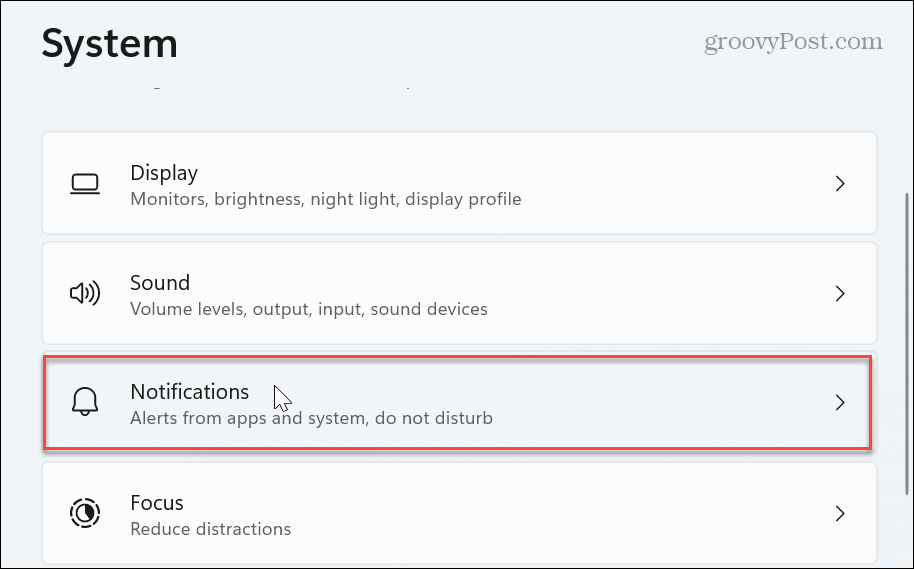
- Continue a rolar para baixo na seção Notificações e clique no botão Configurações adicionais opção.
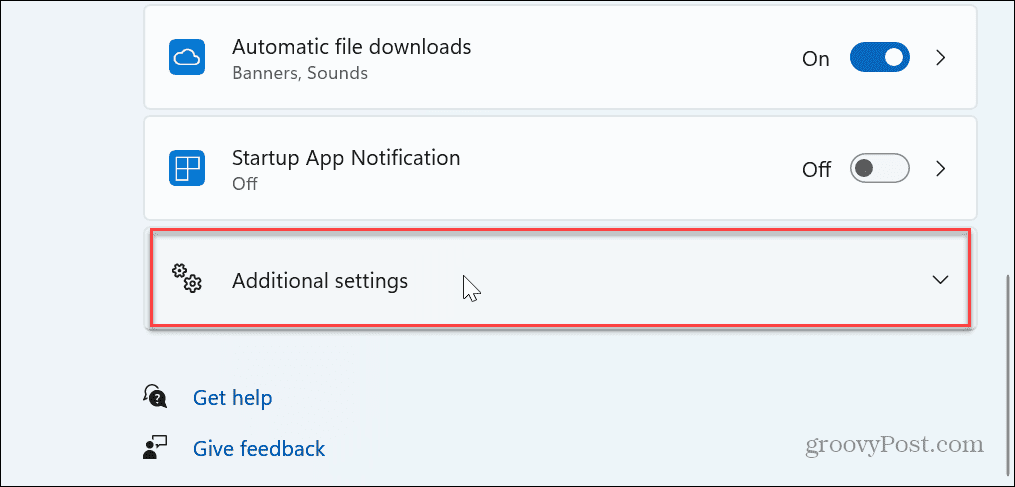
- Desmarque o Obtenha dicas e sugestões ao usar o Windows caixa para desativar as notificações.
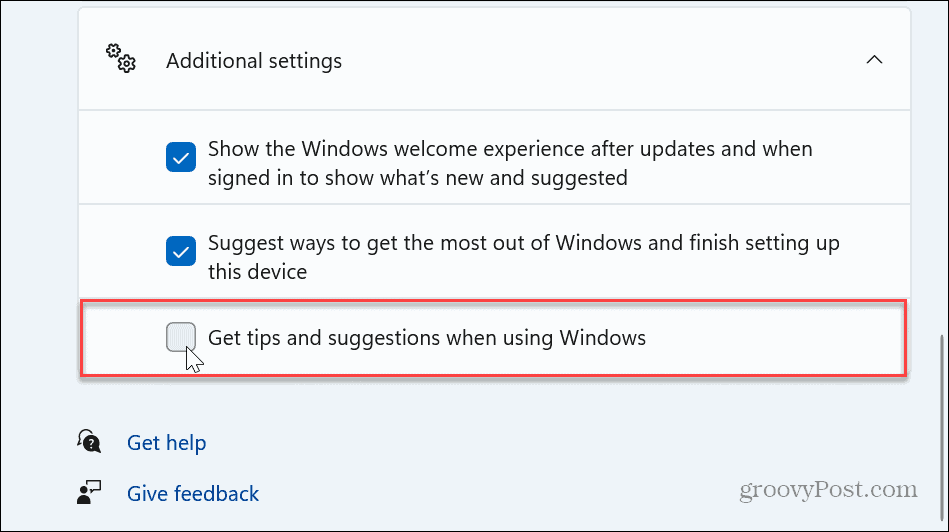
É isso! Depois de concluir as etapas, as notificações de dicas e sugestões serão desativadas em seu PC com Windows 11.
Se você quiser reativá-los mais tarde, volte para Configurações e verifique novamente o Obtenha dicas e sugestões ao usar o Windows opção.
Desative notificações de dicas e sugestões por meio da política de grupo
Se você estiver ligado Windows 11 Pró, Enterprise ou Education, você pode desativar as notificações via Editor de Política de Grupo.
- Imprensa Tecla Windows + R para abrir o Caixa de diálogo Executar.
- Tipo gpedit.msc e clique OK ou pressione Digitar.
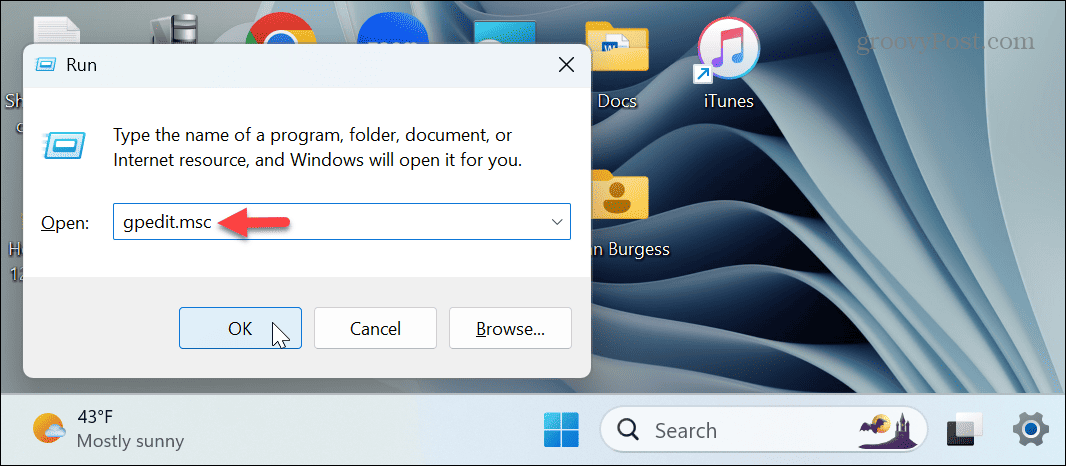
- Quando o Editor de Política de Grupo Local abrir, navegue até o seguinte caminho:
Configuração do computador > Modelos administrativos > Componentes do Windows > Conteúdo na nuvem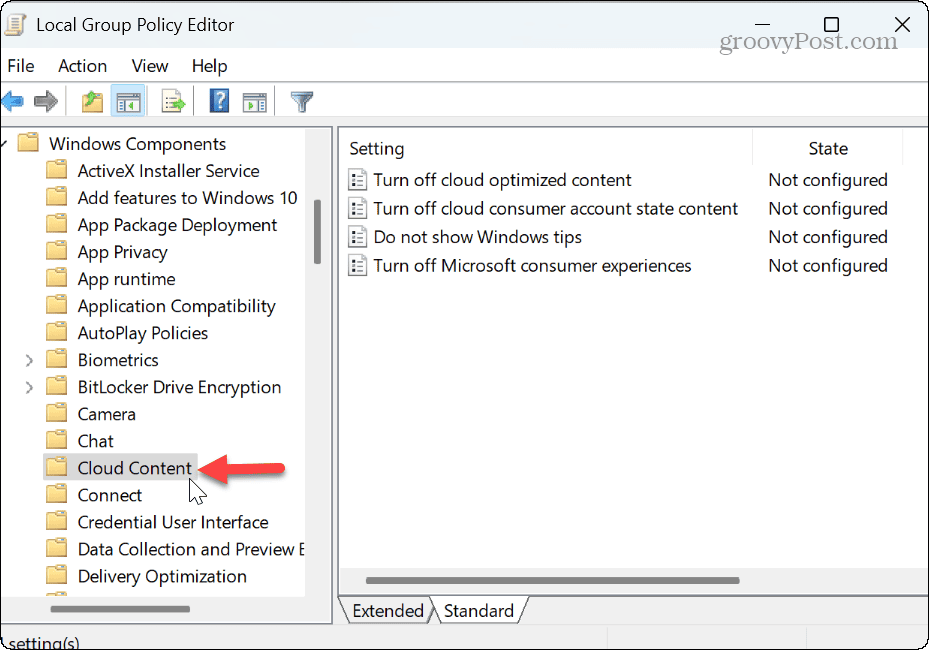
- Clique duas vezes no Não mostrar dicas do Windows política no painel direito.
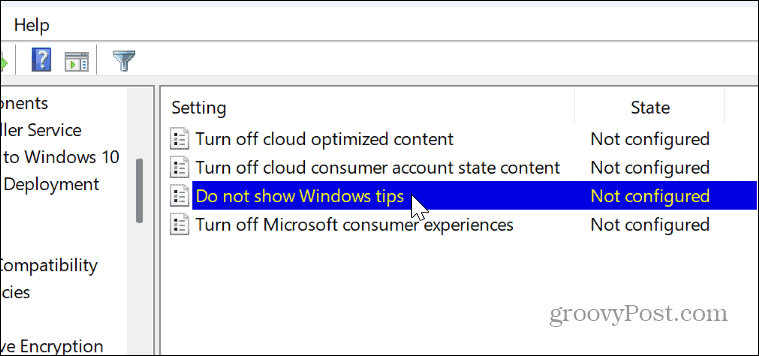
- Quando a janela de política aparecer, selecione Habilitado e clique Aplicar e OK para salvar a alteração.
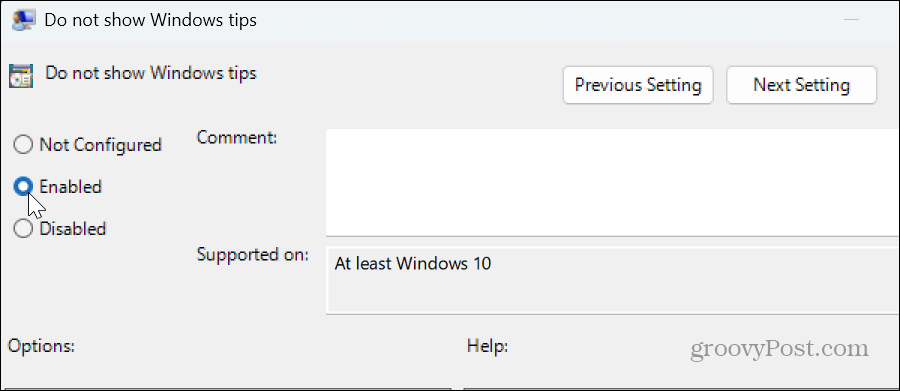
-
Reinicie o Windows 11, e as notificações de dicas e sugestões não aparecerão mais durante o uso do PC.
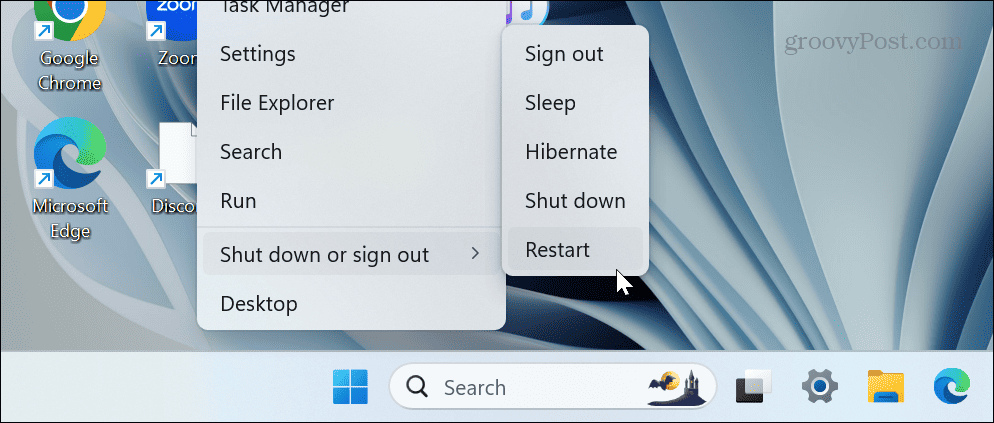
Desative dicas e sugestões por meio do registro do Windows
Se você não estiver executando o Windows Pro ou superior, não se preocupe. Você pode fazer a mesma coisa fazendo edições no Registro do Windows. É recomendado usar esta opção apenas se você não conseguir desativar dicas e sugestões nas configurações.
Observação: Fazer alterações erradas no Registro pode tornar o sistema instável ou não inicializável. Então, antes de prosseguir, faça backup do registro e criar um backup do sistema para recupere seu sistema se algo der errado.
Para desativar dicas e sugestões por meio do registro
- Imprensa Tecla Windows + R para abrir a caixa de diálogo Executar.
- Tipo regedit e clique OK ou pressione Digitar.
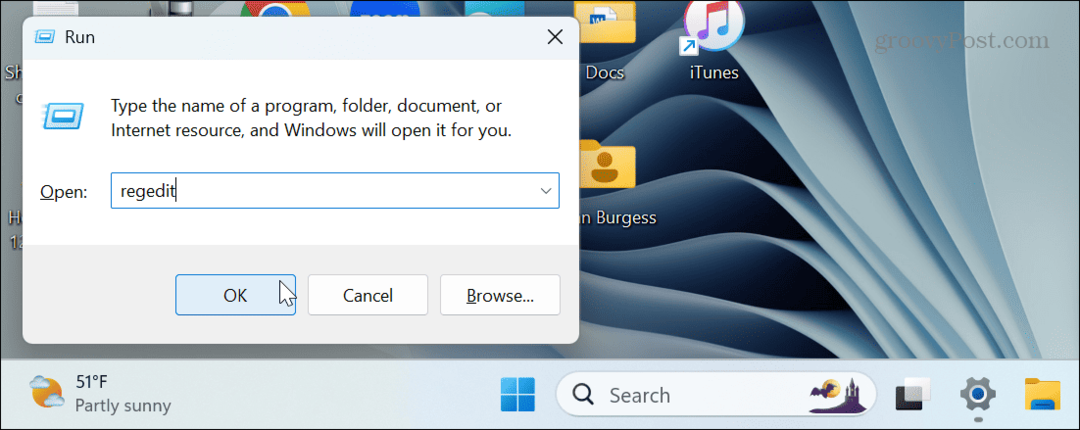
- Quando o Editor do Registro abrir, navegue até o seguinte caminho:
HKEY_LOCAL_MACHINE\SOFTWARE\Policies\Microsoft\Windows\CloudContent - Se o CloudContent chave não está presente, você pode criá-la clicando com o botão direito do mouse no janelas pasta e selecionando Novo > Chave, e nomeando-o CloudContent.
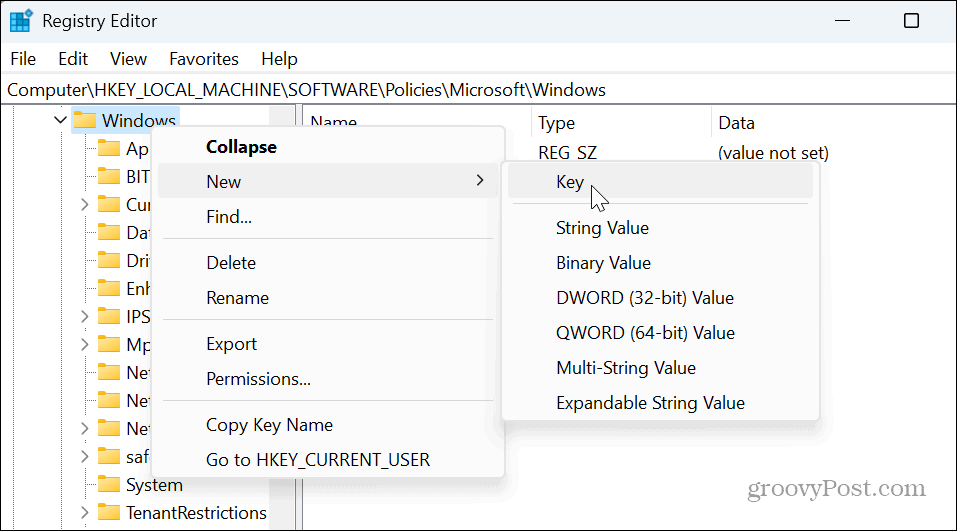
- Escolha o CloudContent pasta, clique com o botão direito em uma área vazia no painel direito e selecione Novo> Valor DWORD (32 bits).
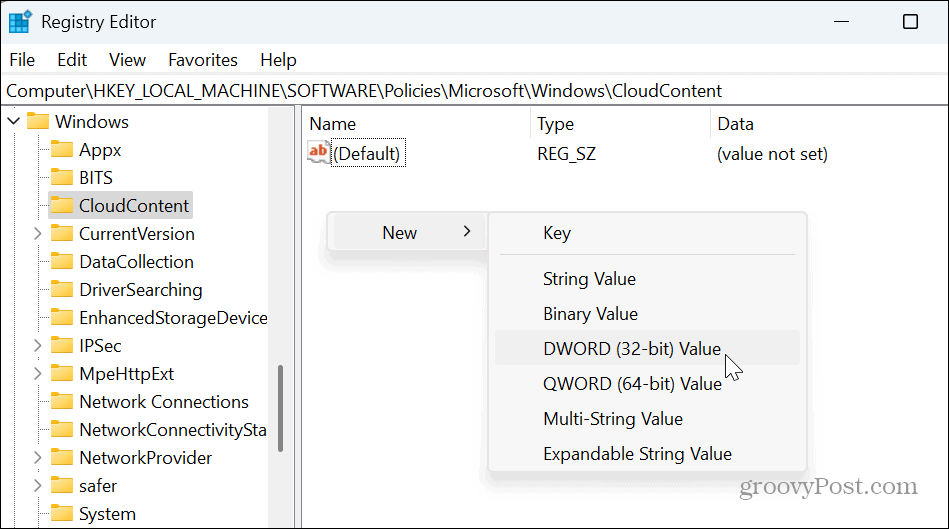
- Nomeie o DWORD como DesativarSoftLanding e bateu Digitar.
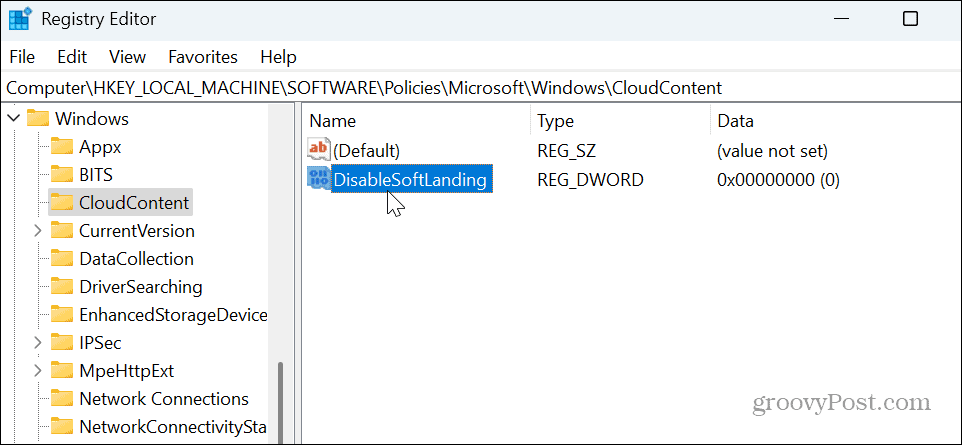
- Clique duas vezes em DesativarSoftLanding e atribua a ele um valor de 1e clique em OK.
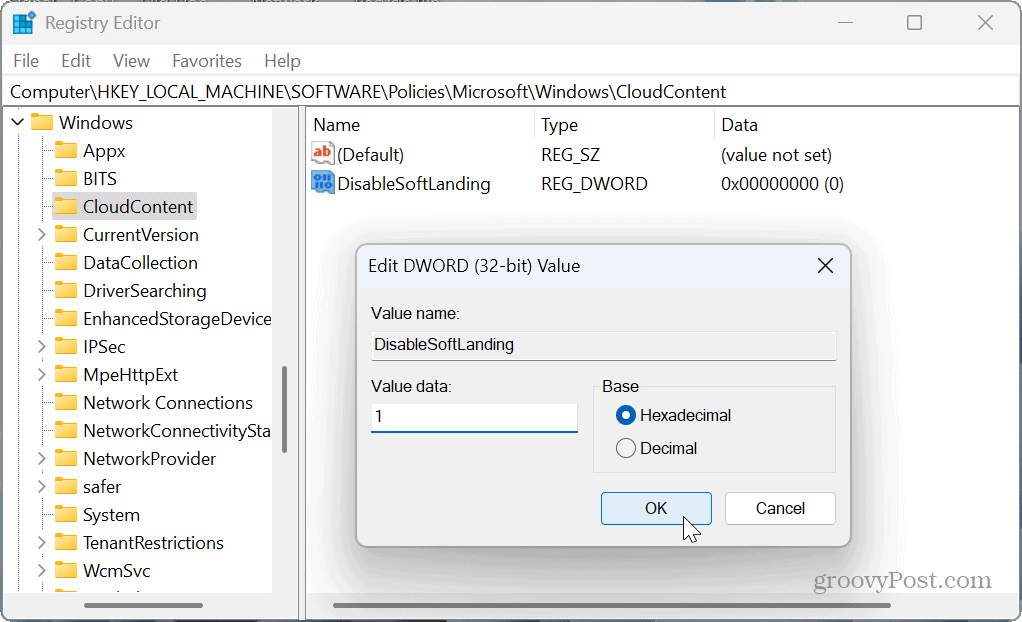
- Depois de concluir as etapas, feche o Editor do Registro e reinicie o PC. Depois de fazer login novamente, as notificações de dicas e sugestões não aparecerão mais. Para reativá-los, você pode retornar ao Registro e definir os dados do valor DisableSoftLanding como 0.
Gerenciando notificações do Windows 11
Se você achar que as notificações de dicas e sugestões do Windows 11 distraem, você pode desativá-las seguindo as etapas acima.
Devemos também mencionar que se você não gosta de outros aplicativos e notificações do sistema, você pode assumir o controle bloqueando notificações no Windows 11.
Interromper notificações permite que você tenha uma experiência do Windows menos perturbadora para que possa realizar seu trabalho.

