Como adicionar diretório de impressão ao menu de contexto do Windows 7
Microsoft Vindovs 7 / / March 18, 2020
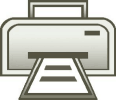 Há uma semana, cobrimos como criar uma lista de conteúdos do diretório para pastas no Windows usando o prompt de comando. Como um dos nossos leitores groovy sugeridos, você também pode adicionar isso ao menu de contexto como um comando de atalho. Como foi uma boa ideia, aqui está o guia (Obrigado, Ted!)
Há uma semana, cobrimos como criar uma lista de conteúdos do diretório para pastas no Windows usando o prompt de comando. Como um dos nossos leitores groovy sugeridos, você também pode adicionar isso ao menu de contexto como um comando de atalho. Como foi uma boa ideia, aqui está o guia (Obrigado, Ted!)
Usando essas pequenas janelas, você pode instantaneamente Clique e Impressão listas de conteúdo de qualquer pasta no Windows 7 ou Vista.
Como imprimir uma lista de diretórios gerada automaticamente
1. Clique a Orb do menu Iniciar do Windows e Tipobloco de anotações no menu Iniciar. Próximo pressioneEntrar no seu teclado ou Clique a Bloco de anotações link de programas.
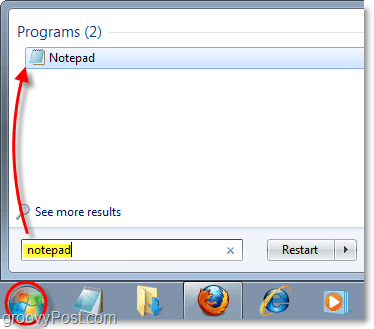
2. cópia de e Colar Os seguintes código no bloco de notas em branco:
@echo off
dir% 1 / -p / o: gn> "Listagem% temp%"
start / w notepad / p “Listagem de% temp%”
del "% temp% Listing"
Saída
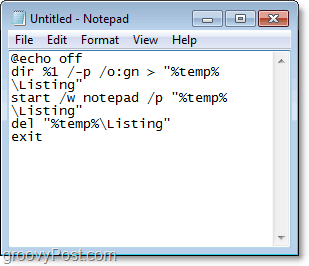
3. Clique a Arquivo menu e SelecioneSalvar como
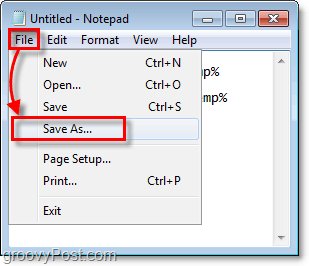
4. No Nome do arquivo caixa de texto Colar Os seguintes:
% windir% Printdir.bat
Então CliqueSalve .*
* Isso normalmente salva o arquivo no local C: Windows com o nome Printdir.bat
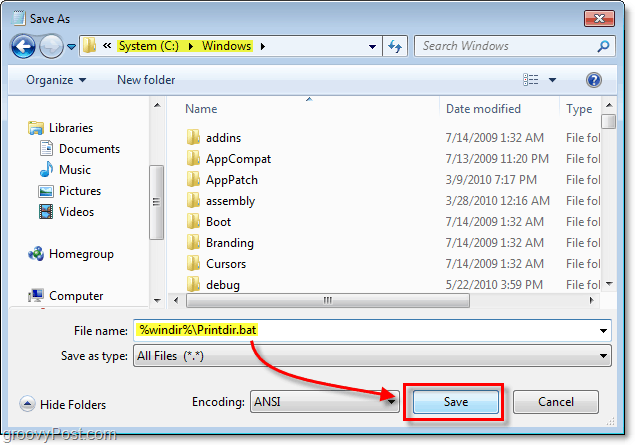
Agora é hora de criar a chave do registro, para que o comando apareça no menu de contexto do botão direito.
Se você quiser pular o restante dessas etapas, poderá Baixar a correção de registro pré-fabricada no link na parte inferior deste artigo.
5. Clique a Orb do menu Iniciar do Windows, Tiporegedit na caixa de pesquisa e, em seguida, pressioneEntrar.
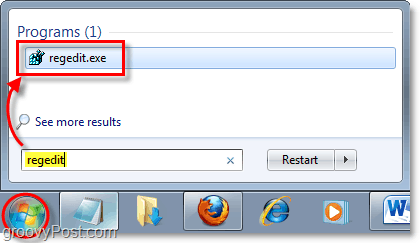
6. Navegue pelo painel esquerdo do registro até a seguinte chave:
HKEY_CLASSES_ROOTDirectoryshell
Uma vez lá, Clique com o Botão Direito a Concha chave (parece uma pasta) e depois SelecioneNovo> Chave.
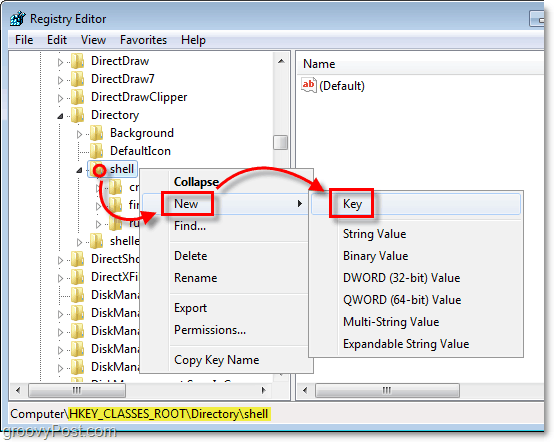
7. A nova chave deve aparecer embaixo Concha. Renomear a nova chave para Imprimir lista de diretórios.
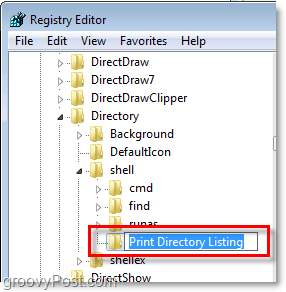
Os próximos dois passos podem parecer um pouco repetitivos, mas o registro do Windows é um local bastante chato.
8. Clique com o Botão DireitoImprimir lista de diretórios e SelecioneNovo> Chave.
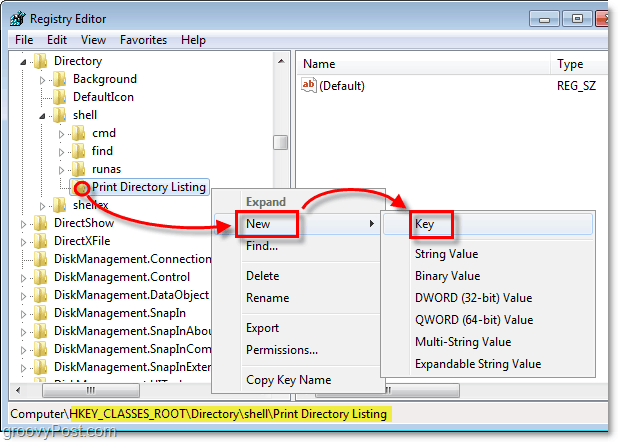
9. A nova chave deve aparecer em Imprimir lista de diretórios. Renomear a nova chave para comando.
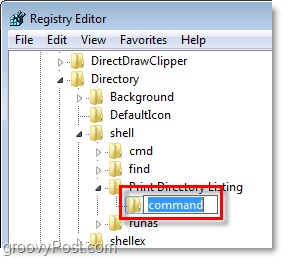
Aqui quebramos o ciclo e editamos o arquivo padrão que geralmente nunca é tocado.
10. Debaixo de comando chave que você acabou de criar, Clique com o Botão Direito a padrão entrada e SelecioneModificar.*
* Você também pode apenas Duplo click a (Padrão) entrada para modificá-lo.
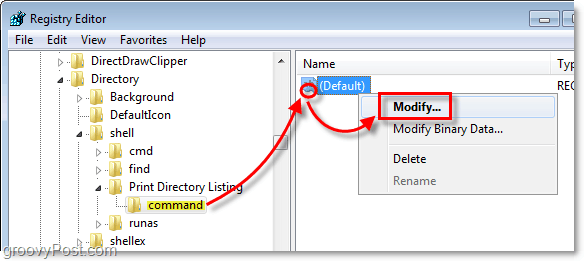
11. Tipo o seguinte no Dados de valor caixa:
Printdir.bat% 1
Uma vez feito, Clique Está bem.
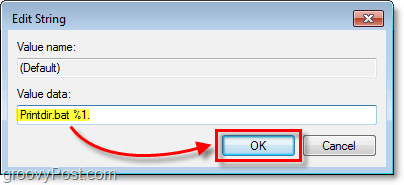
Feito! Agora aqui está o resultado.
Agora quando você Clique com o Botão Direito quase qualquer pasta haverá uma nova opção no menu chamada Imprimir lista de diretórios. Observe que esse botão está vinculado diretamente à sua impressora padrão do Windows.
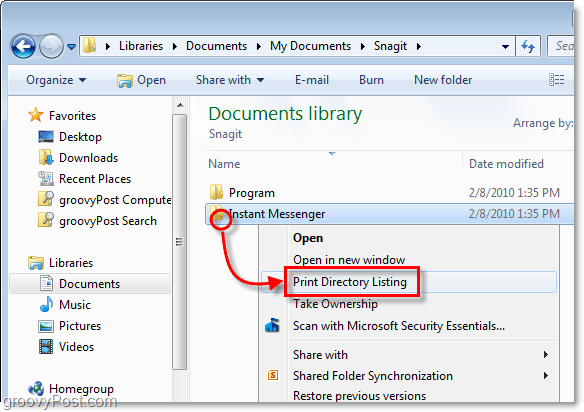
Quando você Clique a Imprimir lista de diretórios opção, enviará uma lista de texto gerada automaticamente do conteúdo das pastas diretamente para o impressora padrão.
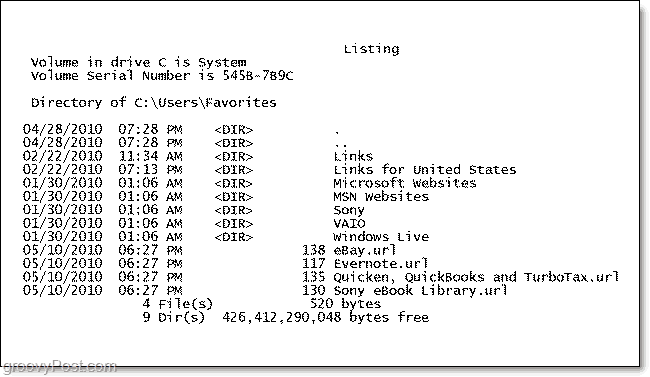
Faça o download da correção do registro Imprimir lista de diretórios



