Como impedir que aplicativos abram na inicialização do Windows e Mac
Windows 10 Windows 11 Herói Mac Os / / October 24, 2023

Publicados

Você acha que alguns aplicativos indesejados são abertos quando você inicia o computador? Aprenda como impedir que aplicativos abram na inicialização no Windows e Mac.
Você acha que seu PC ou Mac está demorando uma eternidade para inicializar? Você pode ver sua tela inicial, mas não pode fazer nada produtivo porque seu computador parece estar focado em outras coisas. Se isso lhe parece familiar, pode ser porque existem aplicativos que são configurado para abrir automaticamente quando você inicializa seu computador. Se houver muitos desses aplicativos sendo iniciados na inicialização, isso pode tornar as coisas mais lentas. Felizmente, você decide quais aplicativos abrem na inicialização e quais não. Veja como impedir que aplicativos abram na inicialização do Windows e Mac.
Como desativar aplicativos de inicialização no Windows
Se você estiver executando o Windows, existem várias maneiras diferentes de desativar aplicativos de inicialização. O método exato usado será diferente dependendo se você está executando o Windows 10 ou o Windows 11.
Como desativar aplicativos de inicialização no Windows 11
A maneira mais fácil de desabilitar aplicativos de inicialização no Windows 11 é através do Configurações app, embora seja possível desativar aplicativos de inicialização através do Gerenciador de Tarefas, também.
- Clique com o botão direito no Começar botão.
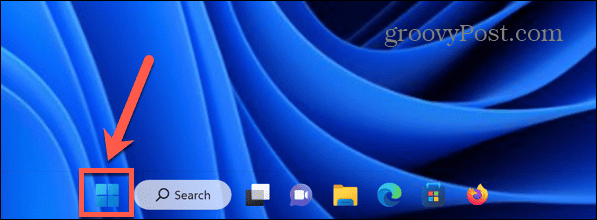
- Selecione Configurações.
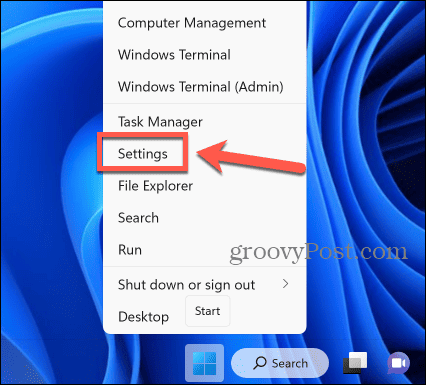
- Você também pode usar o atalho de teclado Windows + I para abra o Configurações aplicativo.
- No menu à esquerda, selecione Aplicativos.
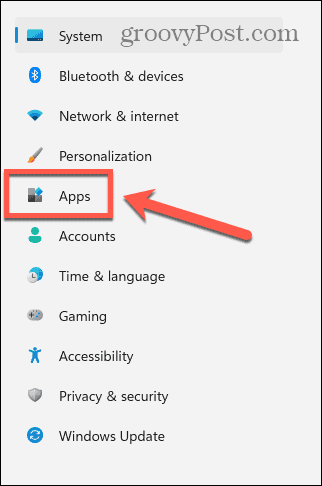
- Clique Comece.
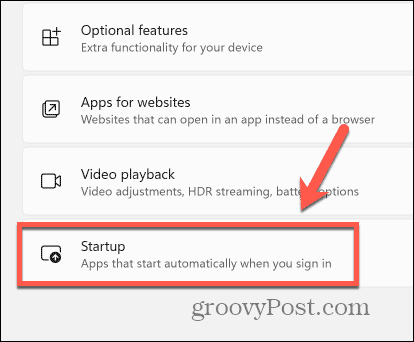
- Você verá uma lista de aplicativos instalados; qualquer um que seja mostrado como Sobre será iniciado automaticamente na inicialização.
- Para desativar a inicialização de um aplicativo na inicialização, alterne a chave Desligado para esse aplicativo.
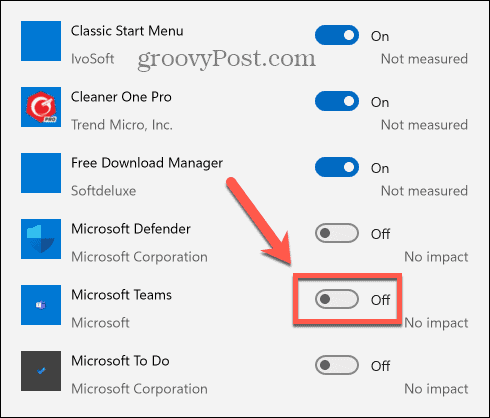
- Repita para todos os aplicativos cuja inicialização você deseja desativar na inicialização.
- Na próxima vez que você iniciar o computador, os aplicativos desativados não serão mais iniciados automaticamente.
Como desativar aplicativos de inicialização no Windows 10
Você pode desativar aplicativos de inicialização no Windows 10 por meio do Comece configurações, embora também seja possível fazer isso através do Gerenciador de Tarefas.
- Clique no Começar botão.
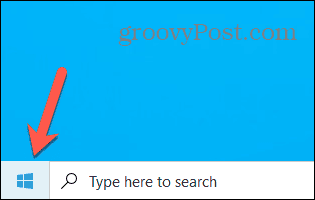
- Clique no Configurações ícone.
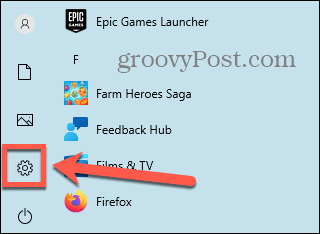
- Alternativamente, use o atalho de teclado Windows + eu.
- Clique Aplicativos.
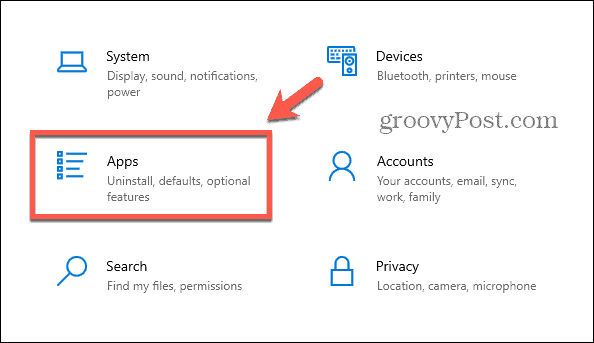
- No menu à esquerda, selecione Comece.
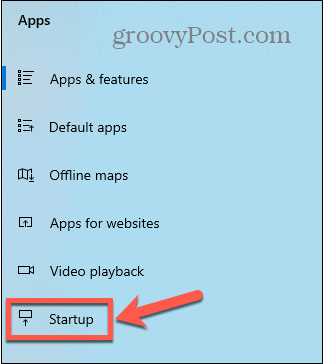
- Você verá uma lista de aplicativos com interruptores.
- Para desativar a inicialização de aplicativos na inicialização, alterne a chave relevante Desligado.
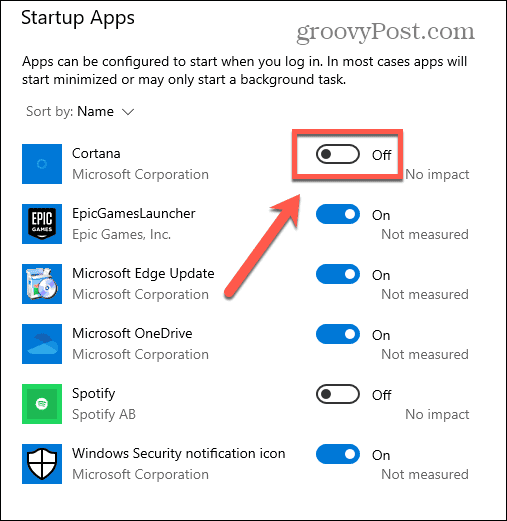
- Repita para todos os aplicativos que você deseja desativar.
- Quando você inicia o computador, os aplicativos desativados não abrem por padrão.
Como impedir que aplicativos abram na inicialização do Mac
Se estiver usando um Mac, você também pode impedir que os aplicativos sejam iniciados no login. O método para fazer isso é diferente dependendo da versão do macOS que você está executando.
Como impedir que aplicativos abram na inicialização do macOS Ventura ou mais recente
Se você estiver executando o macOS Ventura ou MacOS Sonoma, você encontrará os aplicativos que são iniciados na inicialização no Em geral seção do Configurações de sistema. A partir daqui, você pode adicionar ou remover aplicativos da lista de inicialização.
- Clique no Maçã logotipo na barra de menu.
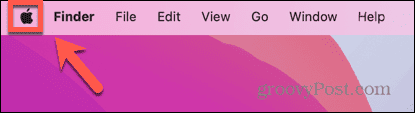
- Selecione Configurações de sistema.
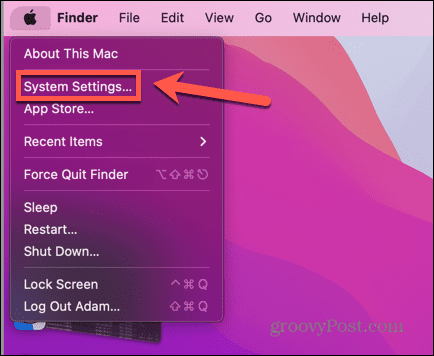
- No menu à esquerda, selecione Em geral.
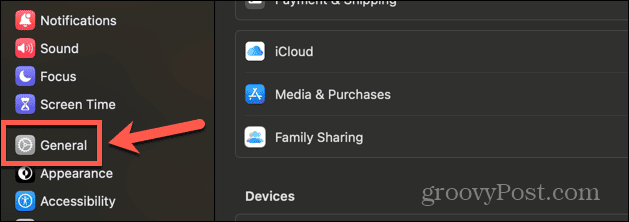
- Clique Itens de login.
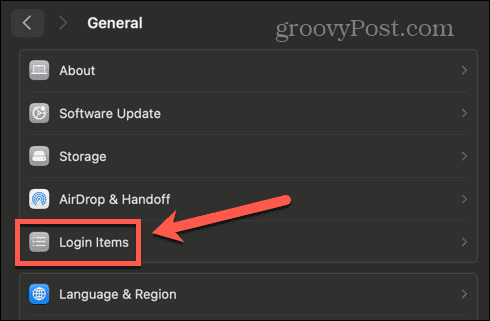
- Debaixo de Abrir no Login seção, você pode ver todos os aplicativos que iniciam automaticamente quando você faz login em sua conta na inicialização.
- Para remover um aplicativo desta lista, selecione-o e clique no botão - (menos) botão na parte inferior da lista.
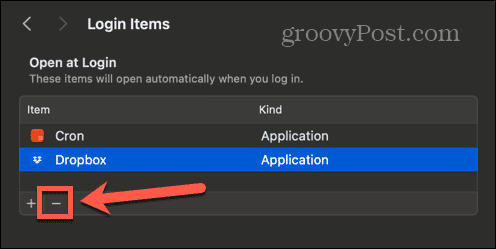
- Isso remove o aplicativo dos itens de login.
- Repita para quaisquer outros aplicativos que você deseja desativar.
- Ao iniciar o Mac, os aplicativos desativados não serão mais abertos automaticamente.
Como impedir que aplicativos abram na inicialização do macOS Monterey ou anterior
Se você estiver correndo MacOS Monterey ou anterior, você encontrará os aplicativos de login no Usuários e grupos seção do Preferências do Sistema. Você pode adicionar ou excluir aplicativos de inicialização conforme desejar.
- Clique no Maçã logotipo.
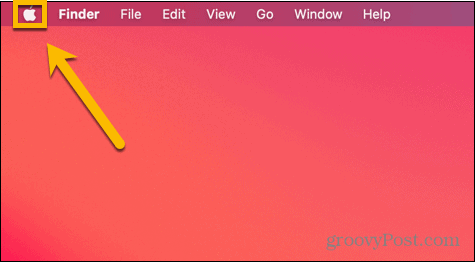
- Selecione Preferências do Sistema.
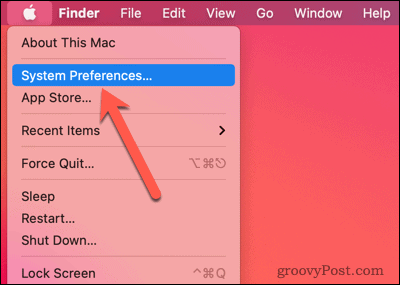
- Clique no Usuários e grupos ícone.
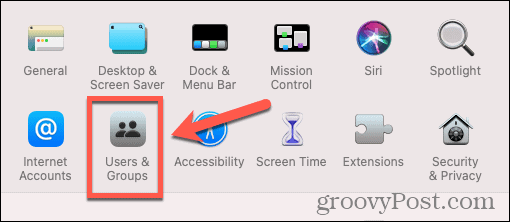
- Selecione os Itens de login aba.
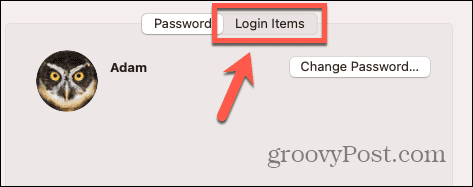
- Para remover um aplicativo da lista de aplicativos que serão iniciados na inicialização, selecione o aplicativo e clique no botão - (menos) botão.
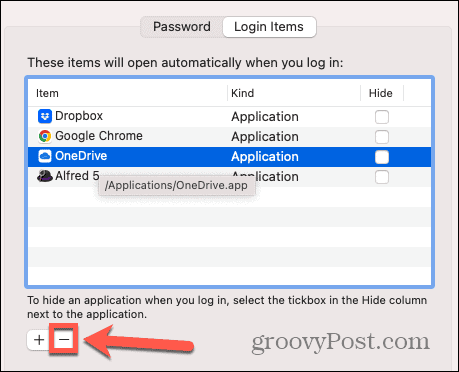
- Repita para quaisquer outros aplicativos que você deseja remover.
- Somente os aplicativos restantes na lista serão abertos na inicialização.
Como impedir o lançamento de aplicativos com mais facilidade usando o Cleaner One Pro Startup Manager
Você pode controlar quais aplicativos são iniciados na inicialização com ainda mais facilidade usando o aplicativo Cleaner One Pro, uma ferramenta da qual falamos anteriormente. Este aplicativo é tudo-em-um ferramenta de limpeza e otimização para Windows e Mac, que permite liberar espaço de armazenamento em seu computador e fazê-lo funcionar com mais facilidade. Ele também possui um gerenciador de inicialização útil que permite ativar e desativar aplicativos de inicialização com apenas alguns cliques.
Para impedir que aplicativos sejam iniciados mais facilmente com o Cleaner One Pro Startup Manager
- Baixar e instalar Limpador One Pro.
- Lançar Limpador One Pro.
- No menu à esquerda, selecione Gerente de startup.
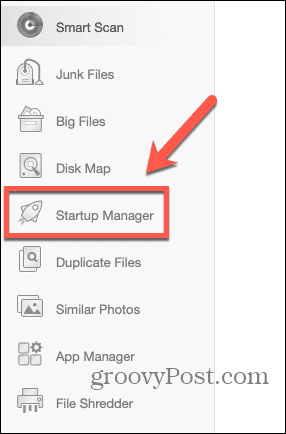
- Clique no Varredura botão.
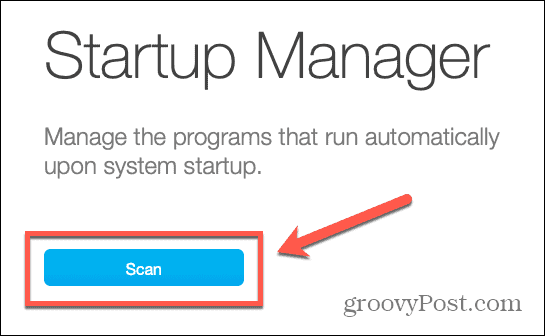
- Você verá uma lista de Itens de login.
- Para desativar a inicialização de um aplicativo no login, alterne a chave Desligado.
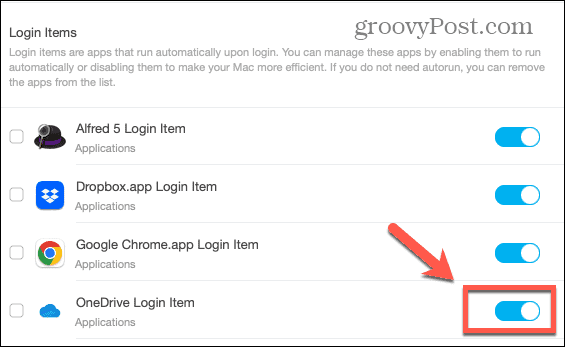
- Repita para todos os outros aplicativos que você deseja desativar.
- Ao iniciar o computador, os aplicativos que você desativou não serão mais iniciados automaticamente.
Assuma mais controle do seu computador
Aprender como impedir que aplicativos sejam abertos na inicialização do Windows e Mac garante que você não execute aplicativos indesejados e ajuda a acelerar a inicialização do seu computador. Você pode usar as configurações do seu computador para desativar aplicativos de inicialização ou, para um método rápido e fácil, usar um programa como Limpador One Pro para controlar quais aplicativos são abertos automaticamente quando você inicia o computador.
Existem muitas outras maneiras de ter mais controle sobre o comportamento do seu computador. Por exemplo, se você estiver tendo problemas para iniciar o seu PC, mesmo depois de desabilitar os aplicativos de inicialização, você pode querer aprender como desligue a inicialização rápida no Windows 11. Esse recurso faz com que o seu PC inicialize mais rápido, mas pode causar alguns problemas. Desativá-lo pode resolver seus problemas de inicialização.
