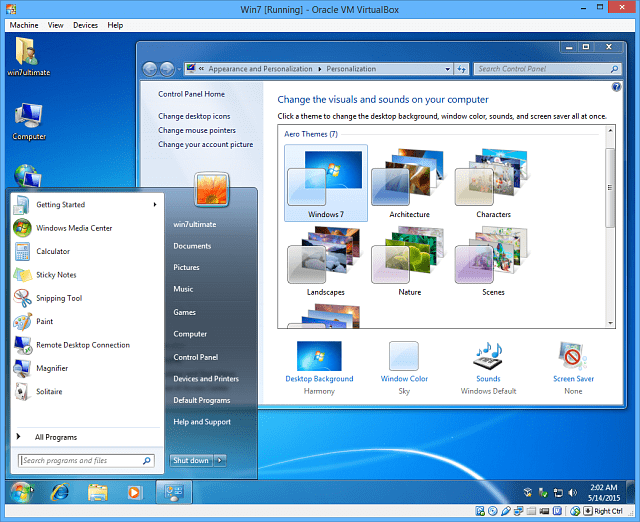Como ativar o Windows 7 Aero Glass no VirtualBox
Janelas Virtualbox / / March 18, 2020
O VirtualBox define o Windows 7 para exibir o tema básico por padrão, mas você pode ativar os temas do Aero instalando adições de convidados e ajustando outras configurações.
Se você usa o VirtualBox para executar suas máquinas virtuais, pode haver momentos em que você gostaria de ver o sistema operacional em toda a sua glória. Tome o Windows 7, a menos que faça algumas configurações, você não obterá as bordas do Aero Glass e outros efeitos.
É verdade que, se você estiver usando uma máquina virtual para pesquisa ou se ela estiver fazendo algo em sua rede, é provável que não se importe com a aparência dela. Mas, se você estiver usando VMs em situações como blogs sobre o Windows, poderá precisar de imagens com boa aparência. O colírio para os olhos nem sempre é uma coisa ruim.
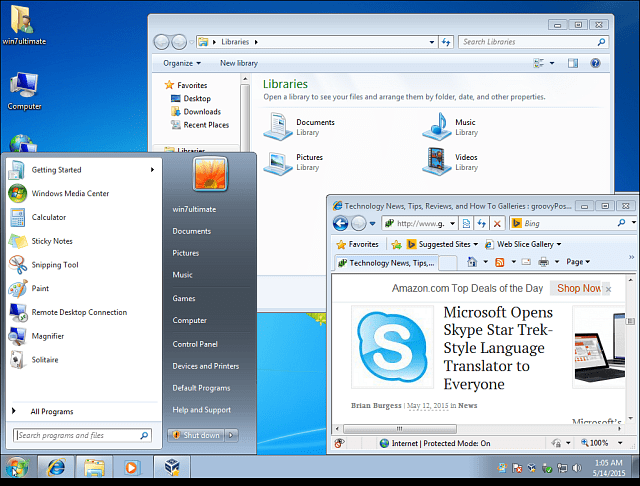
Qualquer que seja o motivo, deseja ativar o efeito Aero no Windows 7 em VirtualBox, você pode. Como mostrado na imagem acima, por padrão, o VirtualBox exibe o tema básico e você não pode alterá-lo sem continuar com as etapas abaixo.
Habilitar adições de convidado no VirtualBox
Não importa como você esteja usando o VirtualBox, depois de instalá-lo, a primeira coisa a ser feita é ativar as Adições de Convidado - não apenas para fazer o Aero funcionar, mas para vários outros recursos adicionais que permitirão que sua VM trabalhe muito mais suavemente. De fato, o Guest Additions é a primeira coisa que instalo depois de configurar uma nova VM com o VirtualBox.
Habilitando um pedaço de bolo. Na barra de menus superior, selecione Imagem do dispositivo> Inserir adições de convidados.
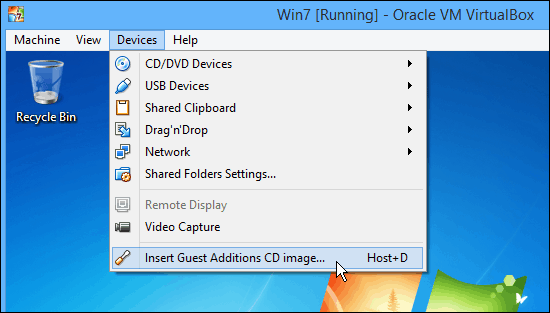
O que iniciará o recurso de Reprodução Automática do disco virtual e você poderá percorrer o Assistente, exceto os padrões, até chegar à tela a seguir. É aqui que você precisa prestar atenção.
Observe que aqui você pode escolher o suporte ao Direct3D (experimental), que permite um melhor suporte gráfico para o sistema operacional.
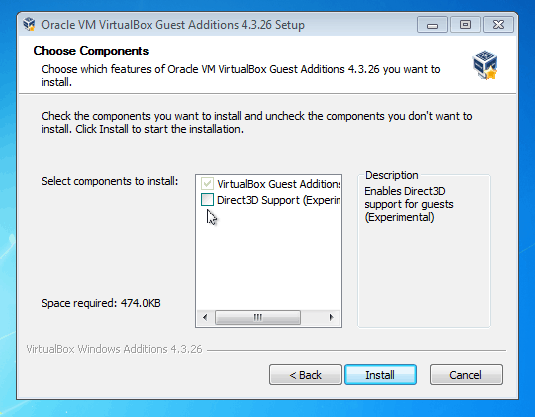
Ao marcar essa caixa, você verá a seguinte mensagem informando que "O suporte do VirtualBox para esse recurso é experimental ..."
Então pergunta se você "Gostaria de instalar o suporte básico ao Direct3D?" Clique NÃO. Não sei dizer quantas vezes eu estraguei esse passo simples... Clique NÃO para esta caixa de diálogo!
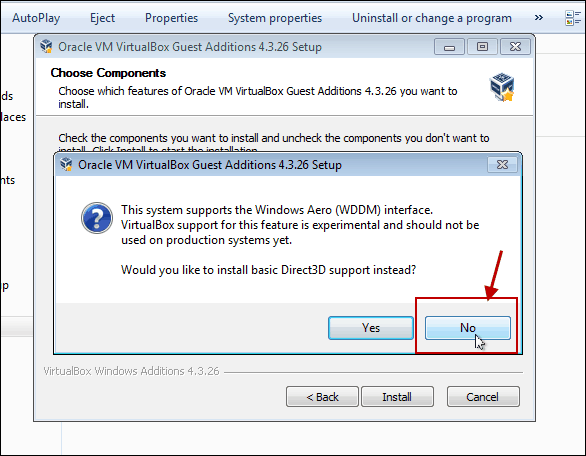
A próxima mensagem que você verá é mostrada abaixo. Lembra que a aceleração 3D requer pelo menos 128 MB de memória. Se você não discou isso na instalação inicial, poderá adicioná-lo mais tarde.
Para esta mensagem, clique em OK e continue as últimas etapas finais do assistente e será necessária uma reinicialização da VM.
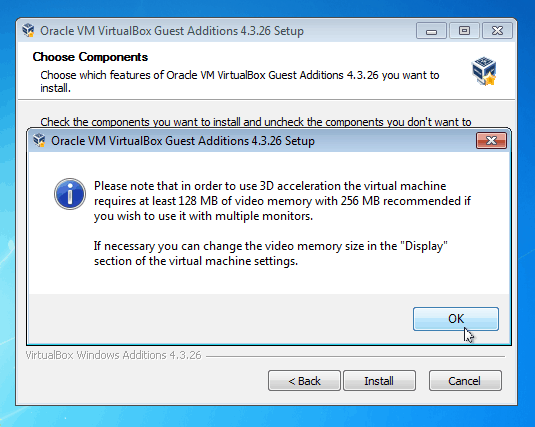
Se você precisar configurar sua VM para 128 MB de memória de vídeo, desligada a máquina, vá para Configurações> Tela para definir o controle deslizante para a quantidade desejada e clique em OK.
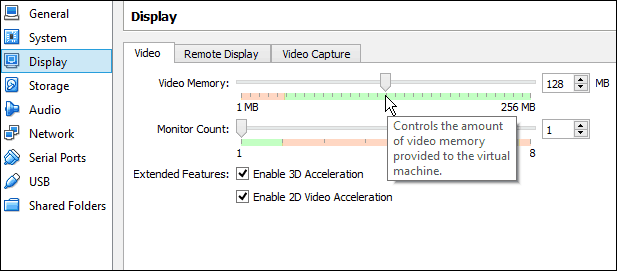
Após a reinicialização, clique com o botão direito na área de trabalho e selecione Personalizar. A partir daí, selecione o tema Aero que você deseja usar, um Viola!