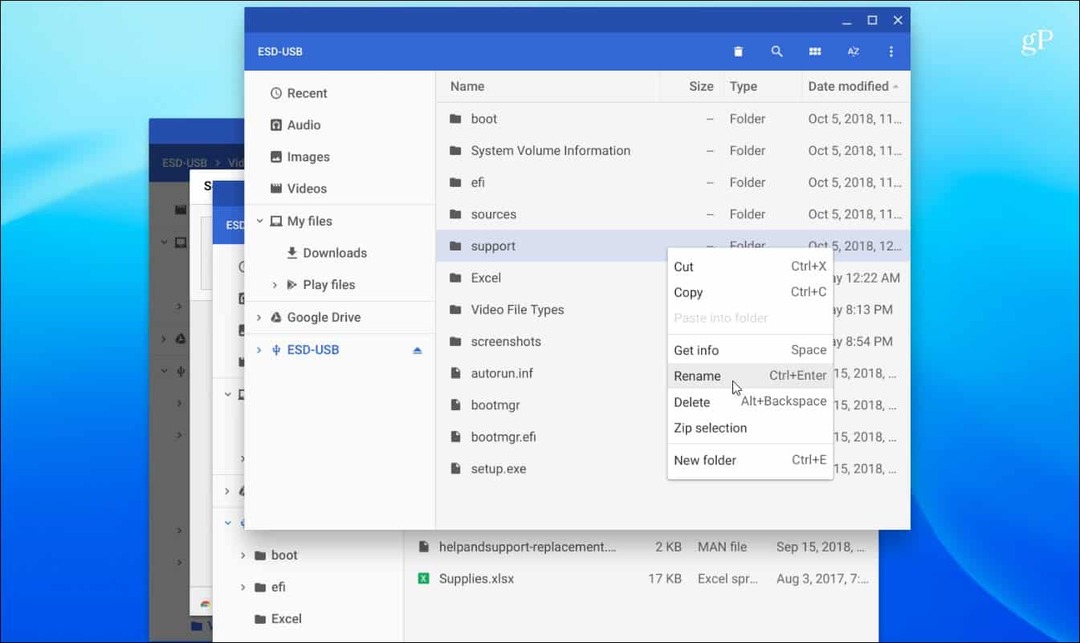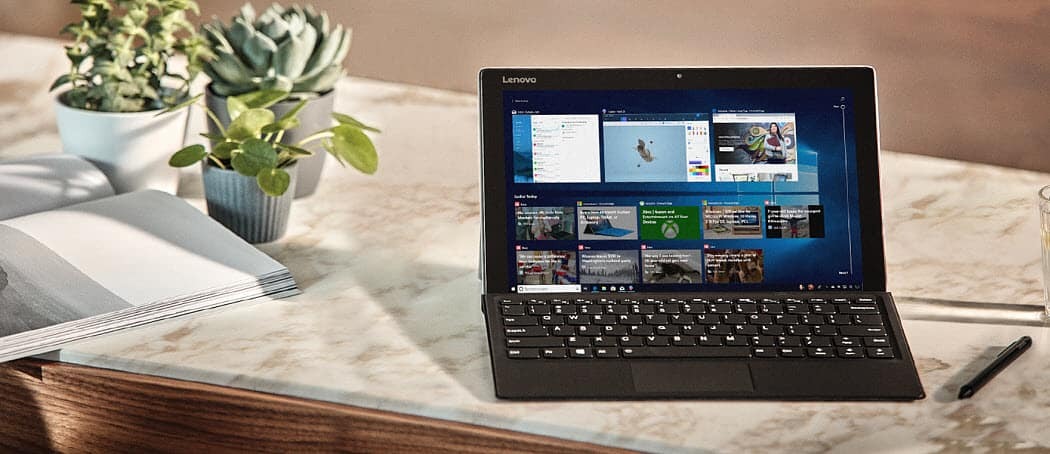Como acessar a área de transferência no Mac
Mac Os / / October 31, 2023

Publicados

Você precisa acessar algo que copiou recentemente no seu Mac? Aprenda como acessar a área de transferência no Mac.
Alguns atalhos de teclado tornam-se uma segunda natureza, a ponto de você poder executá-los durante o sono. Alguns são tão populares que até se tornam parte da cultura popular. Existe alguém no planeta (abaixo de uma certa idade, pelo menos) que não sabe o que Ctrl+C ou Comando+C faz?
Mas o que realmente está acontecendo quando você copie e cole no seu Mac? Existe uma maneira de ver o que está copiado atualmente e é possível colar algo diferente do que foi copiado mais recentemente? Aqui está o que você precisa saber sobre como acessar a área de transferência no Mac.
O que é a área de transferência no macOS?
Você já se perguntou o que acontece quando você pressiona Comando+C no seu Mac ou copie algo usando o menu de contexto? O texto ou objeto que você está copiando é colocado na área de transferência. É essencialmente como anotar o que você copiou em um pedaço de papel. Quando você pressiona
No entanto, em um Mac, a área de transferência só pode armazenar uma coisa por vez. Na próxima vez que você pressionar Comando+C, a área de transferência será substituída pelos novos dados e tudo o que você copiou anteriormente será substituído. Isso significa que você só pode colar o que copiou mais recentemente. Este não é o caso em todos os sistemas operacionais. No Windows 11, por exemplo, você pode usar o histórico da área de transferência para armazenar vários itens da área de transferência e selecionar qual você deseja colar, não apenas o mais recente.
Como acessar a área de transferência no Mac
Se quiser ver o que está armazenado atualmente na área de transferência do Mac, você pode fazer isso rapidamente por meio do Finder. Isso mostrará apenas o que você copiou mais recentemente; quando você copia algo novo, a área de transferência será substituída, portanto, tudo o que você copiou antes será perdido. Se você copiar uma imagem ou um arquivo, a área de transferência também mostrará apenas o nome ou localização da imagem ou arquivo; ele não mostrará a imagem ou o arquivo na área de transferência. Quando você cola, porém, é a imagem ou arquivo que será colado, e não apenas o texto.
Para acessar a área de transferência no Mac
O acesso à área de transferência no Mac pode ser feito através do menu Finder.
- Copie algo usando Comando+C ou o menu de contexto.
- Abrir Localizador.
- Clique Editar na barra de menu.
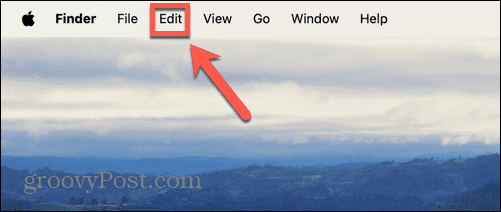
- Selecione Mostrar área de transferência.
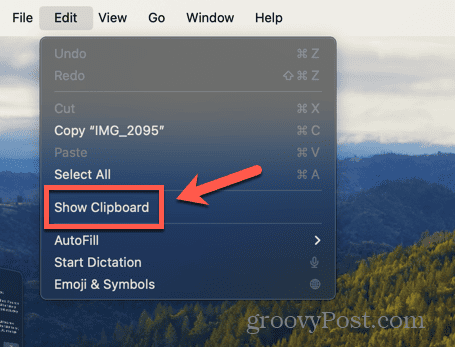
- Agora você pode ver o conteúdo atual da área de transferência.
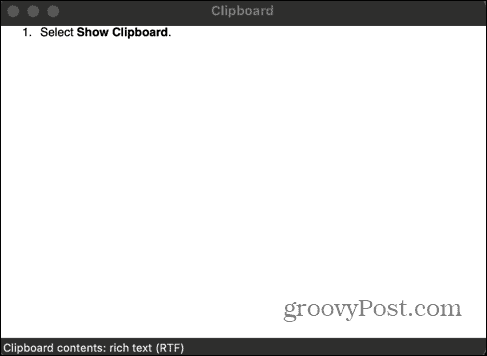
Como recortar e colar no Mac sem substituir a área de transferência
Existe uma espécie de área de transferência secundária que você pode usar para recortar e colar itens sem substituir a área de transferência atual, mas isso só funciona em determinadas circunstâncias. Isso porque funciona recortando e colando em vez de copiar, o que significa que a área de transferência permanece intacta. Se você usar Comando+V, o conteúdo da área de transferência será colado, em vez do que você acabou de cortar.
Contudo, este truque só é possível em circunstâncias muito limitadas; só funcionará em determinados aplicativos, como Safari, Mail, TextEdit ou o terminale só funcionará com texto que possa ser excluído fisicamente. Você não pode usar esse método em texto de um site, por exemplo.
Para recortar e colar no Mac sem substituir a área de transferência
Você pode recortar e colar no Mac usando atalhos de teclado. O conteúdo da sua área de transferência permanecerá inalterado. Observe que os atalhos de teclado usam Ctrl e não Comando.
- Selecione o texto ou imagem que deseja cortar.
- Imprensa Ctrl+K para cortá-lo. Ele será excluído de sua posição atual.
- Selecione o local onde deseja colar e pressione Ctrl+Y.
- O texto cortado será colado, mas sua área de transferência permanecerá intacta.
Como acessar a área de transferência no Mac usando um gerenciador de área de transferência
Se você quiser copiar várias coisas e ainda poder acessá-las a partir da área de transferência, precisará usar um software de terceiros. gerenciador de área de transferência. Existem muitos deles disponíveis na App Store. Alguns deles exigem uma taxa ou precisam de compras no aplicativo. Neste exemplo, usaremos CopyClip – Histórico da área de transferência que é totalmente gratuito para usar.
Para acessar a área de transferência no Mac usando CopyClip – Histórico da área de transferência
Instalando CopyClip – Histórico da área de transferência permite que você acesse o histórico da área de transferência diretamente na barra de menu e selecione o texto copiado que deseja colar.
- Baixar e instalar CopyClip – Histórico da área de transferência.
- Copie algum texto.
- Copie algum texto diferente.
- Na barra de menu, clique no CopiarClip ícone.
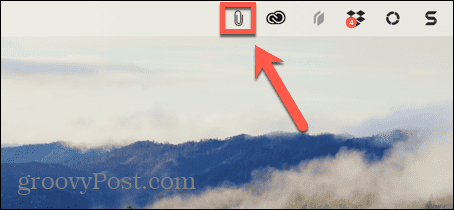
- Clique no texto que deseja colar, que será adicionado à sua área de transferência atual.
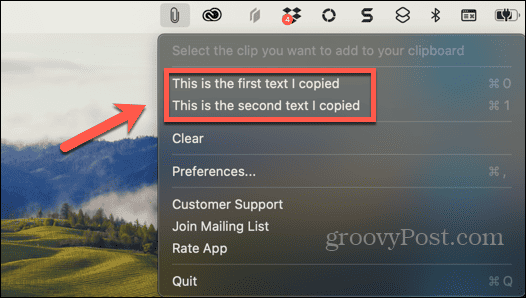
- Usar Comando+V para colar o texto onde quiser.
- Quanto mais coisas você copiar, mais entradas serão adicionadas ao CopyClip.
- Se as coisas ficarem muito confusas, clique no botão CopiarClip ícone e selecione Claro para excluir todas as pranchetas salvas.
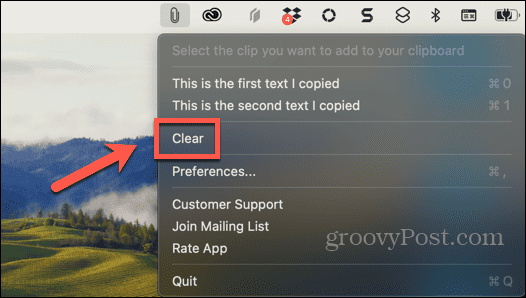
Seja mais produtivo com seu Mac
Aprender como acessar a área de transferência no Mac pode ajudá-lo a ver o que está atualmente armazenado na área de transferência, para que você saiba o que irá colar antes de colá-lo. Infelizmente, no Mac, não há como armazenar várias entradas da área de transferência, como no Windows. Como solução alternativa, você pode usar o Ctrl+K/Ctrl+Y truque, mas só funcionará em circunstâncias específicas. Sua melhor aposta é usar um gerenciador de área de transferência; isso pode economizar muito tempo ao copiar e colar várias coisas diferentes.
Outra ótima maneira de economizar tempo ao usar o Mac é adicionar pastas comumente usadas aos Favoritos na barra lateral do Finder. Adicionando uma pasta aos Favoritos significa que você pode acessar rapidamente suas pastas mais usadas sem precisar procurá-las.
Esse artigo foi útil?
Incrível, compartilhe:
CompartilharTuitarRedditLinkedInE-mailObrigado!
Obrigado por entrar em contato conosco.
Obrigado por entrar em contato conosco.