Como corrigir o erro de falta de memória do Excel
Microsoft Excel Herói / / November 08, 2023

Publicados
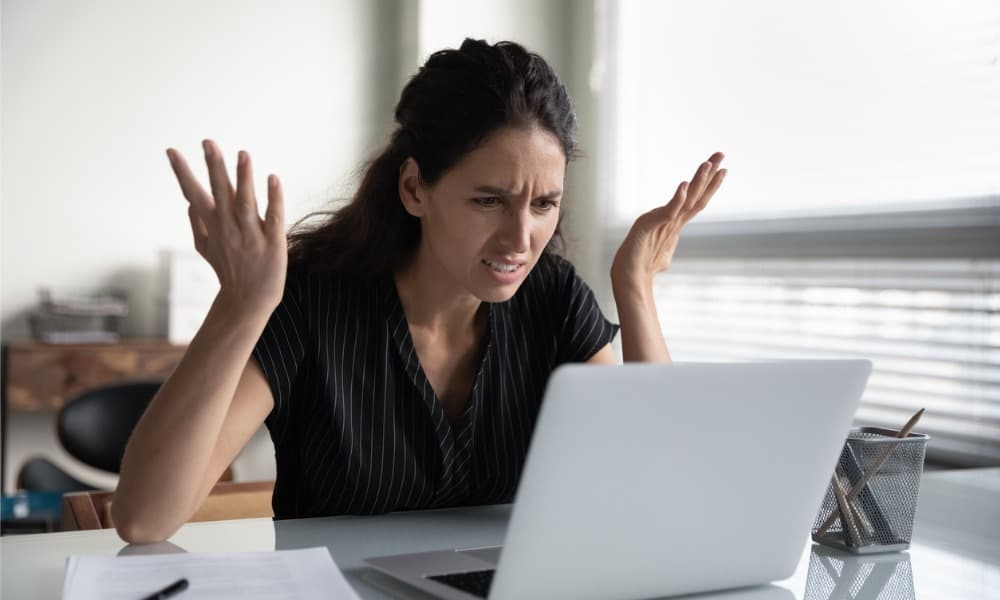
Você está recebendo avisos sobre a falta de memória do Excel? Aqui estão algumas etapas para tentar corrigir o erro de falta de memória do Excel.
Qualquer pessoa que já usou o Excel já tentou encontrar o final da planilha pelo menos uma vez. Se você estiver curioso, o tamanho máximo de uma planilha do Excel é 1.048.576 linhas por 16.384 colunas. São mais de 17 bilhões de células individuais. Como você pode imaginar, se você preencher todos eles com dados, seu computador poderá começar a apresentar problemas. Mesmo com planilhas do Excel muito menores, você pode receber um aviso do Excel informando que ele está com pouca memória. Se for esse o caso, veja como corrigir o erro de falta de memória do Excel.
Trabalhe com conjuntos de dados menores
Uma causa comum de falta de memória do Excel é trabalhar com conjuntos de dados extremamente grandes. Se você tiver muitos dados em sua planilha, pode ser demais para o Excel lidar sem parar.
Tente dividir arquivos grandes do Excel em arquivos menores para que tenham um tamanho mais gerenciável. Você sempre pode criar
Usar cálculo manual
Se a sua planilha contiver fórmulas, por padrão elas serão recalculadas sempre que você fizer uma alteração. Ao mesmo tempo, recalcular todas essas fórmulas cada vez que você altera alguma coisa pode fazer com que o computador fique sem memória. Se isso acontecer, tarefas aparentemente simples, como copiar e colar dados de um lugar para outro, podem fazer com que o Excel fique lento ou até mesmo fique completamente sem memória.
No entanto, você pode desligar cálculo automático no Excel para que você possa fazer alterações sem que todas as suas fórmulas consumam constantemente a memória recalculando desnecessariamente. Você pode então ligá-lo novamente ou usar o cálculo manual quando terminar de mover as coisas.
Como desligar o cálculo automático no Excel
Depois que o cálculo automático estiver desativado, você poderá usar o Calcule agora botão no Excel para fazer com que as fórmulas sejam recalculadas quando você desejar, em vez de automaticamente.
- Clique no Fórmulas cardápio.
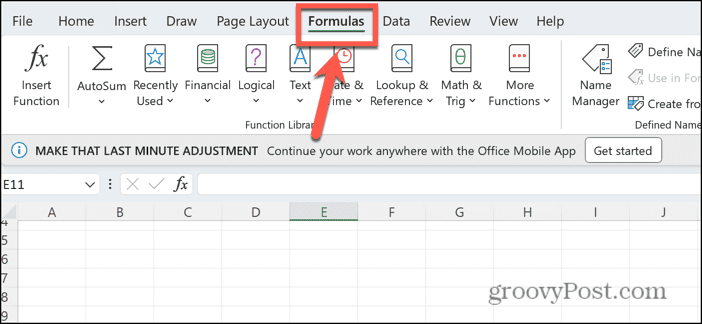
- Na faixa de opções, clique no Opções de cálculo botão.
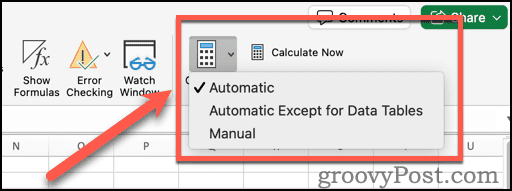
- Selecione Manual.
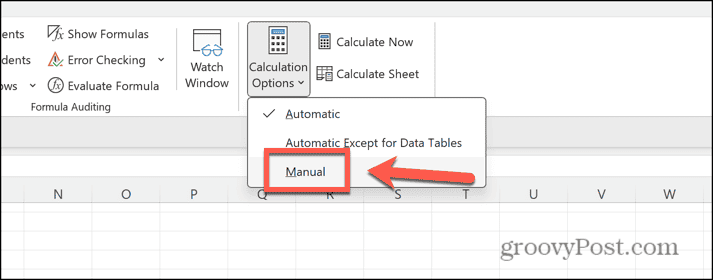
- Suas fórmulas deixarão de ser calculadas automaticamente.
- Para atualizar os resultados de suas fórmulas, clique no botão Calcule agora botão no Fórmulas fita.
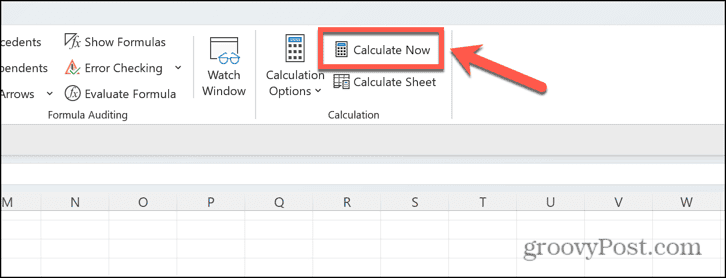
Feche outros aplicativos para resolver um erro de falta de memória do Excel
Outro motivo pelo qual o Excel está ficando sem memória é que ele está sobrecarregado por outros processos ou aplicativos. Tente desligar os aplicativos que você não está usando para liberar memória adicional. Isso pode fornecer ao Excel a memória adicional necessária.
Como fechar aplicativos no Windows
Você pode encontrar cada aplicativo aberto e fechá-los um por um. No entanto, você pode fechar rapidamente os aplicativos em execução usando o Gerenciador de Tarefas. Você deve garantir que salvou qualquer trabalho nos aplicativos que está fechando antes de desligá-los.
- Clique com o botão direito no Começar botão e selecione Gerenciador de tarefas.
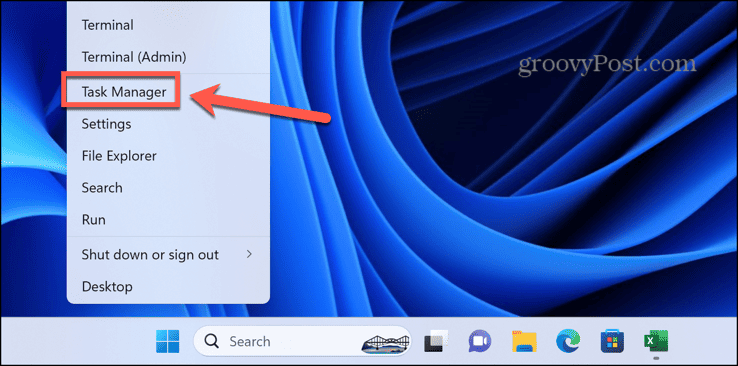
- Alternativamente, use o atalho Ctrl+Shift+Esc.
- No Processos guia, clique com o botão direito no aplicativo que deseja fechar e selecione Finalizar tarefa.
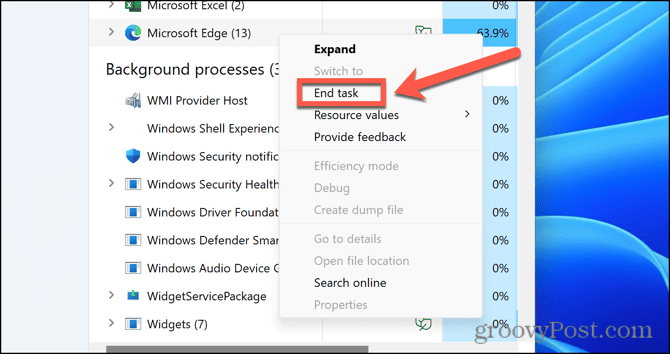
- Repita para quaisquer outros aplicativos ou processos em segundo plano que você deseja fechar.
Como fechar aplicativos no Mac
Você pode fechar aplicativos no Mac clicando com o botão direito em qualquer aplicativo aberto no Dock e selecionando Desistir. Alternativamente, você pode forçar o encerramento dos aplicativos, mas primeiro você precisa ter certeza de salvar todos os dados.
- Clique no Maçã logotipo na barra de menu.
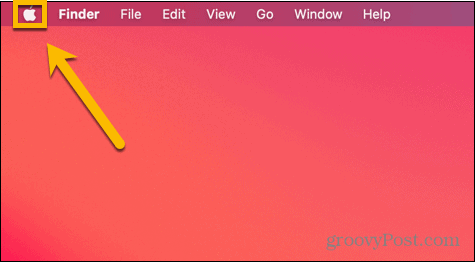
- Selecione Forçar encerramento.
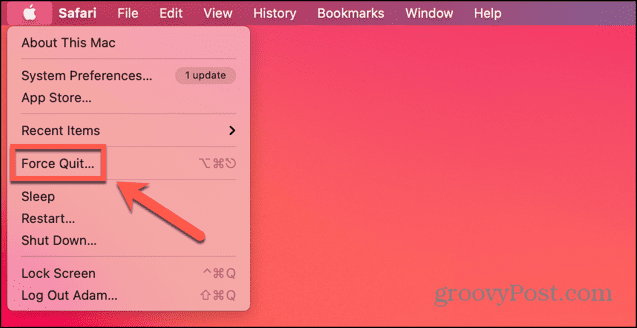
- Alternativamente, você pode usar o atalho Cmd+Opção+Esc.
- Selecione um aplicativo que deseja encerrar e clique no botão Forçar encerramento botão.
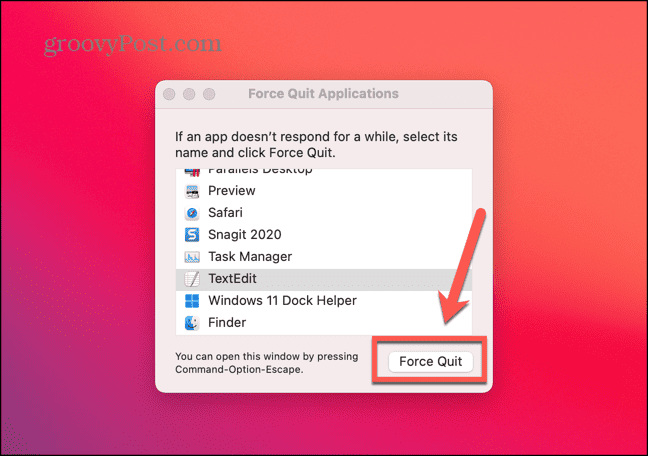
- Repita para todos os outros aplicativos que você deseja encerrar.
Abra o Excel no modo de segurança
Se você estiver usando Suplementos do Excel, eles podem estar consumindo memória e causando erro de falta de memória no Excel. Uma maneira rápida de verificar se os complementos são a causa do seu problema é executar o Excel no modo de segurança. Isso desativa quaisquer complementos. Se a execução do Excel no modo de segurança funcionar sem problemas de memória, seus suplementos podem ser a causa dos problemas e você pode optar por desativá-los usando o método na próxima seção. Observe que só é possível abrir o Excel em modo de segurança no Windows. Se você estiver em um Mac, precisará desabilitar manualmente seus suplementos usando as instruções da próxima seção.
Como abrir o Excel no modo de segurança
Você pode fazer o Excel executar rapidamente no modo de segurança usando uma tecla modificadora. Este método só funciona no Windows.
- No File Explorer, selecione, mas não abra, o arquivo Excel que deseja abrir ou o aplicativo Excel.
- Mantenha pressionado o Ctrl tecla e pressione Digitar.
- Você verá uma caixa de diálogo solicitando a confirmação de que deseja iniciar o Excel no modo de segurança.
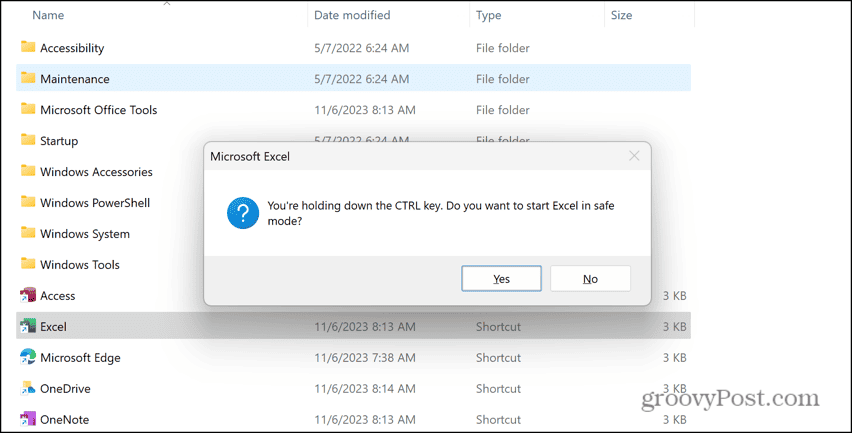
- Clique Sim e o Excel será iniciado em modo de segurança.
Desabilitar suplementos
Ao executar o Excel no modo de segurança, você pode descobrir que o problema é causado por um ou mais de seus suplementos. Se você desabilitar esses suplementos, poderá descobrir que o erro de falta de memória desaparece.
Como desativar suplementos do Excel
Você pode desabilitar complementos diretamente no Excel. Se você tiver vários suplementos, tente desabilitar todos eles e ativá-los um de cada vez para ver se encontra o suplemento que está causando problemas de memória do Excel.
- Clique no Arquivo cardápio.
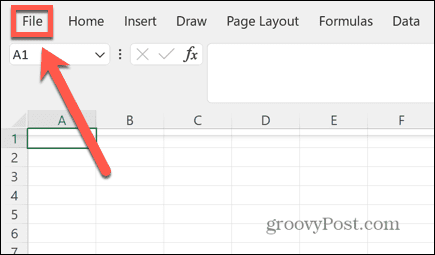
- Selecione Opções na parte inferior do menu esquerdo.
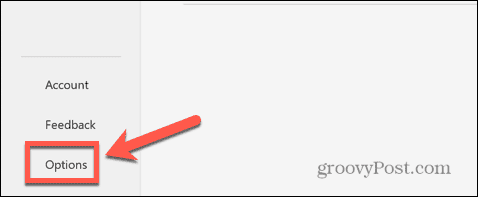
- Clique Suplementos.
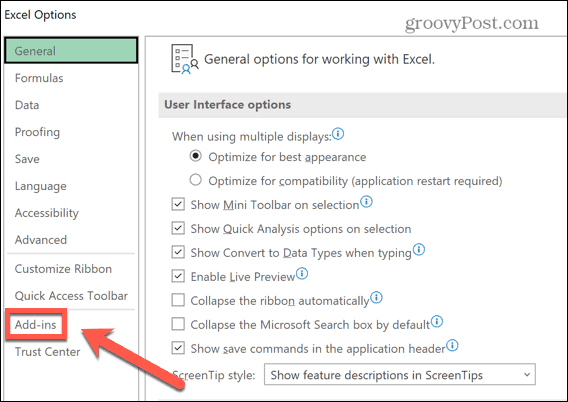
- Você verá todos os suplementos ativos na janela principal.
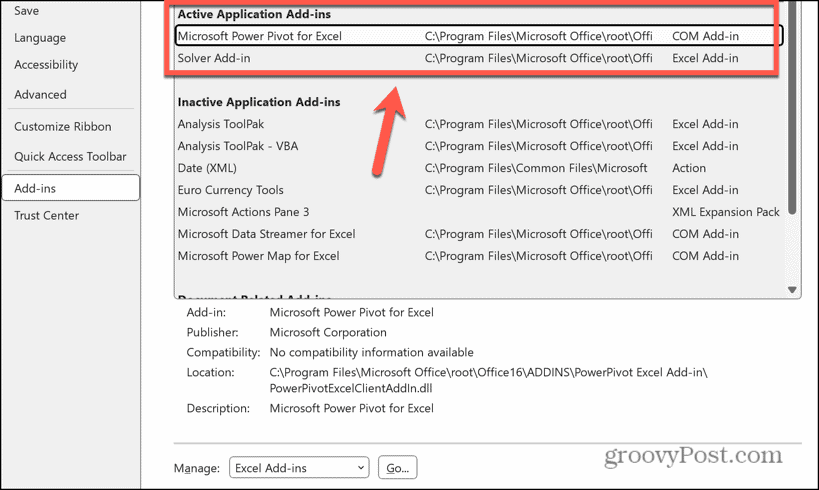
- Clique no Gerenciar menu suspenso e selecione o tipo de suplemento que você deseja desabilitar, como Suplementos do Excel ou Suplementos COM.
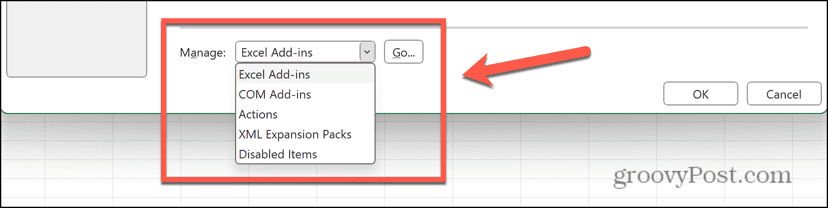
- Desmarque todos os suplementos ativos e clique em OK.
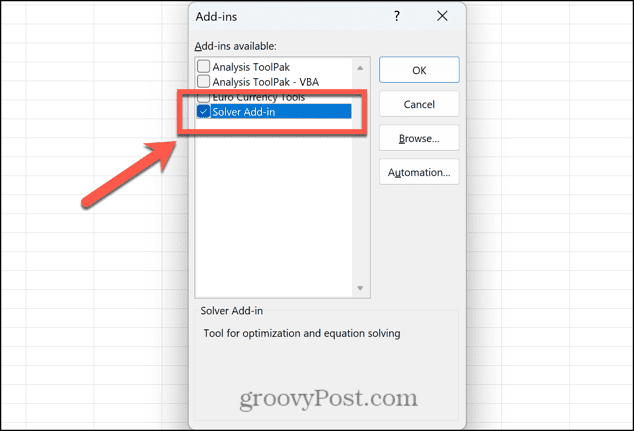
- Repita para quaisquer outros suplementos ativos.
Use a versão de 64 bits do Excel
Se você estiver usando a versão de 32 bits do Excel, há um limite máximo de 2 GB de uso de RAM. Usar a versão de 64 bits remove esse limite, portanto pode resolver problemas de memória do Excel. Você precisará de um computador com processador compatível com 64 bits; portanto, se estiver executando uma máquina mais antiga, isso pode não ser uma opção.
Se você estiver executando a versão de 32 bits do Excel, precisará desinstalar o Excel antes de instalar a versão de 64 bits. O método para instalar a versão de 64 bits será diferente dependendo da versão do Excel, Office ou Microsoft 365 que você está executando. Consulte o site da Microsoft para obter detalhes sobre como instalar a versão de 64 bits do aplicativo que deseja usar.
Atualize sua RAM
Se você estiver executando o Excel de 64 bits, mas ainda tiver problemas de memória do Excel, pode ser que seu computador simplesmente não tenha memória suficiente. Nem todo computador permite que você atualize a quantidade de RAM instalada, mas se puder, então adicionando mais RAM ao seu computador não apenas reduzirá o risco de problemas de memória do Excel, mas também fará com que seu computador pareça muito mais rápido, especialmente com tarefas mais intensas.
Resolvendo problemas do Excel
O Excel é uma ferramenta poderosa repleta de alguns recursos impressionantes, mas há um limite de quanto ele pode suportar. Se você tiver muitos dados em sua planilha, eventualmente ficará sem memória. No entanto, se você estiver recebendo um erro de falta de memória do Excel, mesmo em uma planilha de tamanho modesto, esperamos que uma das correções acima resolva o problema. Se você encontrar outras soluções úteis, informe-nos nos comentários abaixo.
O bom dos problemas do Excel é que outras pessoas geralmente tiveram os mesmos problemas e encontraram maneiras de resolvê-los. Se algo der errado com o Excel, você provavelmente poderá fazer algo a respeito. Por exemplo, se você achar que seu as teclas de seta não funcionam no Excel, não há necessidade de pânico; a correção geralmente é bastante simples.
Esse artigo foi útil?
Incrível, compartilhe:
CompartilharTuitarRedditLinkedInE-mailObrigado!
Obrigado por entrar em contato conosco.
Obrigado por entrar em contato conosco.
