Como alterar unidades no PowerPoint
Microsoft Powerpoint / / November 13, 2023

Publicados

O PowerPoint mostra suas medidas em centímetros em vez de polegadas ou vice-versa? Veja como alterar unidades no PowerPoint.
Se Pulp Fiction nos ensinou qualquer coisa, exceto que John Travolta pode realmente atuar de vez em quando, é o que os franceses chamam de Quarter Pounder com Queijo. Como nos diz Vincent Vega, eles chamam de Royale com Queijo, porque eles têm o sistema métrico lá, eles não saberiam o que é um quarto de libra. É uma estranha peculiaridade da história que, mesmo no século 21, ainda não exista um sistema de medição universal em uso. Claro, a maior parte do mundo utiliza o sistema métrico, porque na verdade faz sentido, mas o Reino Unido e os EUA ainda se apegam a medidas antiquadas, como pés e libras. Se vocês são trabalhando no PowerPoint, no entanto, pode haver momentos em que você precise mudar de unidades métricas para unidades imperiais ou vice-versa. Felizmente, isso é possível, embora não seja tão simples quanto você imagina. Se você quiser saber como eles veem as medidas do PowerPoint em Paris, veja como alterar as unidades no PowerPoint.
Você pode alterar unidades no PowerPoint?
A resposta a esta pergunta é sim e não. É possível alterar as unidades exibidas pelo PowerPoint de métrica para imperial e vice-versa. No entanto, não é possível fazer isso diretamente por meio do aplicativo PowerPoint.
Isso ocorre porque o PowerPoint usa as medidas padrão usadas pelo seu sistema operacional, com base no configurações de região. Em outras palavras, se o Windows estiver definido como métrico, o PowerPoint usará medidas métricas. Se o seu Mac estiver configurado para EUA ou Reino Unido, o PowerPoint usará polegadas em vez de centímetros.
Em outras palavras, se quiser alterar as unidades no PowerPoint, você precisará alterá-las no computador como um todo.
Como alterar unidades no PowerPoint no Windows 10 e Windows 11
Para alterar as unidades de medida padrão no Windows 10 ou 11, você precisará passar pelo Painel de controle. Isso alterará as unidades de medida padrão em todo o computador, incluindo outros aplicativos que usam as mesmas unidades das configurações do sistema.
- Certifique-se de que o PowerPoint esteja fechado.
- Clique no Começar botão.
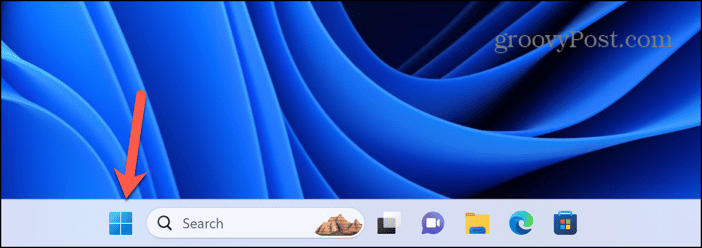
- Tipo Painel de controle.
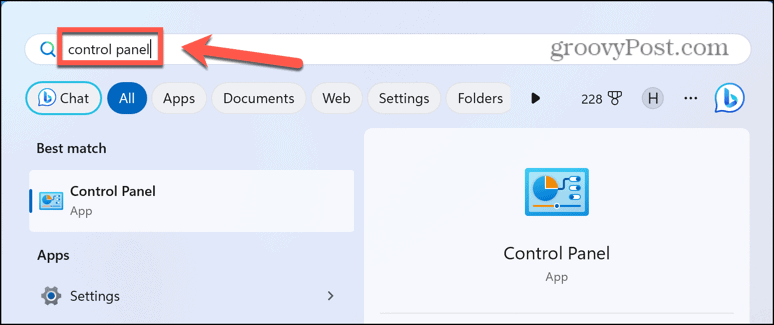
- Nos resultados, lance o Painel de controle aplicativo.
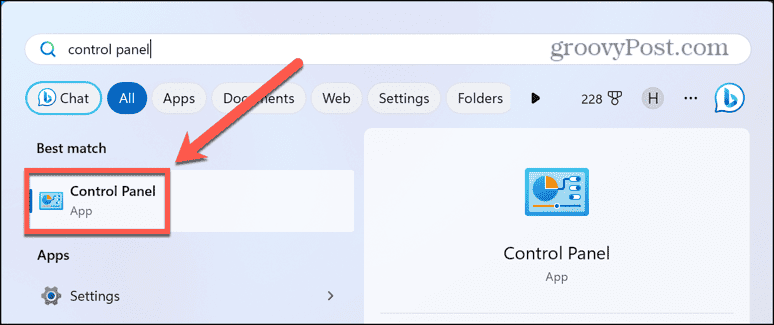
- Sob Relógio e região clique Alterar formatos de data, hora ou número.
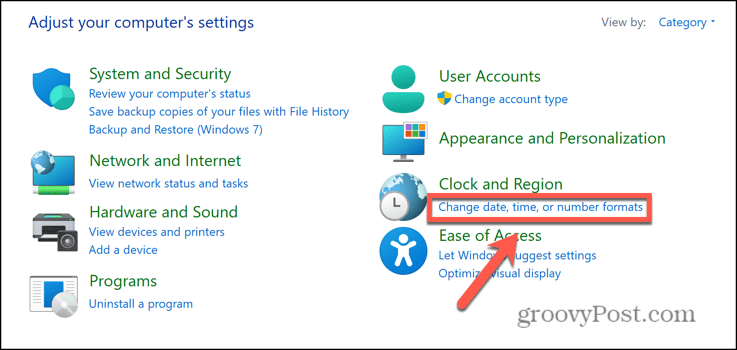
- Na parte inferior da caixa de diálogo, clique em Configurações adicionais.
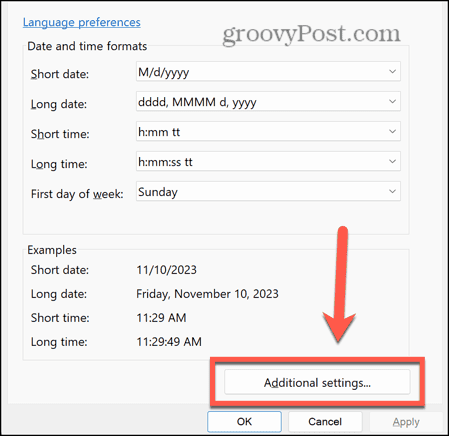
- Clique no Sistema de medida suspenso.
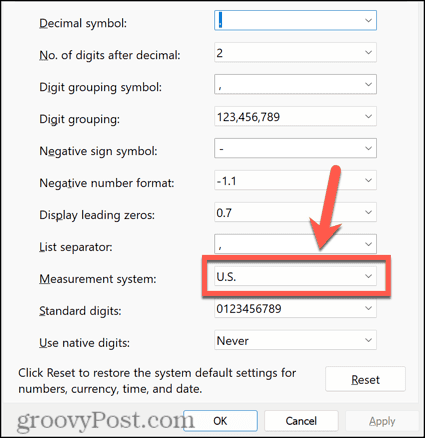
- Selecione Métrica usar centímetros no PowerPoint ou NÓS. usar polegadas.
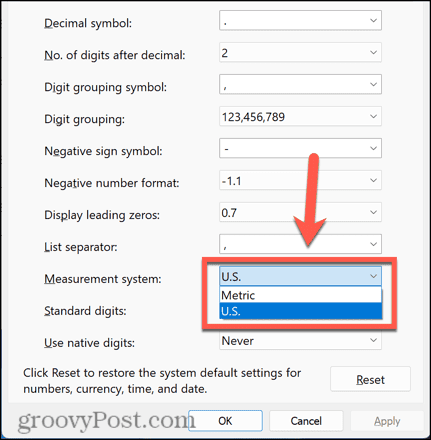
- Clique Aplicar.
- Reinicie o PowerPoint e as unidades deverão ter mudado agora.
Como alterar unidades no PowerPoint no macOS Ventura ou posterior
Para alterar as unidades no PowerPoint no seu Mac, você precisará alterar as unidades de medida padrão em Configurações de sistema. Isso alterará as unidades em todo o computador e poderá afetar as unidades exibidas em outros aplicativos.
- Feche o PowerPoint.
- Clique no Maçã logotipo na barra de menu na parte superior da tela e selecione Configurações de sistema.
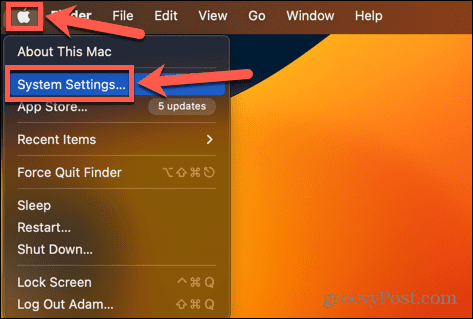
- Clique Em geral na barra lateral esquerda.
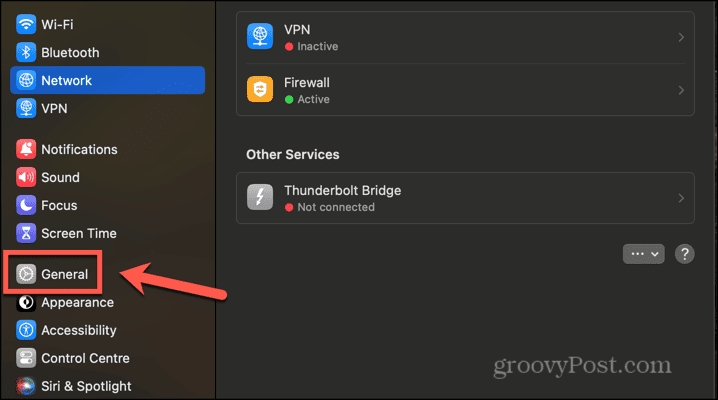
- Selecione Idioma e região.
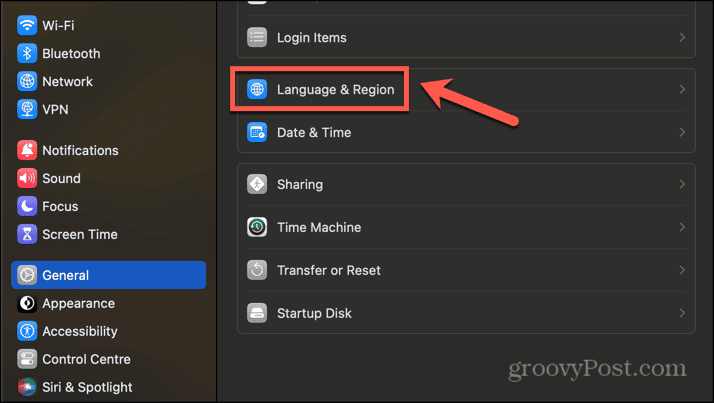
- Escolha uma opção para Sistema de medida. Selecione NÓS para polegadas e Métrica ou Reino Unido por centímetros.
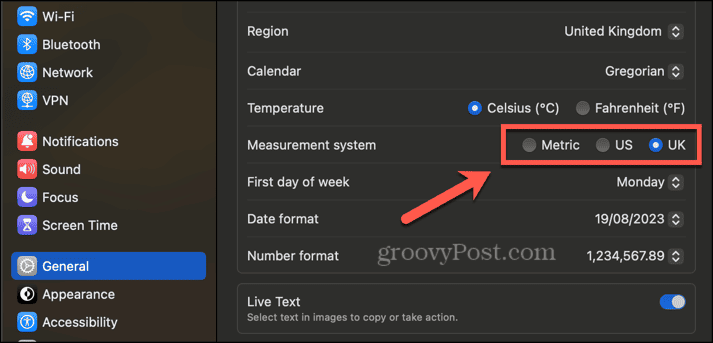
- Inicie o PowerPoint e as novas unidades serão usadas.
Como alterar unidades no PowerPoint no macOS Monterey ou anterior
Em versões mais antigas do macOS, as unidades de medida podem ser alteradas através Preferências do Sistema. Alterar esta configuração pode afetar os tipos de unidades que você vê em outros aplicativos do seu Mac.
- Certifique-se de que o PowerPoint esteja fechado.
- Clique no Maçã ícone na barra de menu.
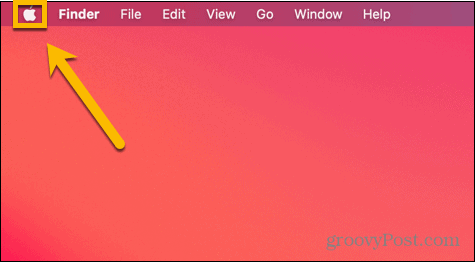
- Selecione Preferências do Sistema.
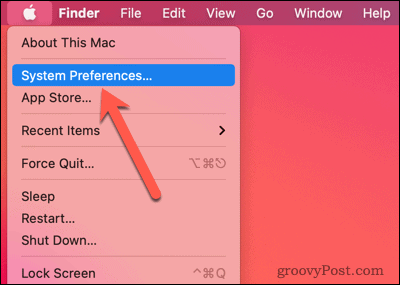
- Clique no Idioma e região ícone.
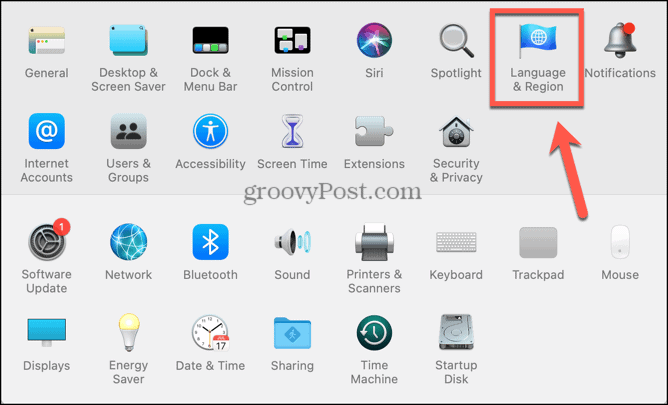
- Na parte inferior da janela, clique no botão Avançado botão.
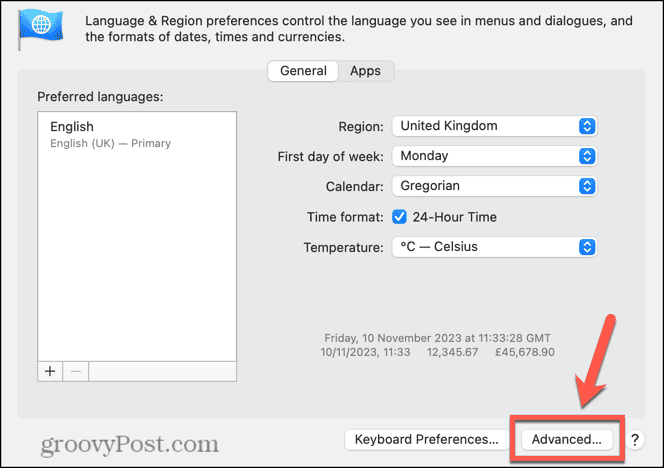
- Clique no Medidas suspenso.
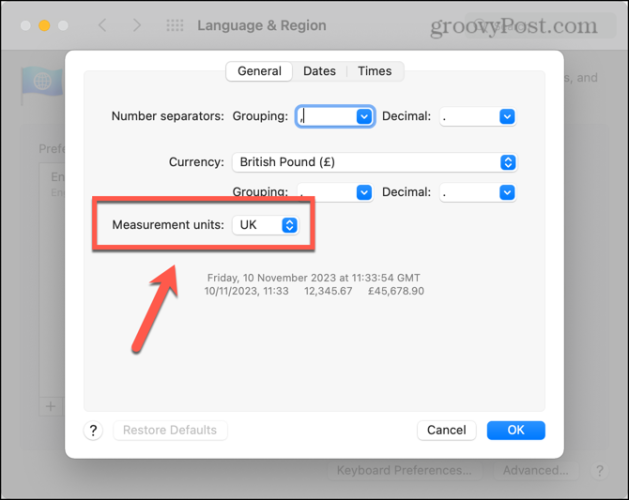
- Selecione as unidades que deseja utilizar; ambos Reino Unido e Métrica use centímetros e NÓS usa polegadas.
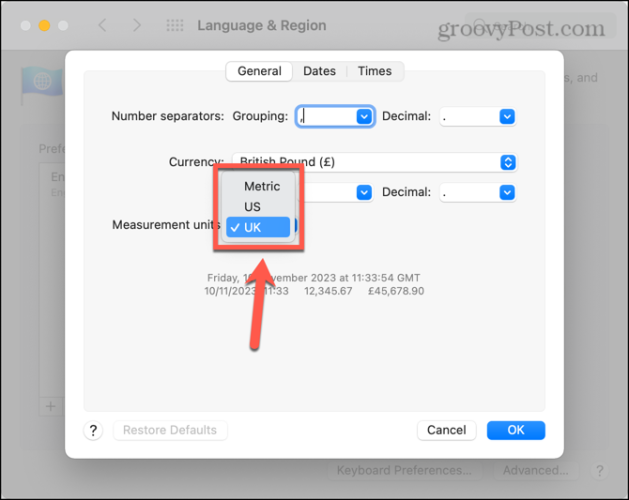
- Clique OK para fazer as alterações.
- Abra o PowerPoint e as medidas corresponderão às do seu computador.
Por que eu precisaria alterar as unidades no PowerPoint?
O PowerPoint exibirá unidades em determinadas circunstâncias. Por exemplo, ao redimensionar uma imagem ou caixa de texto, você poderá ver as medidas mudarem à medida que arrasta as laterais da imagem ou caixa de texto.
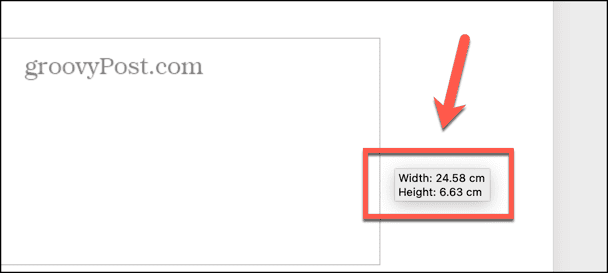
Se vocês são trabalhando com imagens no PowerPoint e você precisa que uma imagem tenha um tamanho específico, por exemplo, as medidas que você recebeu podem ser unidades diferentes daquelas usadas atualmente no PowerPoint. Se você precisa que todas as suas imagens tenham 5 cm de altura, mas o PowerPoint está mostrando suas medidas em polegadas, use os métodos acima para alterar suas unidades no PowerPoint garantem que você possa obter as imagens do tamanho exato que precisa, sem ter que fazer conversões estranhas entre elas. unidades.
Assuma o controle do PowerPoint
Aprender como alterar unidades no PowerPoint garante que você veja as unidades desejadas ao redimensionar objetos, para que possa obter os tamanhos exatos necessários. É frustrante que não haja uma maneira simples de fazer isso diretamente por meio do aplicativo PowerPoint; a única opção é alterar as unidades de medida padrão de todo o computador, o que parece um pouco exagerado, mas dá conta do recado.
Existem muitas outras maneiras de ter mais controle do PowerPoint. Por exemplo, por padrão, o PowerPoint ajustará automaticamente o texto ao tamanho das caixas de texto. Se o texto for muito longo para caber na caixa de texto, ele começará a ajustar o tamanho da fonte para que todo o texto caiba. No entanto, essa configuração é um pouco perigosa, pois é fácil adicionar muito texto a uma caixa de texto e fazê-la ficar cada vez menor até ficar pequena demais para ser visível para o seu público. Por desativando o ajuste automático no PowerPoint, você garante que está no controle do tamanho do texto e poderá redimensioná-lo somente se achar necessário.
Esse artigo foi útil?
Incrível, compartilhe:
CompartilharTuitarRedditLinkedInE-mailObrigado!
Obrigado por entrar em contato conosco.
Obrigado por entrar em contato conosco.



