Erro de documento do Excel não salvo: como corrigir
Produtividade Microsoft Excel Herói / / November 15, 2023

Publicados

Você está lutando para salvar sua planilha do Excel? Veja o que tentar se você receber um erro de documento do Excel não salvo.
Planilhas são coisas incríveis. Eles podem conter bilhões de células, realizar cálculos complexos, e alguns deles continham até simuladores de voo ocultos. Eles também podem ser frustrantes quando as coisas dão errado. Você pode ter passado muito tempo trabalhando em sua planilha e descobriu que, ao tentar salvá-la, ocorreu um erro. A boa notícia é que ainda pode ser possível salvar todo o seu trabalho duro. Aqui estão algumas coisas que você pode tentar se estiver tendo problemas com um erro de documento do Excel não salvo.
Salve o arquivo Excel com um nome diferente
Uma das primeiras coisas a tentar se você encontrar um erro de documento não salvo no Excel é tentar salvá-lo com um nome diferente. Pode ser que haja um problema com o arquivo atual; salvá-lo com um novo nome criará uma nova cópia do seu arquivo Excel e isso pode ser suficiente para resolver seus problemas.
Como salvar um arquivo Excel com um nome diferente
Você pode salvar um arquivo Excel através do menu Arquivo ou usando um atalho de teclado.
- Clique no Arquivo cardápio.
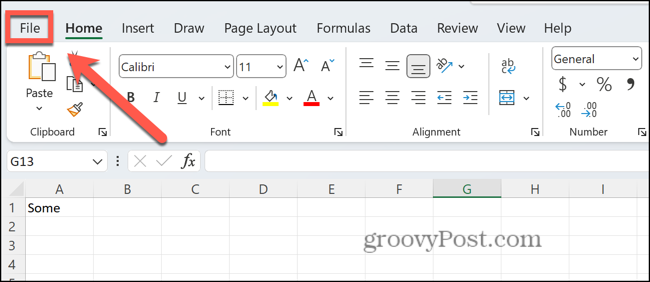
- Selecione Salvar como.
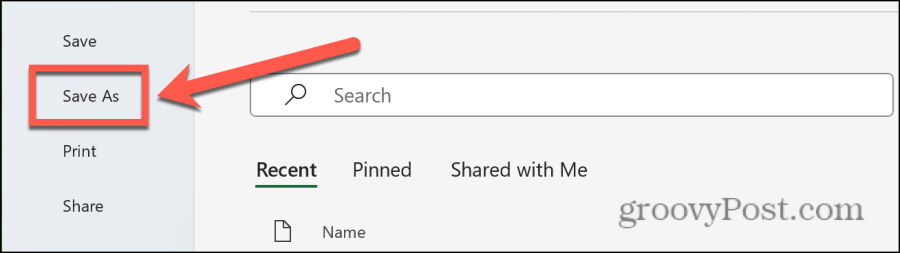
- Dê um novo nome ao seu arquivo.
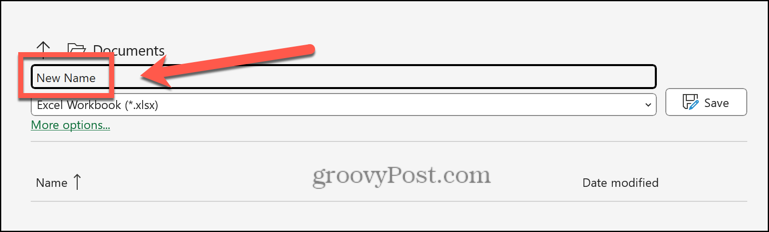
- Clique Salvar.
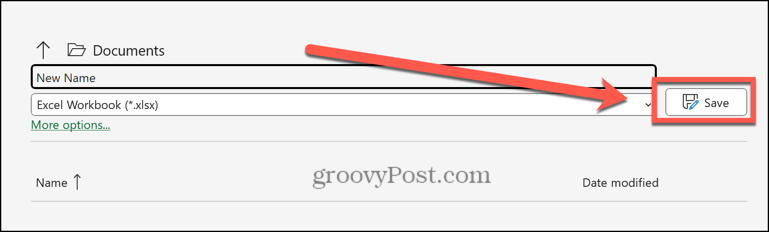
Salve o arquivo Excel com uma extensão diferente
Se não conseguir salvar o arquivo com um novo nome usando a mesma extensão, você pode tentar alterar a extensão do arquivo para algo diferente do padrão Arquivo XLSX. Você pode descobrir que pode salvar seu arquivo Excel usando um tipo de arquivo diferente.
Como salvar um arquivo Excel com uma extensão diferente
Você pode selecionar o tipo de extensão ao salvar um arquivo. Você deve selecionar um tipo de arquivo que mantenha o formato do seu documento.
- Clique no Arquivo cardápio.
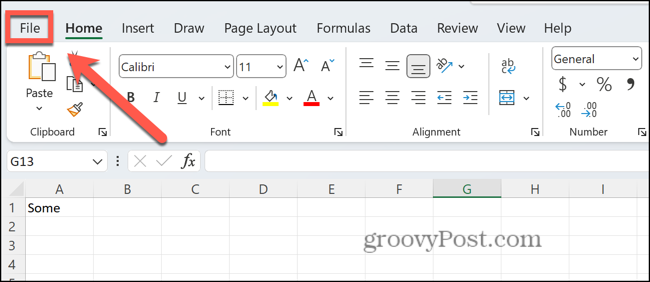
- Selecione Salvar como.
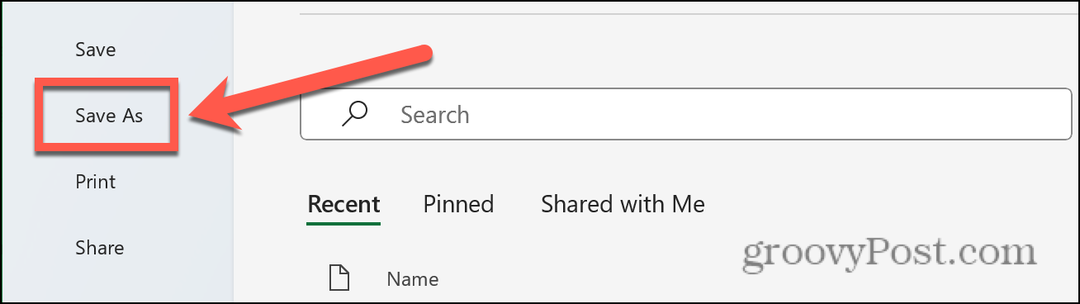
- Clique no Formato de arquivo suspenso.
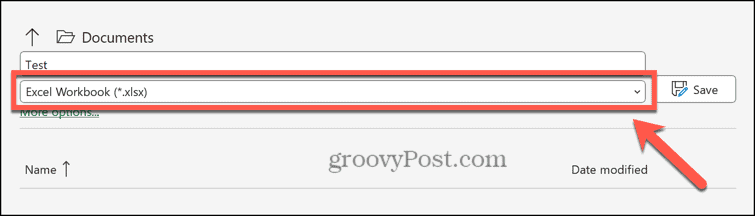
- Selecione um formato, como Pasta de trabalho do Excel 97-2003.
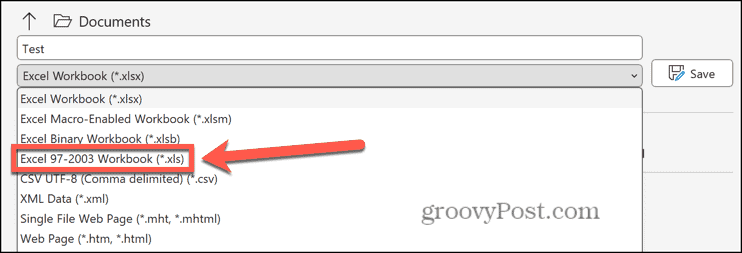
- Clique Salvar.
Salve o arquivo Excel em um local diferente
Outro motivo pelo qual você pode sofrer um erro de documento não salvo ao executar o Excel pode ser que sua mídia de armazenamento esteja corrompida. Você pode tentar salvar seu arquivo Excel em outro local ou até mesmo em uma unidade diferente. Se você conseguir salvar o documento em um local alternativo, você pode tentar verificando erros de disco para ver se essa era a causa do problema.
Como salvar um arquivo Excel em um local diferente
Você pode escolher o local do seu arquivo Excel ao salvá-lo. Se você tiver outras unidades ou locais de rede disponíveis, tente selecionar um deles.
- Abra o Arquivo cardápio.
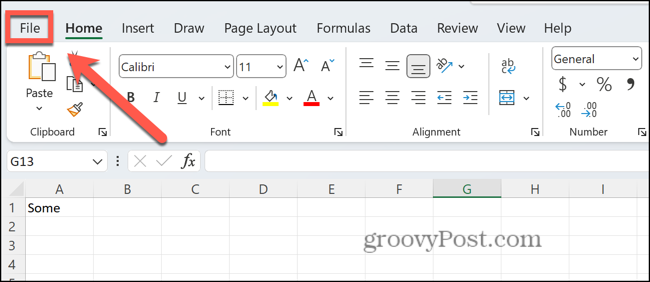
- Clique Salvar como.
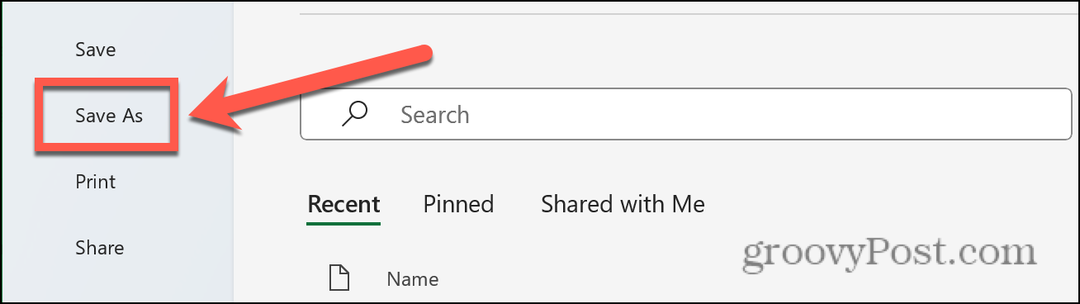
- Escolha um local alternativo no menu à esquerda.
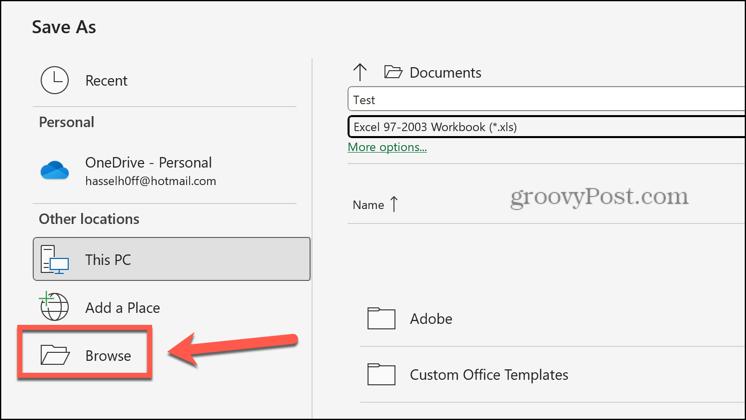
- Clique Salvar.
Copie o conteúdo para um novo arquivo
Se não conseguir salvar seu arquivo usando nenhum dos métodos acima, você pode tentar copiando sua planilha e colando-o em um novo arquivo. Ao criar um novo arquivo e copiar o conteúdo do arquivo que você não pode salvar, você poderá solucionar o problema.
Como copiar sua planilha Excel para um novo arquivo
Você pode copiar folhas individuais em seu novo documento. Alternativamente, você pode mover várias planilhas de uma vez.
- Para mover uma única planilha, clique com o botão direito no nome da planilha na parte inferior da tela.
- Para mover todas as planilhas, clique com o botão direito no nome de uma planilha na parte inferior da tela e clique em Selecione todas as planilhas em seguida, clique com o botão direito em uma das planilhas selecionadas.
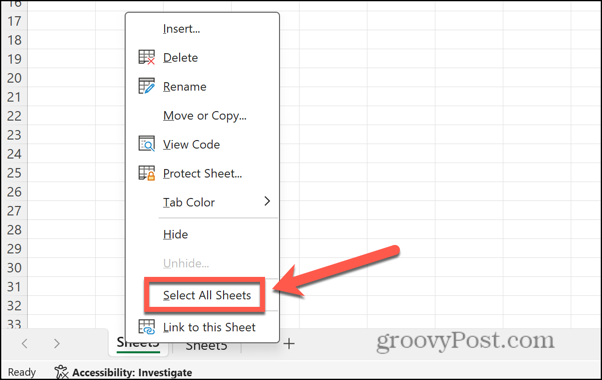
- Clique Mover ou copiar.
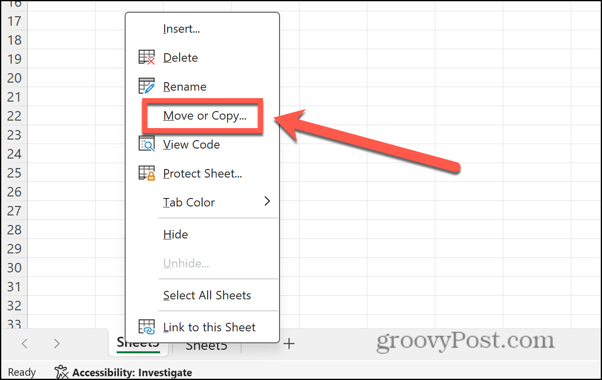
- Clique no Agendar suspenso.
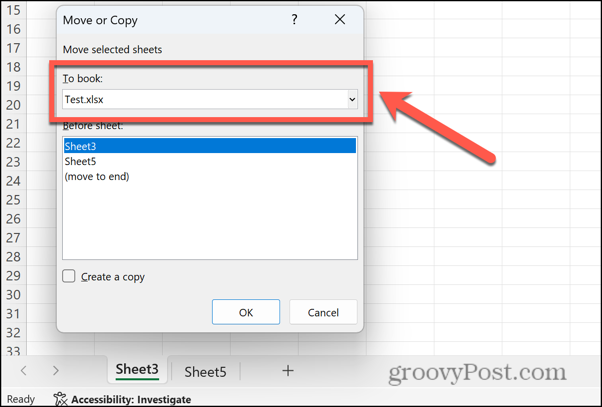
- Selecione Livro novo.
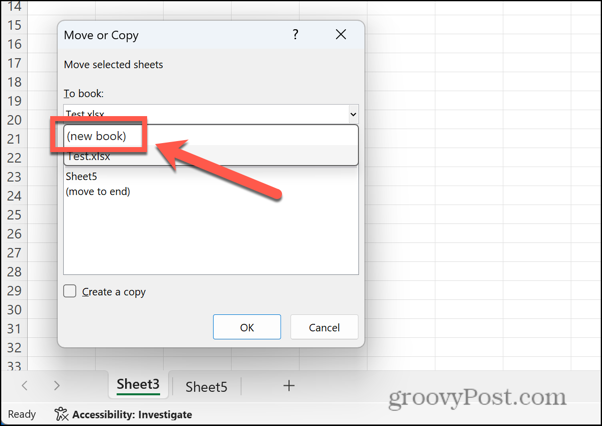
- Garantir Crie uma cópia está checado.
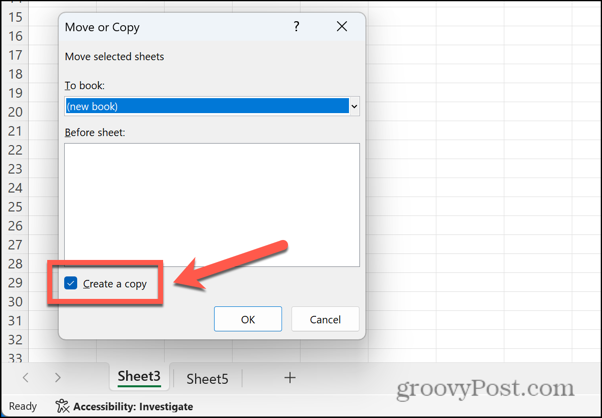
- Clique OK e as folhas são copiadas para um novo arquivo.
- Tente salvar o novo arquivo.
Feche outros aplicativos e processos
Problemas ao salvar planilhas do Excel podem ser causados por outros aplicativos ou processos em execução ao mesmo tempo. Você pode tentar fechar alguns desses aplicativos e processos para ver se isso resolve o problema.
Como fechar aplicativos no Windows
Em vez de fechar cada aplicativo por vez, você pode fechar os aplicativos em execução no Gerenciador de Tarefas. Certifique-se de salvar seu trabalho antes de fechar qualquer aplicativo.
- Clique com o botão direito no Começar botão e clique Gerenciador de tarefas.
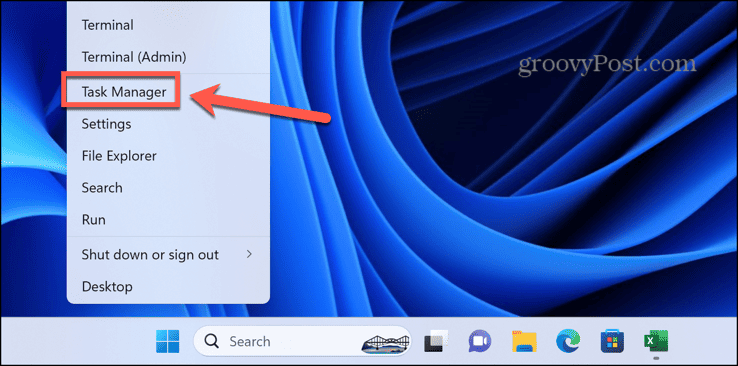
- Você também pode usar o atalho Ctrl+Shift+Esc.
- Selecione os Processos guia e clique com o botão direito em qualquer aplicativo que deseja fechar. Selecione Finalizar tarefa.
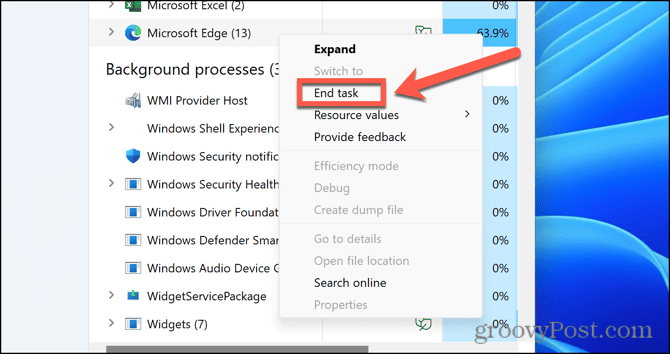
- Repita para os outros aplicativos ou processos que você deseja fechar.
Como fechar aplicativos no Mac
Para fechar um aplicativo no Mac, você pode clicar com o botão direito do mouse no aplicativo no Dock e selecionar Desistir. Também é possível forçar o encerramento de aplicativos em execução se eles não fecharem no dock, mas você precisará ter certeza de salvar todos os dados primeiro.
- Clique no Maçã logotipo na barra de menu.
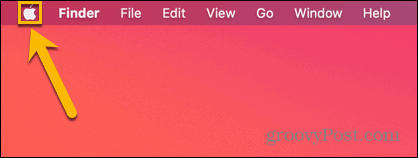
- Clique Forçar encerramento.
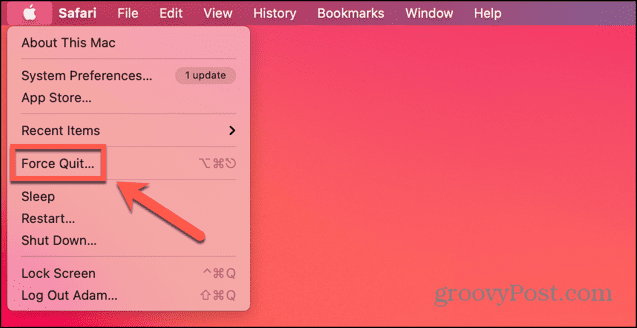
- Você também pode usar o atalho Cmd+Opção+Esc.
- Selecione qualquer aplicativo que deseja encerrar e clique em Forçar encerramento.
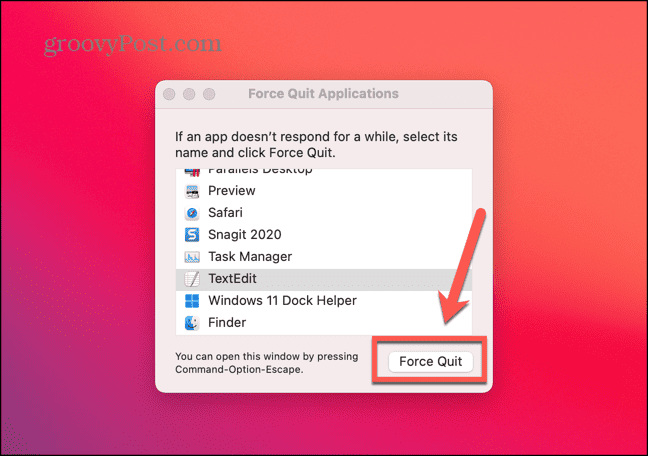
- Repita para outros aplicativos, se desejar.
Verifique sua conexão de rede
Se você estiver tentando salvar na nuvem ou em uma unidade de rede, o problema pode ser que você não tem uma conexão de rede e, portanto, não é possível salvar o arquivo. Você pode testar sua conexão com a Internet fazendo uma pesquisa na web para garantir que seu computador esteja online. Se você estiver tentando salvar em uma unidade de rede, tente salvar outro tipo de arquivo nesse local de rede para testar se a unidade de rede está acessível.
Abra o Excel no modo de segurança
Suplementos do Excel podem ser ferramentas úteis, mas também podem causar problemas. Você pode determinar se os complementos estão causando problemas ao salvar seus arquivos do Excel executando o Excel no modo de segurança, o que desativará todos os complementos. O Modo de segurança para Excel está disponível apenas no Windows; se estiver usando o Excel em um Mac, você precisará desabilitar os suplementos seguindo as instruções da próxima seção.
Como executar o Excel no modo de segurança
Você pode executar o Excel no modo de segurança mantendo pressionada uma tecla ao abrir o aplicativo. No entanto, isso não funcionará em um Mac.
- Selecione o arquivo Excel que deseja abrir no File Explorer, mas não o abra. Como alternativa, selecione o próprio aplicativo Excel.
- Mantenha pressionado o Ctrl tecla e pressione Digitar.
- Confirme que deseja abrir o Excel no modo de segurança.
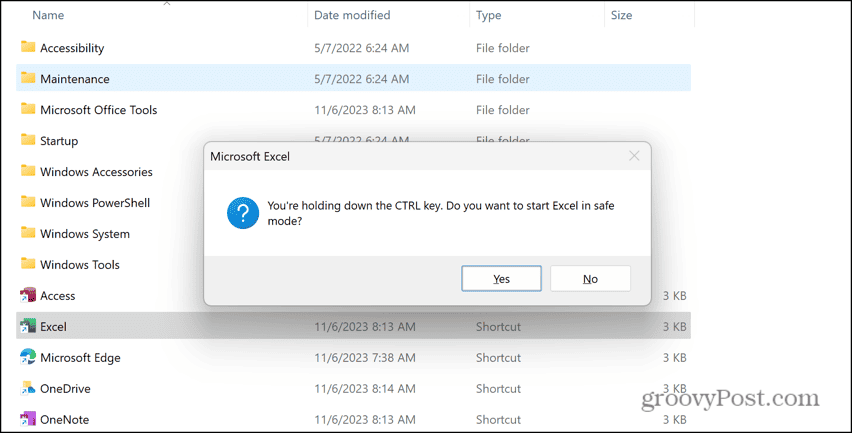
- Clique Sim e o Excel é iniciado no modo de segurança.
Desabilitar suplementos no Excel
Se você conseguir salvar seu arquivo no Excel no modo de segurança, provavelmente um suplemento está causando os problemas. Ao desabilitar seus suplementos e habilitar cada um deles, você pode tentar replicar seu erro. Ao encontrar o suplemento que está causando erros ao salvar arquivos do Excel, você pode ativar os outros suplementos e deixar o culpado permanentemente desativado.
Como desativar suplementos do Excel
Existem diferentes tipos de suplementos do Excel. Você precisará desabilitar cada tipo separadamente para desabilitar todos eles.
- Clique no Arquivo cardápio.
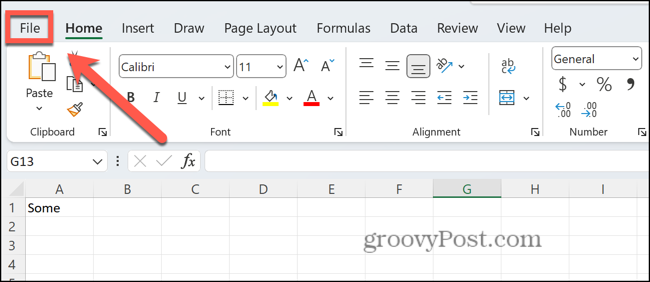
- Clique Opções na parte inferior do menu esquerdo.
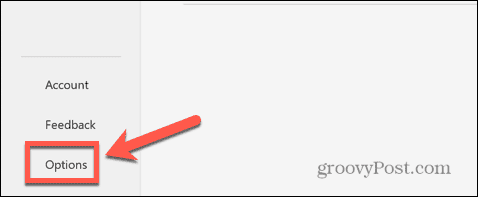
- Selecione Suplementos.
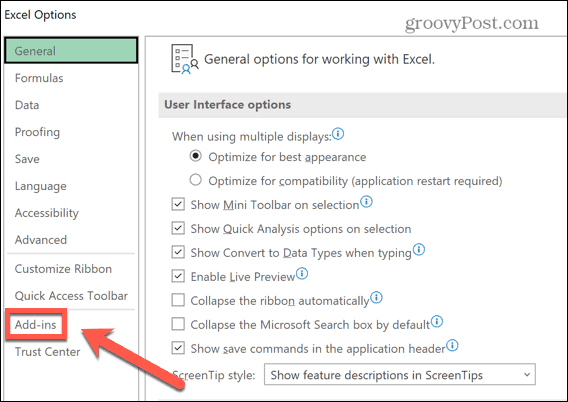
- Clique Gerenciar e escolha o tipo de suplemento que deseja desabilitar, como Suplementos do Excel ou Suplementos COM.
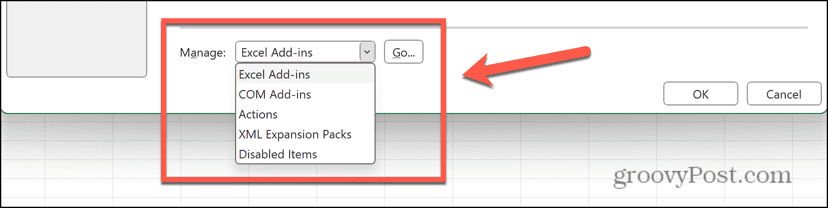
- Desmarque todos os suplementos ativos e clique em OK.
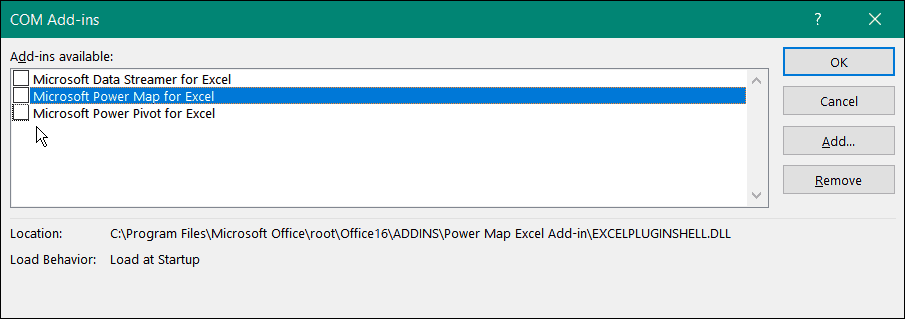
- Repita para quaisquer outros suplementos ativos.
Corrigir outros erros do Excel
Se você estiver recebendo o erro de documento do Excel não salvo, esperamos que uma das correções acima tenha ajudado. Se você encontrar outras soluções úteis para esse problema, informe-nos nos comentários abaixo.
Infelizmente, podem ocorrer erros com o Excel. A boa notícia é que outras pessoas muitas vezes passaram pelo mesmo problema e encontraram soluções que funcionariam. Por exemplo, há várias coisas que você pode tentar se estiver tendo problemas com Excel não destaca células.
Esse artigo foi útil?
Incrível, compartilhe:
CompartilharTuitarRedditLinkedInE-mailObrigado!
Obrigado por entrar em contato conosco.
Obrigado por entrar em contato conosco.



