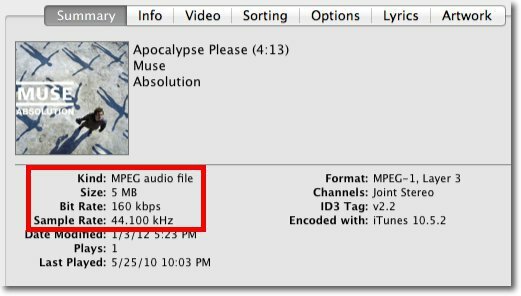Use o iTunes para converter arquivos de música sem perdas em AAC ou MP3
Itunes Maçã / / March 18, 2020
Última atualização em
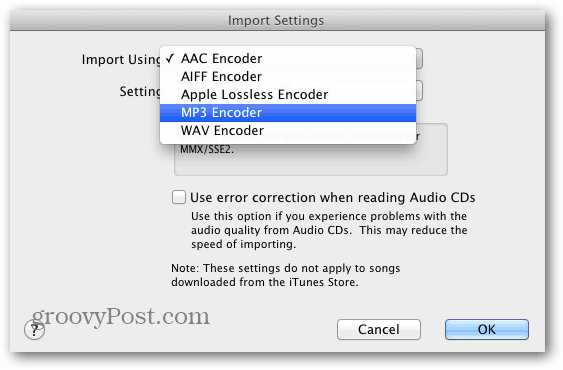
Às vezes, é necessário converter arquivos sem perda não compactados em um formato MP3 ou AAC. Ou converta arquivos para uma taxa de bits mais baixa para economizar espaço. Veja como usar o iTunes para converter seus arquivos.
Primeiro, abra o iTunes e vá para iTunes >> Preferências na barra de menus. Se você estiver usando o iTunes para Windows, clique em Editar >> Preferências.
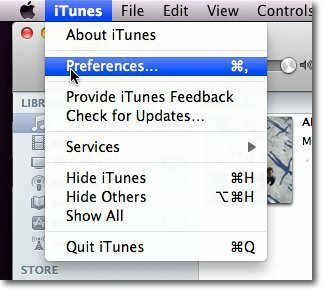
Na guia Geral, clique em Importar configurações.
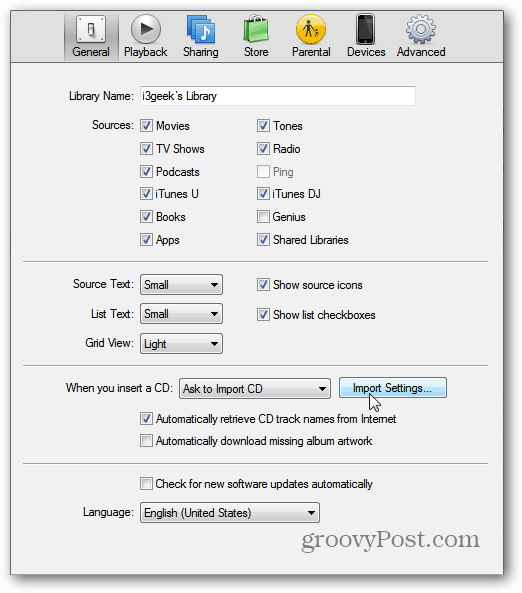
Em seguida, selecione o tipo de arquivo para o qual deseja converter, clicando no menu suspenso ao lado de Importar usando.
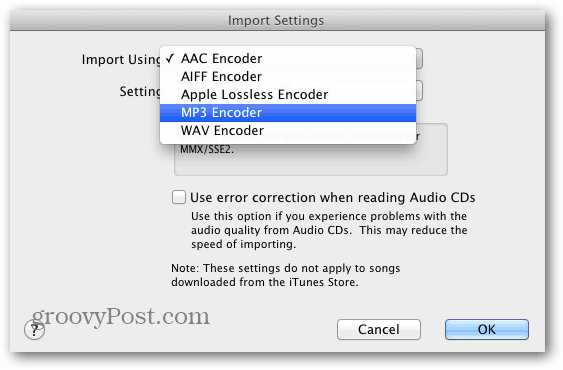
Em seguida, selecione a qualidade na qual você deseja converter o arquivo clicando no menu suspenso ao lado de Configuração.
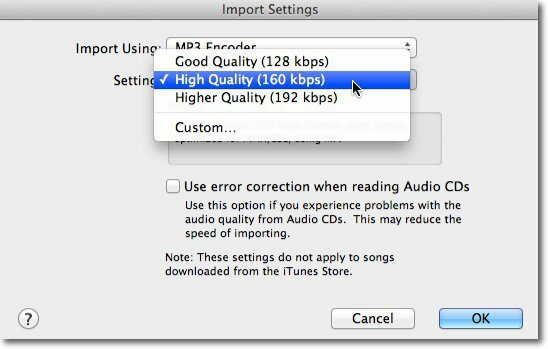
Se você precisar usar uma qualidade que não esteja listada por padrão, clique em Personalizado. É aqui que você pode definir sua própria taxa de amostragem, taxa de bits variável e muito mais.
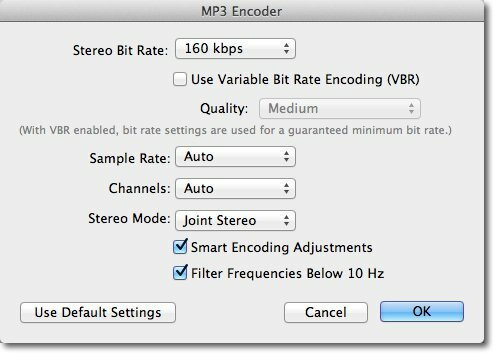
Agora, encontre a faixa na sua biblioteca do iTunes que você deseja converter. Se não estiver na sua biblioteca, você precisará adicioná-lo.
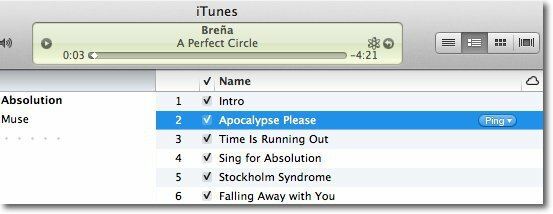
Com essa faixa selecionada, clique em Avançado na barra de menus e depois em Converter em MP3 ou AAC. O tipo de arquivo selecionado nas etapas anteriores é exibido.
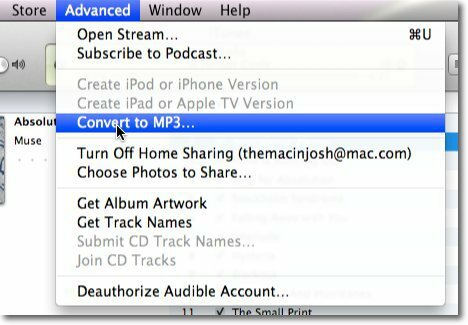
Quando o processo estiver concluído, duas faixas com o mesmo nome serão exibidas na sua biblioteca. Para garantir que você esteja certo, clique com o botão direito do mouse na faixa e selecione Obter informações. Ou destaque a faixa e pressione [Command] [I] no Mac ou [Ctrl] [I] no teclado do Windows.
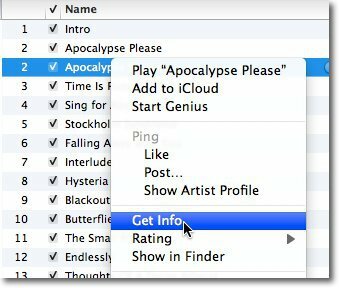
Na guia Resumo, você poderá ver qual arquivo no iTunes é o original e o que você converteu. Se você deseja converter um lote de arquivos, selecione todos os arquivos que deseja converter e siga o mesmo processo.