Como fazer uma captura de tela de rolagem no Windows 11
Microsoft Windows 11 Herói / / December 02, 2023

Publicados

Você provavelmente sabe fazer uma captura de tela no Windows, mas às vezes pode precisar de mais conteúdo e querer fazer uma captura de tela de rolagem no Windows 11.
Capturas de tela são essenciais em vários cenários de computação. Por exemplo, você pode reunir detalhes sobre um problema, criar infográficos e obter comprovantes de pagamento. Mas às vezes pode ser necessário fazer uma captura de tela de rolagem no Windows 11.
Você pode pegar um captura de tela no Windows 11 usando um utilitário integrado como a Ferramenta de Recorte ou o Barra de jogos Xbox. Você também pode usar um utilitário de terceiros como SnagIt do TechSmith ou uma opção de código aberto como Tiro Verde.
Mas, às vezes, você pode precisar capturar várias páginas de um documento ou de uma página da Web, conhecidas como capturas de tela de rolagem. Você pode usar utilitários integrados do navegador, extensões ou aplicativos de terceiros, como fazer capturas de tela normais.
Essas opções permitem que você faça uma captura de tela enquanto rola, faça uma captura de tela avançada e edite ou enquadre uma captura de tela no Windows 11. Neste guia, explicaremos como fazer capturas de tela de rolagem usando ferramentas do navegador, extensões ou aplicativos que permitem capturá-las.
Faça uma captura de tela de rolagem no Windows 11 do Edge
Microsoft Edge é o navegador padrão no Windows 11 e inclui uma função que permite fazer capturas de tela de rolagem de várias páginas da web.
- Inicie o navegador Microsoft Edge na área de trabalho e visite o site onde você precisa para capturar a tela inteira.
- Clique no botão de três pontos no canto superior direito e selecione Captura da web do cardápio. Alternativamente, você pode usar o Ctrl+Shift+S atalho de teclado.
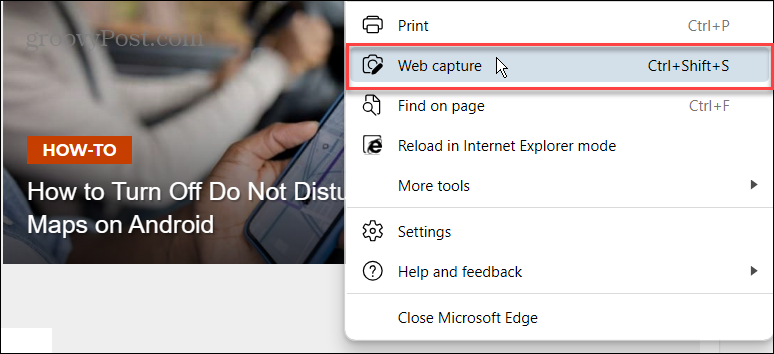
- Clique no Capturar página inteira opção no menu que aparece na parte superior da tela.
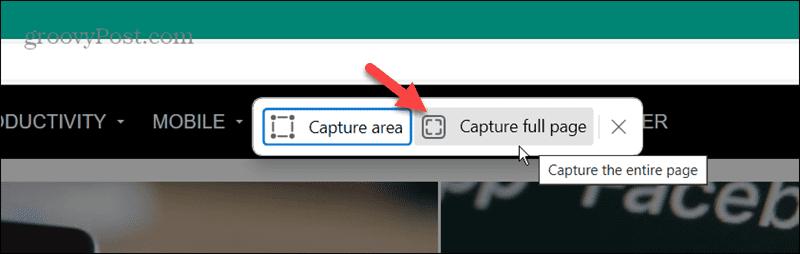
- Depois que a foto for tirada, você pode rolar para baixo e visualizar todo o conteúdo da página. Você também pode anotar a foto se necessário. Você também pode usar os botões no canto superior direito para compartilhar a foto, copiá-la para a área de transferência ou salvar a foto de rolagem.
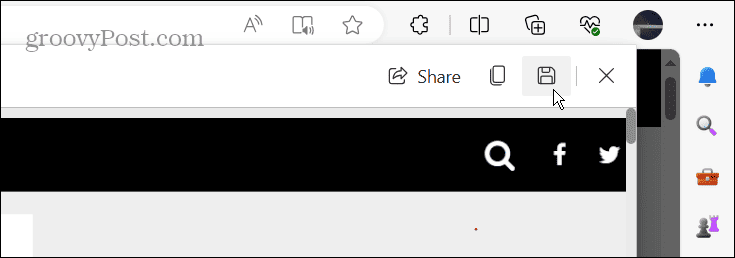
Faça uma captura de tela de rolagem no Firefox
Firefox é outro navegador que possui uma ferramenta integrada para fazer capturas de tela de rolagem. Ao contrário de navegar no sistema de menus do Edge, o Firefox tem uma maneira mais direta de fazer isso.
- Abra o Firefox na área de trabalho e navegue até a página da qual deseja fazer a captura de tela de rolagem.
- Clique com o botão direito diretamente na página e selecione o Tirar captura de tela opção no menu que aparece.
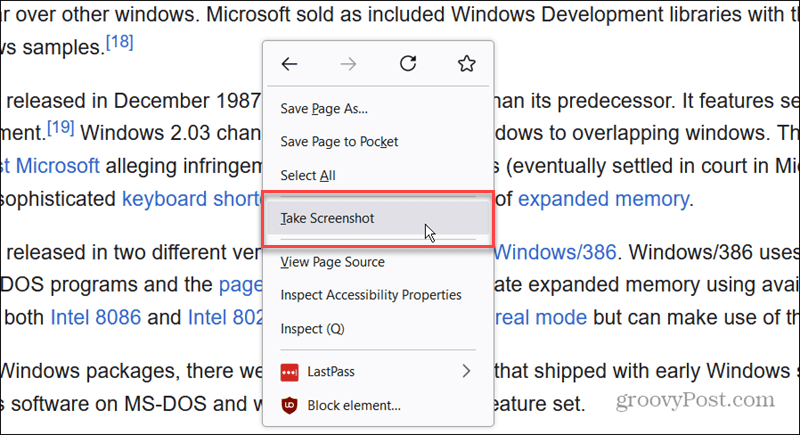
- Clique no Salvar página inteira opção no canto superior direito da tela quando o menu aparece.
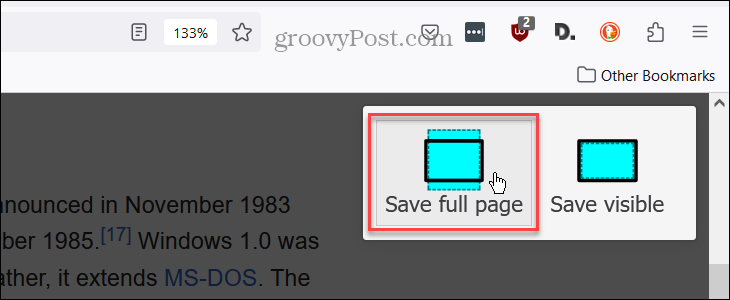
- Depois que a captura de rolagem for tirada, você rola para baixo, visualiza todo o conteúdo e usa as ferramentas no canto superior direito para copiar a captura, baixá-la ou cancelá-la.
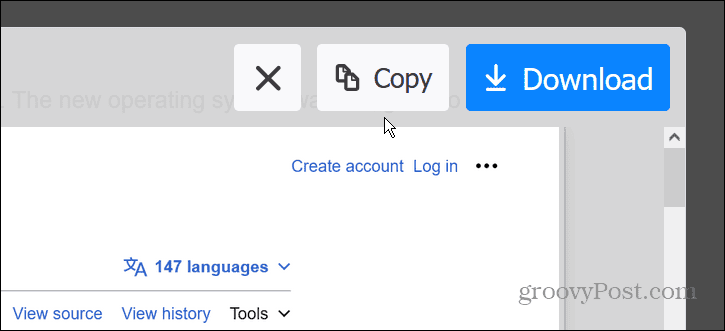
Use uma extensão de captura de tela de rolagem
Atualmente, o Google Chrome não possui uma ferramenta integrada para fazer capturas de tela de rolagem. No entanto, você pode usar uma extensão para realizar o trabalho. Claro, se você estiver executando outro navegador baseado em Chromium como o Edge, também poderá usar uma extensão se preferir recursos adicionais.
Por exemplo, você pode querer usar o Extensão GoFullPage ou experimente o Ferramenta de captura de tela de rolagem e captura de tela extensão. Cada um tem vantagens e desvantagens; você pode tentar os dois e ver qual prefere.
Ambos funcionam de forma semelhante e permitem que você obtenha imagens de rolagem de uma página da web. Por exemplo, no Chrome, estamos usando o Ferramenta de captura de tela de rolagem e captura de tela extensão. Abra a extensão e selecione o Página inteira opção ou use o atalho de teclado correspondente.
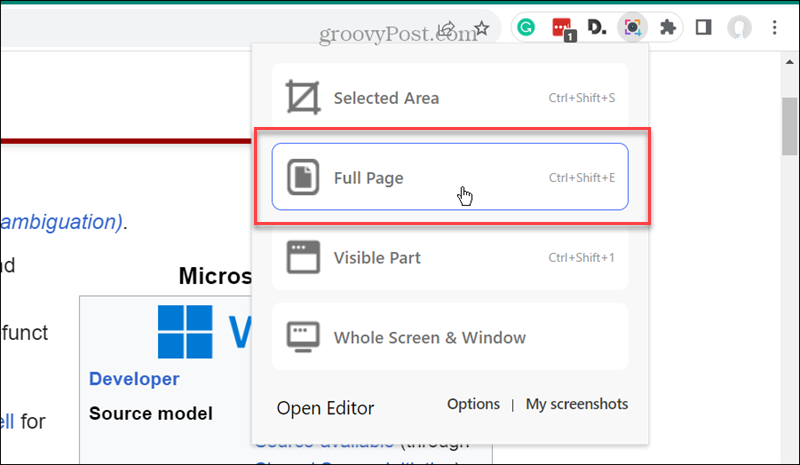
Depois que a captura de rolagem é tirada, esta extensão fornece funcionalidade de edição adicional não encontrada nas ferramentas de captura de tela de rolagem integradas de outros navegadores.
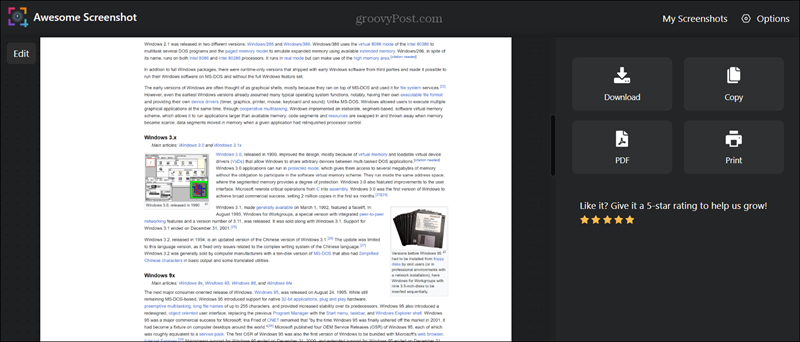
Use o aplicativo de terceiros para rolar capturas de tela
Embora não faltem aplicativos de captura de tela, nem todos oferecem recursos de rolagem. Um em que você pode confiar para realizar o trabalho é CompartilharX, que está disponível para download no site Loja da Microsoft.
- Depois de instalar CompartilharX, ele será executado em segundo plano e você poderá iniciá-lo na barra de tarefas.
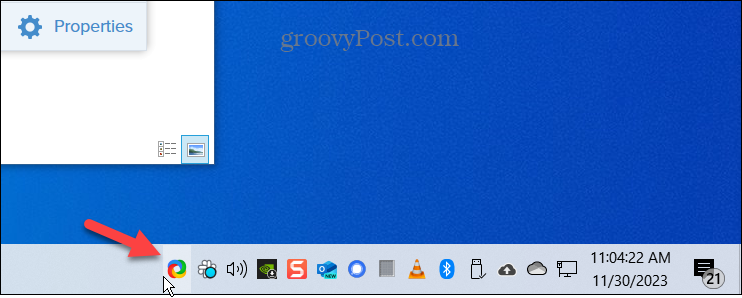
- Para uma captura de tela de rolagem fácil, clique com o botão direito no Ícone ShareX na barra de tarefas.
- Selecione Capturar > Captura de rolagem no menu que aparece.
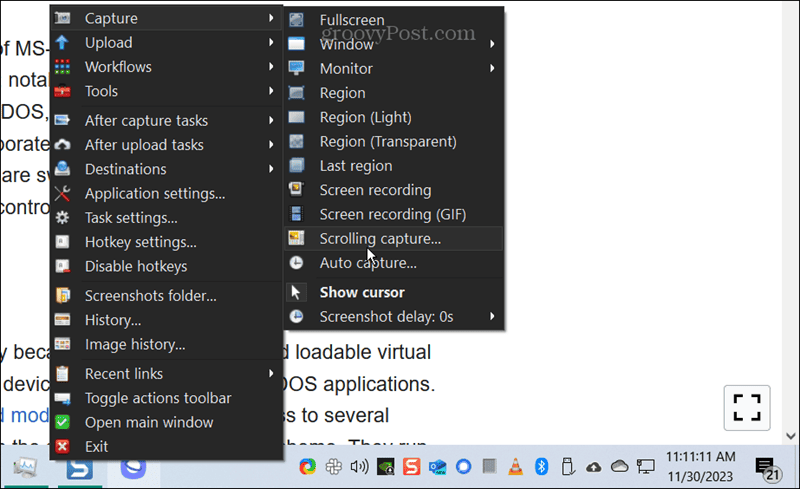
- Um símbolo de eixo aparecerá; clique na página da web ou documento do qual deseja fazer a captura de tela de rolagem.
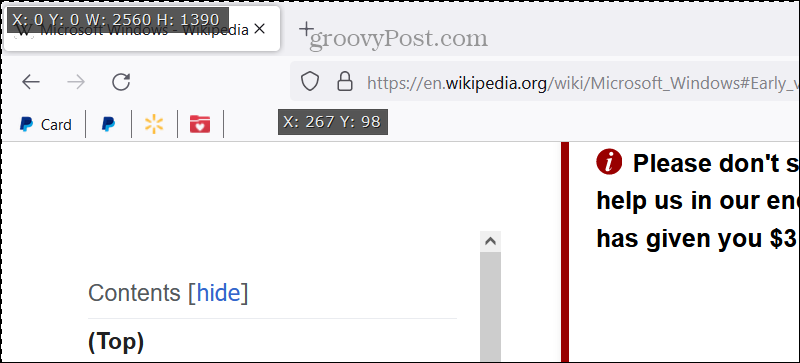
- Quando a cena for aberta, você poderá fazer alterações na saída.
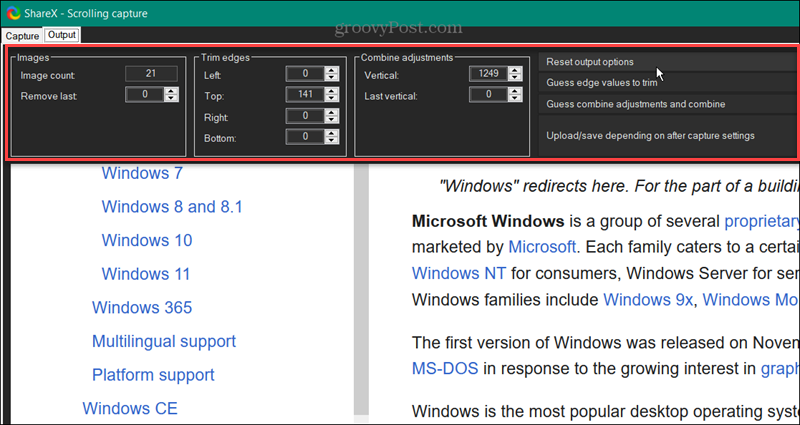
- Clique Carregar/salvar dependendo das configurações pós-captura, e a foto será salva em seu local padrão para salvar.
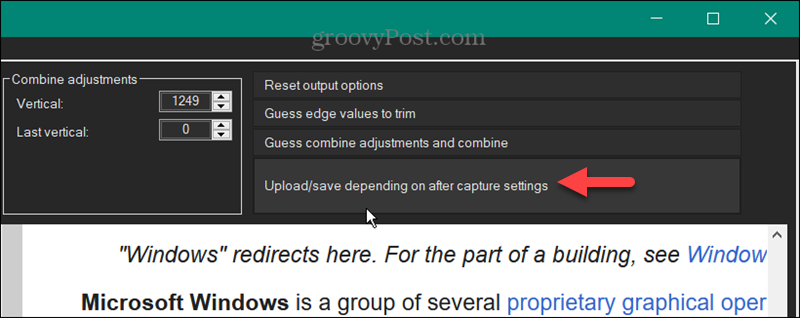
Tirando capturas de tela de rolagem no Windows 11
Se precisar fazer uma captura de tela de uma página da web inteira ou de um documento longo, você pode fazer uma captura de tela de rolagem no Windows 11 usando as etapas acima. Para navegadores da web, o Google Chrome é o único grande sem uma ferramenta integrada, mas instalar uma extensão para fazer o trabalho é simples.
Você pode querer usar uma extensão se a ferramenta integrada no navegador não tiver recursos suficientes. Claro, você também pode usar aplicativos de terceiros como o ShareX, que é gratuito na Microsoft Store. É importante observar que essas etapas também funcionarão no Windows 10.
Esse artigo foi útil?
Incrível, compartilhe:
CompartilharTuitarRedditLinkedInE-mailObrigado!
Obrigado por entrar em contato conosco.
Obrigado por entrar em contato conosco.
