Como aninhar ou agrupar linhas no Excel
Produtividade Microsoft Excel Herói / / December 06, 2023

Publicados

Se sua planilha for complexa e repleta de dados, pode ser útil aprender como agrupar ou aninhar suas linhas no Excel para facilitar a visibilidade.
Lidar com uma planilha repleta de dados e porcentagens pode parecer que você está perdido em uma selva digital de fileiras. É como tentar encontrar aquela árvore na floresta – muito tedioso, certo? Mas não se preocupe, o Excel vem ao resgate como um super-herói! Nós temos mais uma dica sobre como aproveitar ao máximo o Excel. Vamos ver como você pode domar essa fera aprendendo como aninhar ou agrupar linhas no Excel. É como dar aos seus dados uma casinha aconchegante onde tudo é fácil de encontrar!
Obtendo essa massa de dados sob controle
Quando você estiver lutando contra essa selva digital, descobrirá que agrupar linhas em partes específicas ajuda a manter o controle de todos esses dados. Depois de aprender como aninhar linhas no Excel, você pode organizar seus dados de forma que possa recolher facilmente as linhas que não deseja ver.
Como usar o recurso de estrutura de tópicos do Excel para agrupar ou aninhar linhas
Para agrupar linhas, basta seguir estas etapas.
- Selecione os linhas que você deseja agrupar. Você pode clicar na primeira linha e segurar o botão Mudança tecla quando você clica na última linha. Ou você pode clicar e arrastar os títulos das linhas para selecioná-los.
- No Fita seleções, clique em Dados.
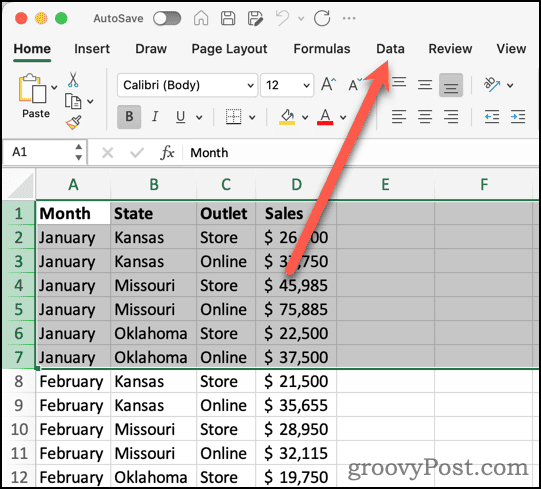
- Clique no Grupo botão.

- O Excel adicionará uma linha de conexão e um sinal de menos para as linhas selecionadas. Também adiciona botões de nível (1, 2, etc.) para os diferentes níveis do seu contorno.
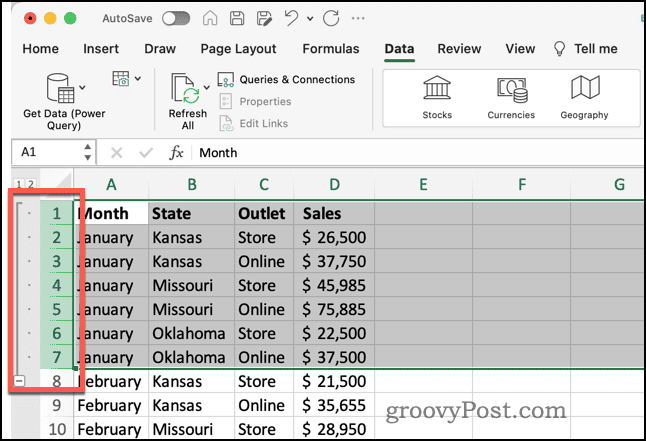
Adicionando mais grupos de linhas à planilha do Excel
Se quiser agrupar conjuntos adicionais de linhas, você pode. É importante observar, porém, que você precisa de uma linha vazia entre a última linha de um grupo e o início de outro. Se não houver uma linha vazia, o Excel adicionará as novas linhas ao grupo existente.
Esse tipo de delineamento e organização pode definitivamente tornar mais fácil trabalhar com seus dados. Por exemplo, se você precisar criar um gráfico de pizza de apenas um segmento de suas informações, fica muito mais fácil ver exatamente as linhas com as quais você deseja trabalhar e não o restante dos dados.
Recolher ou expandir grupos de linhas
Agora, você pode domar consideravelmente sua selva de fileiras, usando os sinais de menos dos grupos para recolher os grupos. Dessa forma, você pode ocultar facilmente os dados para ter uma visão menos confusa do que você precisa trabalhar.
- Quando você quiser recolher um grupo de linhas, clique no botão Sinal de menos (-) para ocultar o grupo.
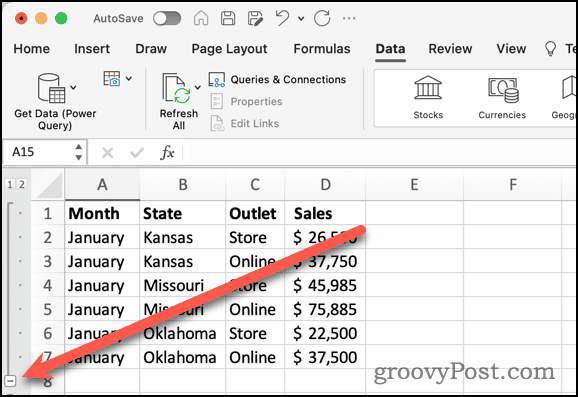
- Para ver as linhas novamente, clique no botão Sinal de mais (+).
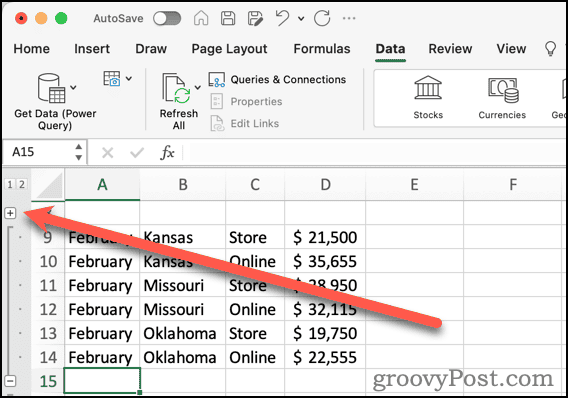
- Você também pode usar o 1 no topo dos títulos das linhas para recolher seu grupo. O 2 botão expande o grupo.
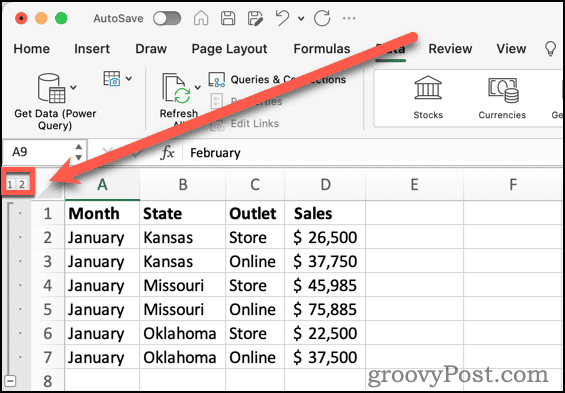
Adicionando subgrupos aos seus dados
Talvez você queira organizar ainda mais suas linhas. Você pode criar subgrupos dentro de um grupo de linhas.
- Selecione as linhas que deseja incluir no subgrupo.
- Clique Grupo.
- Um subgrupo aninhado aparece, junto com um novo botão denominado 3.
- Clicando 2 recolhe quaisquer subgrupos. Clique 3 para expandir os subgrupos mais uma vez.
Usando o recurso de subtotal do Excel para aninhar linhas
Se você sabe que precisa de subtotais de uma ou mais colunas em seus grupos, o Excel possui um recurso semelhante para ajudar a organizar o contorno das linhas. Localizado na mesma área da faixa de dados que os botões Agrupar e Desagrupar, é chamado de Subtotal.
Como aninhar ou agrupar linhas usando subtotal no Excel
- Escolha as linhas que deseja organizar em grupos.
- Clique Subtotal.
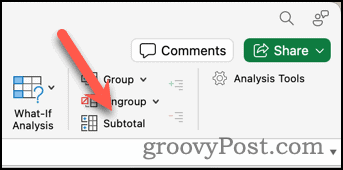
- A próxima caixa de diálogo permite ajustar como o Excel organiza suas linhas em grupos e para quais colunas ele calcula os subtotais.
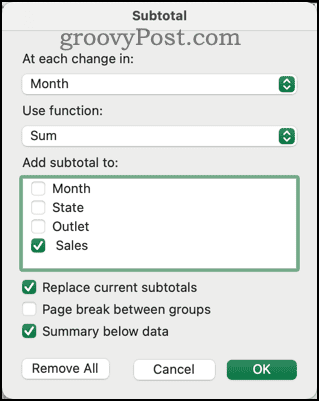
- Você também pode escolha uma função como COUNT em vez de SUM para usar em seus subtotais.
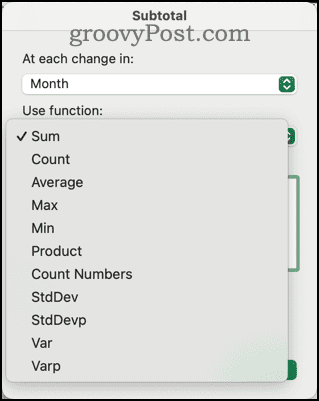
- Clique OK para finalizar suas configurações e criar seus grupos e campos de subtotal.
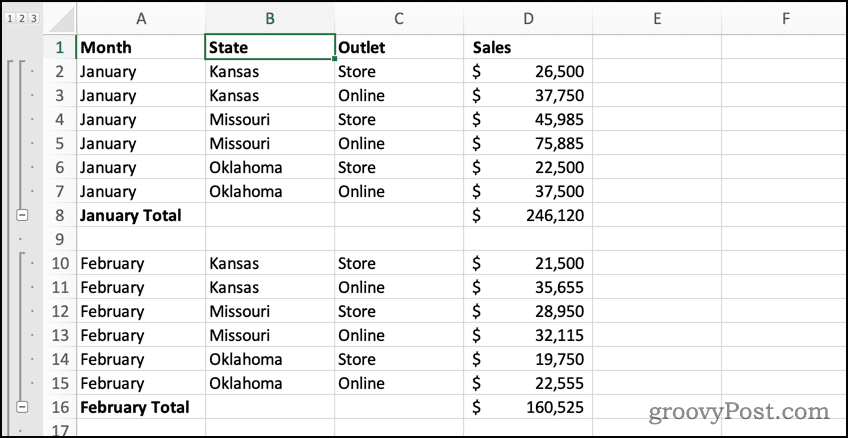
Trabalhando de maneira mais inteligente com seus dados no Excel
Ao aplicar agrupamentos inteligentes de suas linhas no Excel, você pode controlar a massa de dados em sua planilha. Isso pode tornar muito mais fácil visualizar e editar suas informações sem rolar e pesquisar interminavelmente.
Como nota final, todas as etapas anteriores também podem ser usadas para agrupar ou aninhar colunas em vez de linhas. Basta selecionar as colunas e o Excel cuidará do esboço para você.
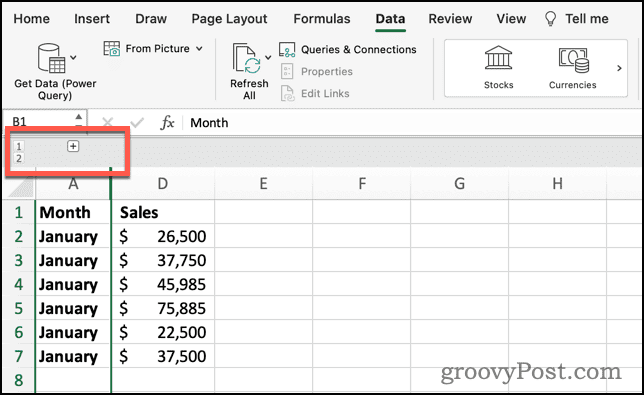
Esse artigo foi útil?
Incrível, compartilhe:
CompartilharTuitarRedditLinkedInE-mailObrigado!
Obrigado por entrar em contato conosco.
Obrigado por entrar em contato conosco.
