Como limpar o histórico de navegação e cache em telefones Android
Móvel Privacidade Segurança Google Andróide / / March 18, 2020
Última atualização em

Mesmo se você estiver navegando na Internet em seu novo telefone Android, de vez em quando, é uma boa ideia limpar o histórico e o cache. Limpar o cache pode melhorar o desempenho e limpar o histórico e as informações de preenchimento automático podem contribuir para melhorar a segurança.
Boas notícias! O processo é fácil e rápido, então vamos dar uma olhada nesta dica rápida.
Nota: Este artigo foi escrito em 2010 quando o Android estava no começo. Agora você pode limpar seu histórico de navegação e cache em Configurações no Chrome ou em qualquer navegador que esteja usando.
Passo 1 - Enquanto estiver no navegador Android, Toque o externo cardápio botão.
Nota: No meu Samsung Galaxy S, ele estava localizado no canto inferior esquerdo da tela, mas isso pode variar dependendo do seu dispositivo.
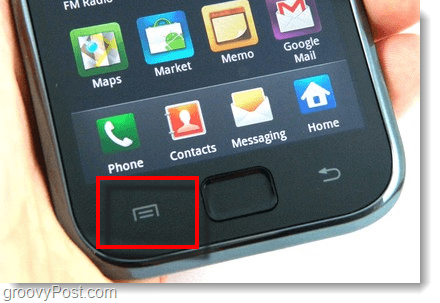
O menu agora deve aparecer no visor. Toque a Mais opção dessa lista.
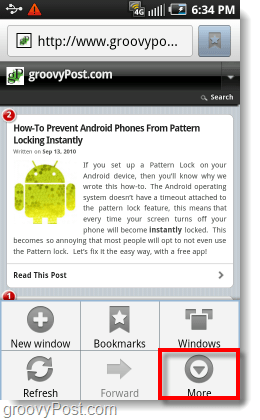
Passo 2 - Toque a Configurações opção da lista.
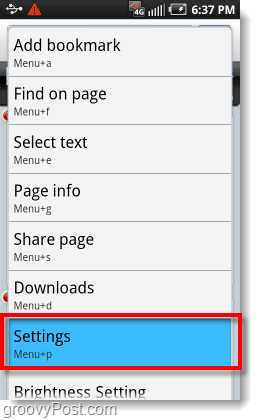
Etapa 3 - Rolagem na janela de configurações até chegar ao Configurações de privacidade.
Há algumas coisas a serem esclarecidas aqui:
- Limpar cache
- Limpar histórico
- Limpar todos os dados de cookies
- Limpar dados do formulário
- Acesso claro à localização
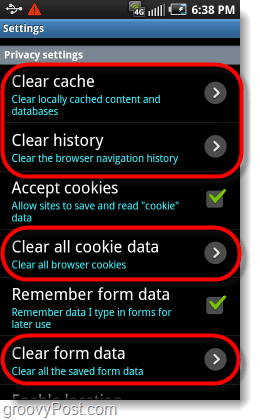
Passo 4 - Clique em tudo no passo 3 acima; um prompt aparecerá para cada um. ToqueEstá bem para confirmar a exclusão sempre.
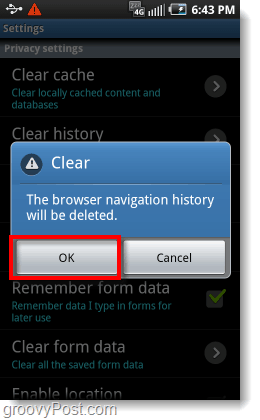
Etapa 5 - Opcional: Limpar senhas e Nuke
Existem duas opções adicionais na parte inferior da página de configurações que você pode optar por fazer, se quiser.
Um é o Limpar senhas botão que apaga todas as senhas e informações da conta que são salvas no seu dispositivo Android. Essa ação não é necessária, mas pode impedir as pessoas de acessar seus serviços on-line se o telefone cair nas mãos erradas.
Outra opção é Restaurar ao padrão aka o Botão de armas nucleares. 1 pressione no botão de armas nucleares e seu navegador Android reverterá para as configurações de fábrica, limpando todo o resto ao mesmo tempo. Eu sugeriria isso, mas é difícil alterar a página inicial do navegador, por isso nunca uso esse botão.
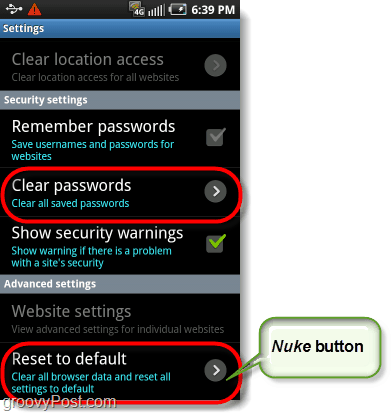
Feito!
Depois de seguir as etapas acima, seu navegador Android está limpo de todos os arquivos de histórico e cache. Você pode ficar tranquilo enquanto permite que outras pessoas usem o aplicativo do navegador no seu dispositivo! Eles não poderão invadir sua conta do Facebook ou encontrar uma pesquisa no Google sugerida embaraçosa.


