Como criar uma nova máquina virtual na estação de trabalho VMware 9
Windows 8 Vmware Máquina Virtual / / March 18, 2020
O Virtualbox da Oracle está te prejudicando? O VMware Workstation é uma alternativa cara que otimiza o processo e facilita o gerenciamento de máquinas virtuais.
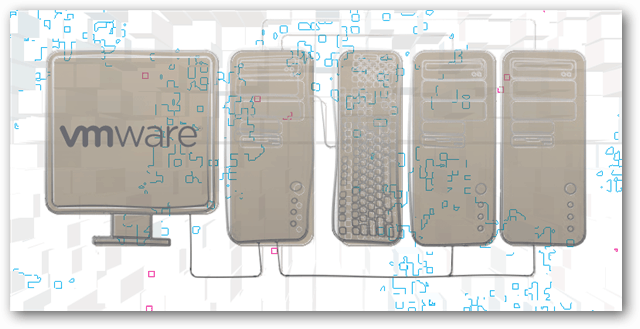
Sou fã de longa data do VirtualBox, mas recentemente decidi dar uma chance à VMware. Como se vê, eu realmente gosto disso. A desvantagem é que, ao preço de varejo de US $ 249 - o programa é bastante caro. Além disso, passei os últimos dias configurando ambientes virtuais com o VMware Workstation 9. A VMware realmente simplificou o processo de criação de novas máquinas virtuais (VMs) e, abaixo, escrevi uma explicação rápida que detalha a experiência.
Exigências
Idealmente, você deve ter algumas coisas antes de tentar configurar uma máquina virtual:
- Arquivo .ISO do sistema operacional ou disco de instalação (Windows, Linux ou Mac OS X)
- Uma CPU que suporta virtualização. Se você não tem certeza, confira este artigo.
- (Recomendado) Um segundo disco rígido para armazenar a VM para evitar restrições de E / S
Quando você abre o VMware Workstation pela primeira vez, não foi mais fácil encontrar o botão para configurar uma nova máquina virtual. Está no canto superior esquerdo da janela principal. Pressionar esse botão é o que você precisa fazer para começar.
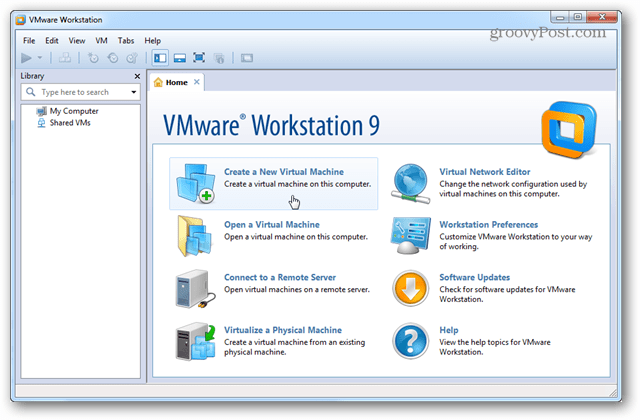
O assistente de instalação será aberto e solicitará que você escolha entre uma das duas configurações de instalação diferentes. Para a maioria das intenções e propósitos, a instalação Típica funcionará perfeitamente.
O Advanced adicionará um pouco mais de personalização à instalação, como compatibilidade, memória, limites de CPU, mas a maioria das configurações avançadas pode ser ajustada mais tarde.
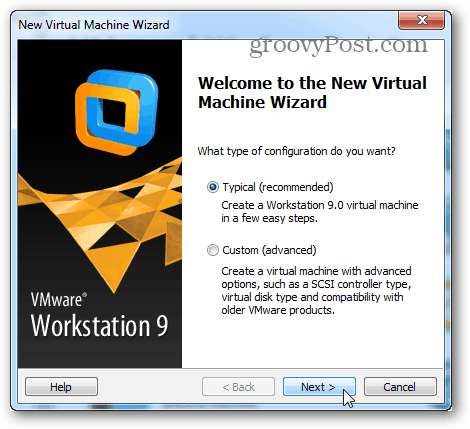
Agora já é hora de selecionar o arquivo .ISO ou disco de instalação da unidade de DVD. Observe que as versões mais recentes do Windows e de outros sistemas operacionais oferecem suporte à instalação fácil da VMware. Tudo isso significa que o assistente de configuração da VM fará algumas perguntas básicas sobre o carregamento do sistema operacional antes de iniciar e fará com que o sistema seja instalado completamente sem supervisão.
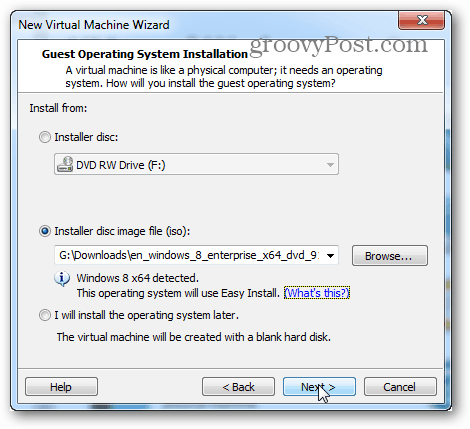
Este próximo passo faz parte da Instalação Fácil. As informações inseridas aqui serão usadas para automatizar a instalação do sistema operacional. Se você estiver configurando uma VM do Windows, pode ser necessária a chave do produto ou a instalação autônoma pode não ser completamente automatizada.
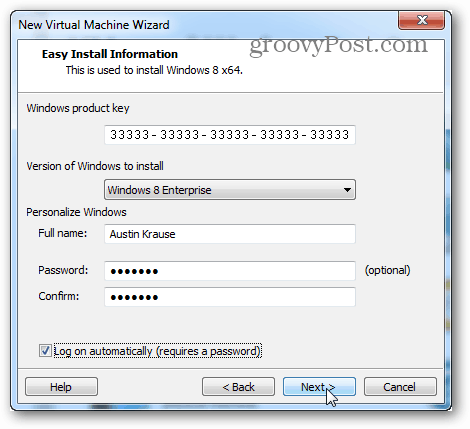
O próximo passo é um passo importante. A VMware solicitará um nome para fornecer à máquina virtual e, em seguida, perguntará onde armazenar os arquivos de dados e o VHD (disco rígido virtual) da máquina virtual.
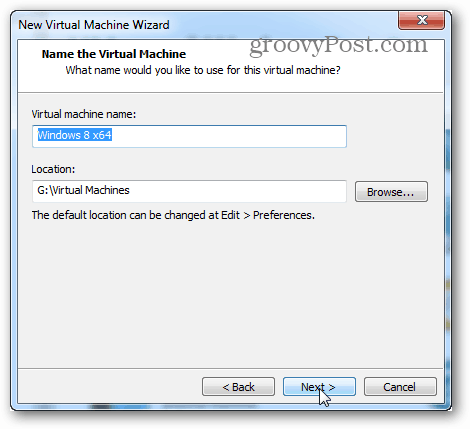
Agora escolha o tamanho máximo do disco rígido virtual e que tipo de sistema de arquivos a unidade usará. Lembre-se de que, mesmo que você deixe o tamanho máximo no padrão de 60 GB, o disco virtual não terá esse tamanho até que a VM contenha literalmente tantos dados.
Escolher entre arquivos únicos e divididos pode ser um pouco mais complicado. Se você não tem certeza do que fazer, escolha dividir. Vou falar um pouco sobre as diferenças aqui:
- Dividido
- Um disco virtual dividido é projetado com a máxima compatibilidade em mente. Ele funcionará em unidades externas e internas de todos os tipos de formatação, incluindo o FAT. Esse é o principal motivo pelo qual o Split é selecionado por padrão no assistente de criação da VM.
- Único arquivo
- Uma única unidade de arquivo terá melhor desempenho com grandes discos virtuais (200 GB +). No entanto, ele será compatível com alguns discos rígidos físicos (geralmente externos). Um disco virtual de arquivo único deve ser usado apenas em unidades físicas usando o sistema de arquivos NTFS ou exFAT.
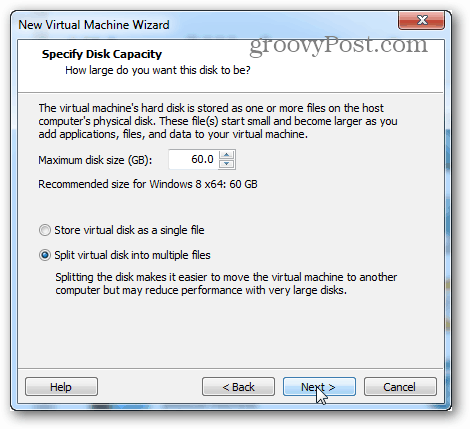
A seguir, o resumo da VM e o botão Concluir. Depois de clicar em Concluir, a instalação será iniciada. Também há um botão Personalizar hardware… aqui, mas isso pode ser alterado posteriormente, se necessário. Hora de começar o show na estrada!
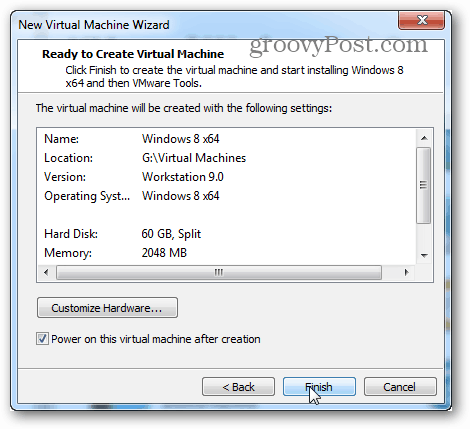
Nesse ponto, você volta à janela Estação de trabalho. Na tela principal, ele mostra o sistema operacional sendo instalado. No meu caso, eu estava instalando o Windows 8 e o minimizei e fiz outra coisa enquanto esperava a conclusão.
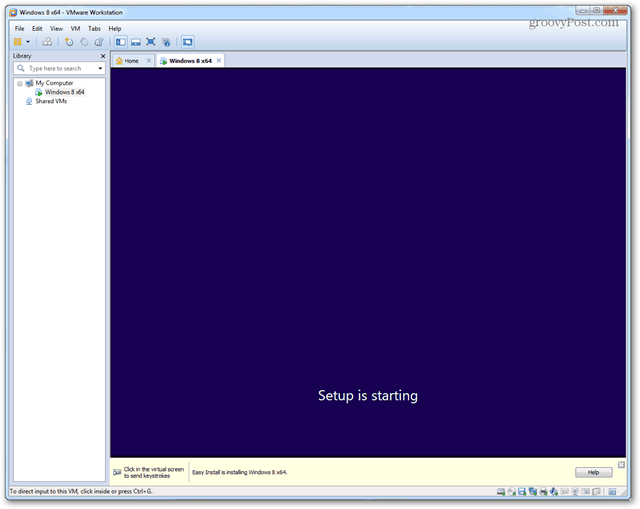
Após a instalação, o sistema operacional da máquina virtual deve ser carregado e o VMware Tools deve ter sido instalado automaticamente. Groovy! Tudo funciona!
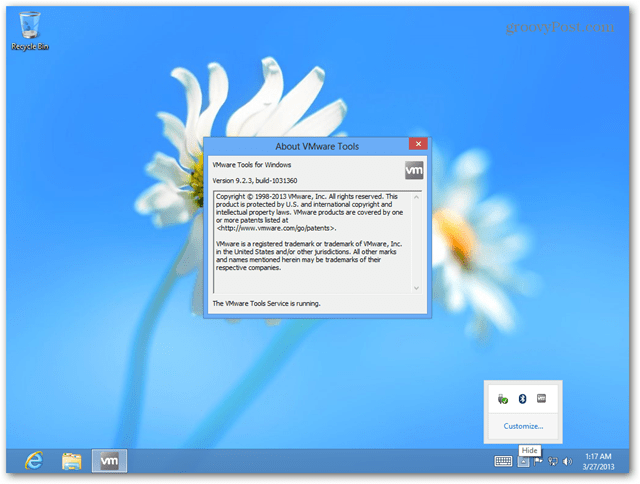
O desligamento, suspensão e outros comandos podem ser enviados diretamente da VM através da interface da Estação de Trabalho. Basta clicar com o botão direito do mouse no nome da VM para emitir o que você precisar.
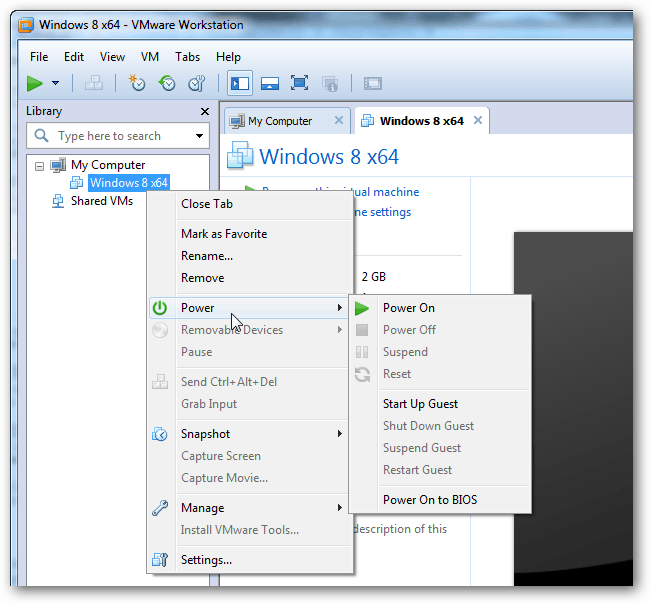
Na janela Configurações da VM específica, você pode ajustar o hardware que a VM tem permissão para usar e definir diferentes alocações de RAM, CPU e unidade.
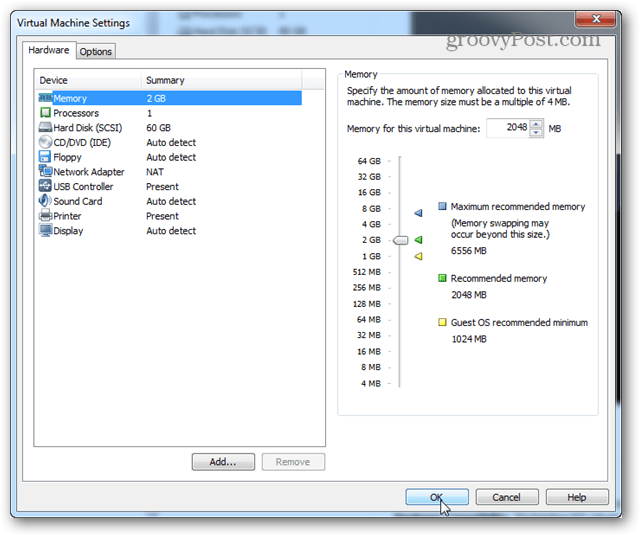
Isso é tudo o que há para configurar uma VM no VMware Workstation 9. Se você tiver quaisquer perguntas ou comentários, deixe-os abaixo!

