Adicionar Gmail e outros emails ao Windows 10 Mail & Calendar (atualizado)
Microsoft Windows 10 / / March 17, 2020
Última atualização em
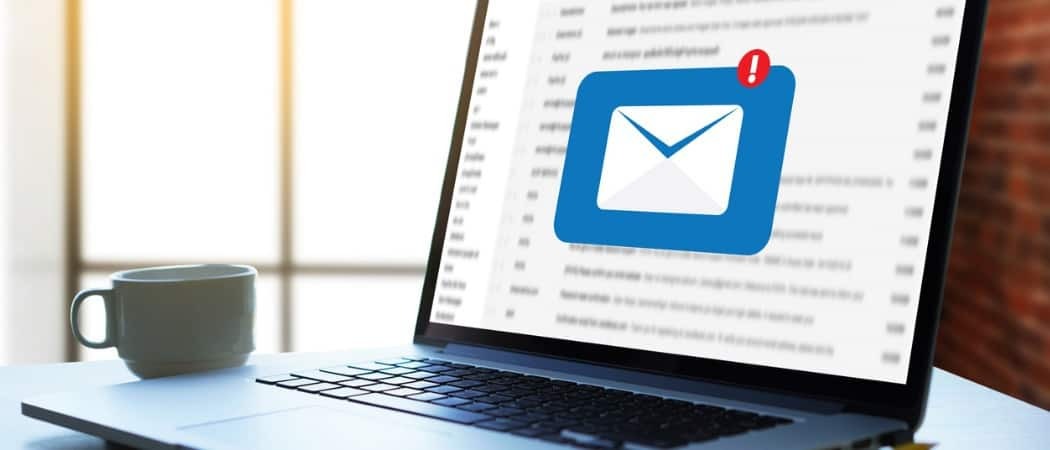
Os aplicativos de email e calendário do Windows 10 são drasticamente melhores que as versões do Windows 8. Veja como começar a adicionar o Gmail e outras contas de e-mail.
O Windows 10 contém novos aplicativos padrão inseridos no sistema operacional. Anteriormente referido como aplicativos modernos ou metrô, a empresa agora os chama de "aplicativos universais", pois eles funcionarão da mesma forma em todos os dispositivos que executam o novo sistema operacional.
O Windows 10 inclui novas versões dos aplicativos Mail e Calendar. Eles melhoraram notavelmente em comparação com Correio e calendário no Windows 8.1. Veja como começar e adicionar suas contas de e-mail do Gmail, Yahoo ou Microsoft (por exemplo, @live @outlook @hotmail).
Mas, como muitos usuários, você provavelmente tem várias contas de email que deseja adicionar. Microsoft torna um caso simples em Windows 10. Para este artigo, vou adicionar uma conta do Gmail.
Configurar o aplicativo de email do Windows 10
Inicie o aplicativo Mail, clique no ícone de roda dentada no canto inferior esquerdo e vá para Configurações> Contas.
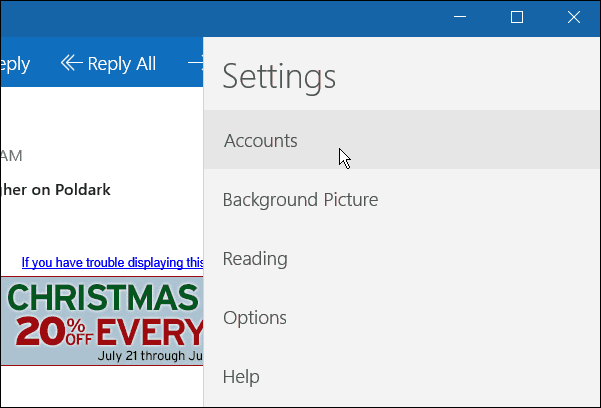
Em seguida, você verá o e-mail usado para fazer login na sua conta da Microsoft - clique em Adicionar Conta.
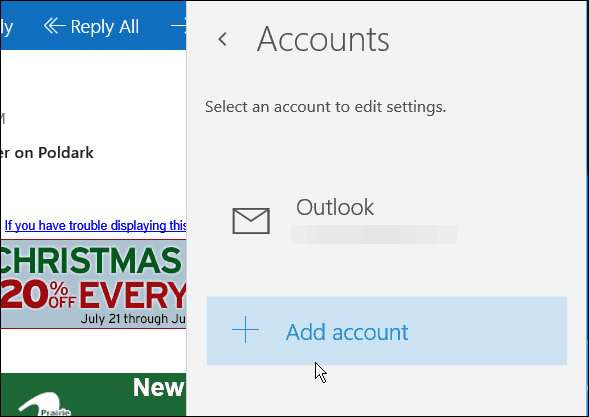
Isso exibe uma lista dos serviços de email mais populares. Clique no que você deseja adicionar. Nesse caso, estou adicionando uma conta do Gmail.
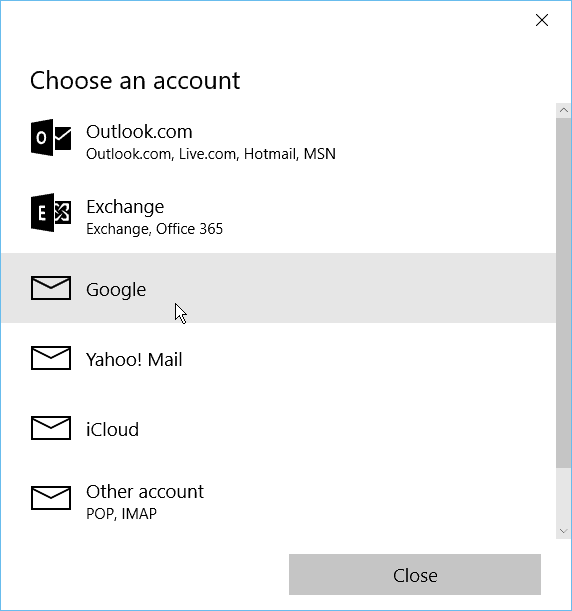
Isso abre a tela de login do Google para inserir sua conta e senha.
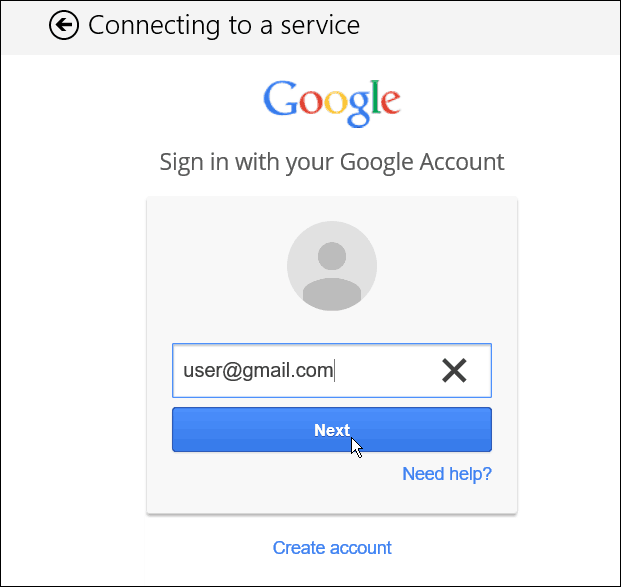
Se você tem Autenticação de dois fatores do Google ativado - e todos devem usá-lo - aguarde seu código de confirmação e verifique sua conta.
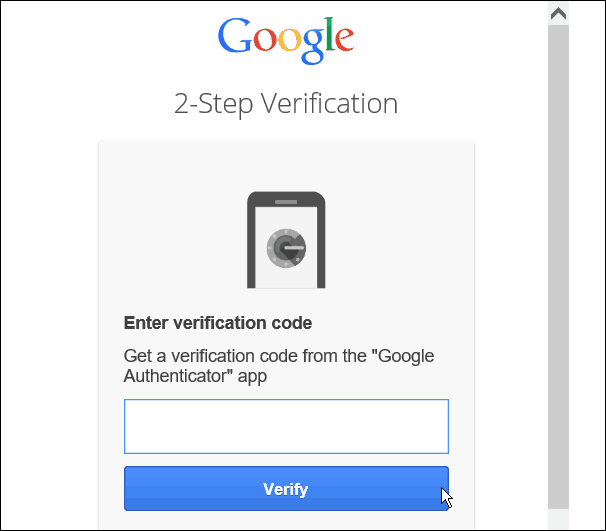
Aceite o acordo sobre o que o aplicativo Mail precisará acessar da sua conta.
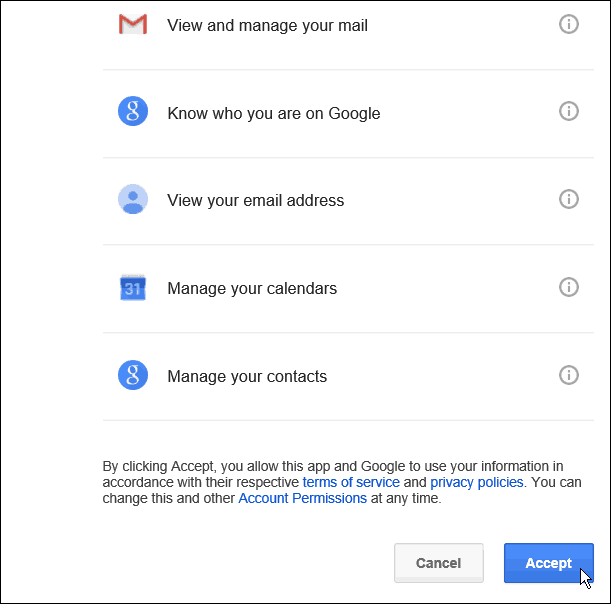
É isso aí! Agora você terá sua conta do Gmail disponível no aplicativo Mail. Sua caixa de entrada será sincronizada e você estará pronto para começar.
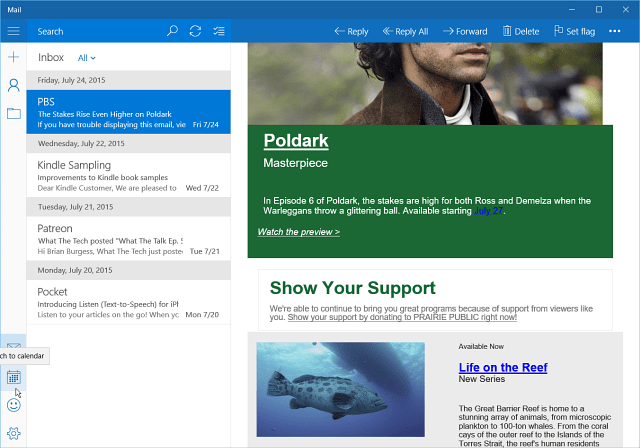
Aplicativo de calendário do Windows 10
O aplicativo Calendário também adicionará sua conta. Se for a primeira vez que você o usa, é recebido com uma tela de boas-vindas.
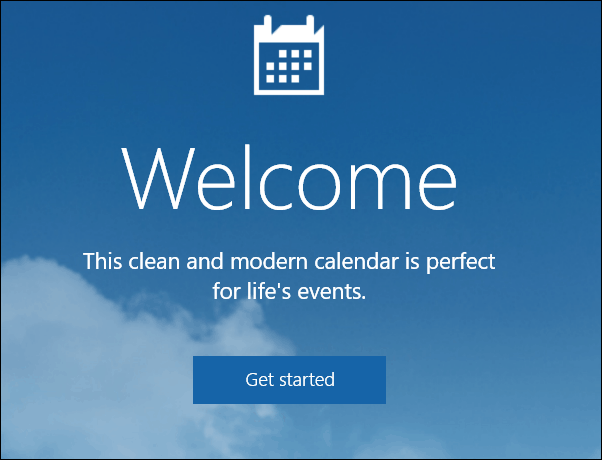
Em seguida, você verá as contas de e-mail que você configurou, incluindo a que você acabou de configurar. Clique no Pronto para ir botão. Você também pode adicionar outra conta, se desejar.
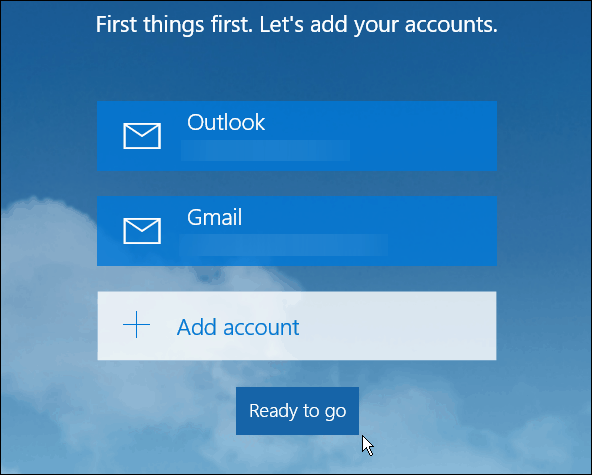
Agora, os compromissos e lembretes do calendário associados à sua conta de email serão sincronizados e preenchidos.
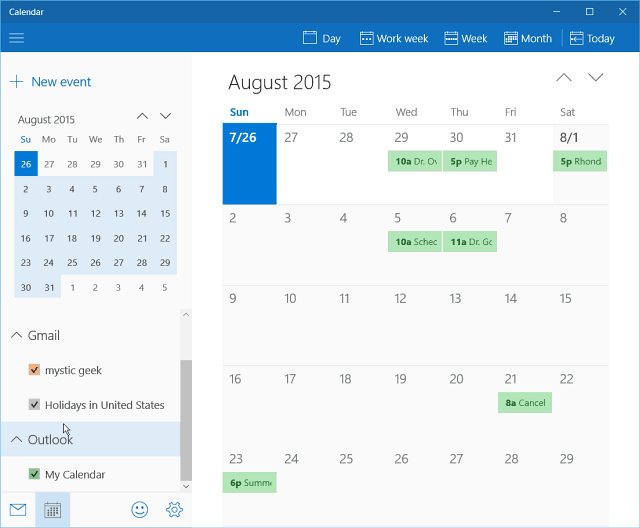
Como mencionei antes, os aplicativos de email e calendário do Windows 10 estão muito à frente do aplicativos no Windows 8.1. Fique ligado para artigos mais detalhados sobre os dois aplicativos nas próximas semanas.
Qual a sua opinião sobre os novos aplicativos de email e calendário? Deixe um comentário abaixo e deixe-nos saber.
Além disso, se você tiver dúvidas sobre esses aplicativos ou algo sobre o novo sistema operacional, participe do Fóruns do Windows 10.
Atualização 8/11/2015:
Recebemos muitos comentários de usuários que relatam que seus e-mails não estão sendo sincronizados corretamente. De tudo o que ouvimos, 95% das vezes, o culpado é um software de segurança de terceiros que não permite a conexão, seja Avast, AVG, BitDefender, etc. Você precisará acessar as configurações do software de segurança e descobrir o que está causando o problema.
Para obter ótimas soluções a esse respeito, verifique e leia este tópico dos fóruns do Windows 10.



