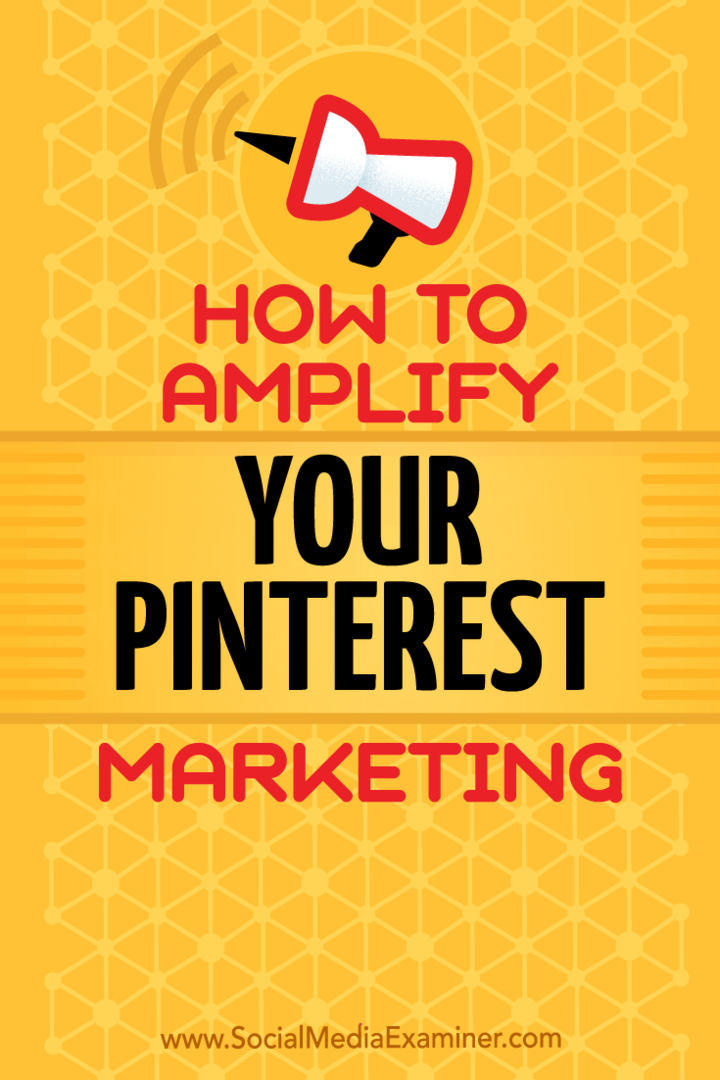Como ativar o modo 802.11n para conexões sem fio de alta velocidade
Windows 8 Vindovs 7 / / March 18, 2020
Recentemente, adquiri um novo laptop e não importava o que eu tentasse, não consegui me conectar ao meu roteador sem fio executando 802.11n. Depois de brincar com as configurações WPA, decidi verificar as configurações sem fio no meu PC e, com certeza, encontrei o problema. O 802.11n foi desativado por padrão. Uma vez que eu liguei, tadaa... consertado. Portanto, se você encontrar um problema semelhante ao conectar-se ao seu ponto de acesso WiFi, verifique o seguinte.
Comece abrindo Centro de Rede e Compartilhamento. Eu fiz isso clicando com o botão direito do mouse no WiFi Meter na minha barra de ferramentas.
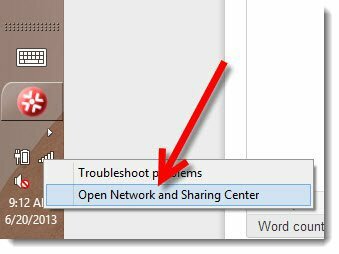
Centro de Rede e Compartilhamento Aberto - Windows 8
Agora clique com o botão direito do mouse no Adaptador WiFi e clique Propriedades.
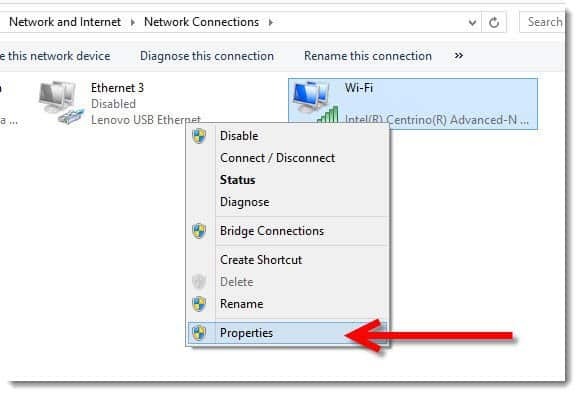
De Propriedades WiFi página, basta clicar Configurar.
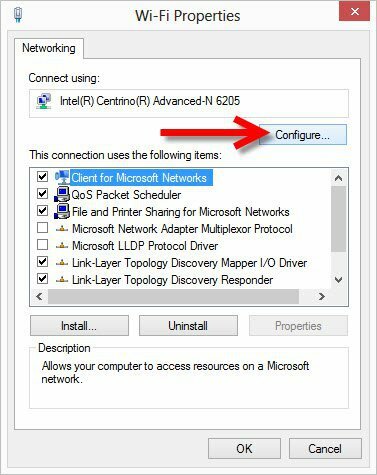
Por enquanto, tudo bem. Esta é a parte mais complexa da dica. Clique no Guia Avançado depois procure a propriedade Modo 802.11n como mostrado na minha captura de tela abaixo. Habilitá-lo depois de encontrá-lo e clicar Está bem.
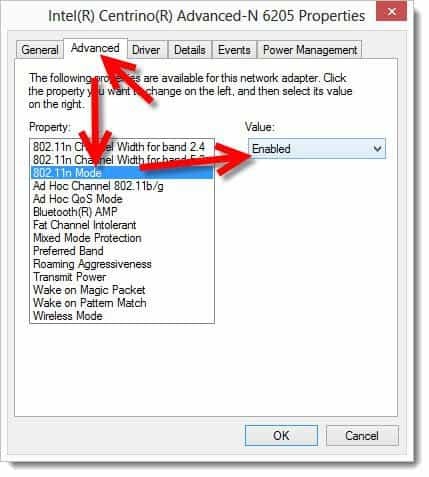
Se você não conseguir encontrar o modo 802.11n… Atualize o firmware e o driver e tente novamente. Você pode ter sorte, mas… provavelmente não.
Agora que você terminou, reconecte-se ao seu roteador WiFi e execute um teste de velocidade. Espero que suas velocidades sejam tão rápidas quanto as minhas….
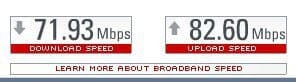
Sim, provavelmente não. ;)