Como configurar o Google Voice no seu telefone Android
Móvel Google Voz Do Google Andróide / / March 18, 2020
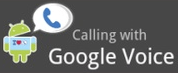 Todo mundo ama Google Voice, mas o que é melhor do que usá-lo no seu computador? Usá-lo no seu telefone, é claro! Os usuários do iPhone ainda estão presos usando a versão do navegador HTML5, mas no Android você pode baixar o aplicativo completo que funciona como um telefone virtual no seu telefone!
Todo mundo ama Google Voice, mas o que é melhor do que usá-lo no seu computador? Usá-lo no seu telefone, é claro! Os usuários do iPhone ainda estão presos usando a versão do navegador HTML5, mas no Android você pode baixar o aplicativo completo que funciona como um telefone virtual no seu telefone!
No Android, o aplicativo Google Voice se integra tão bem que você pode alternar completamente para o seu número do Google Voice sem problemas. Mas o que há de tão bom no Google Voice? Por que eu me importo em primeiro lugar? Aqui estão alguns recursos que eu realmente gosto:
- Mensagens de texto gratuitas do Google Voice
- Tocar vários telefones de um número, incluindo seu Gmail.
- Chamadas em conferência gratuitas para 4 pessoas
- Agendamento de chamadas, depois das 22h, todas as minhas chamadas vão direto para o correio de voz!
- A transcrição e a reprodução do correio de voz são um resumo. Eu pessoalmente odeio discar para verificar meu correio de voz e isso acaba com isso!
- Não é mais necessário bobagem de convite para obter um número do Google Voice. Qualquer um pode obter uma conta agora.
Bom o suficiente para experimentá-lo no seu Android? Vamos configurá-lo no nosso Android!
Etapa 1 - Baixe e instale o Google Voice
No seu telefone Android, o aplicativo Market estará localizado na App Drawer ou na tela inicial como um atalho. ToqueMercado para abri-lo.
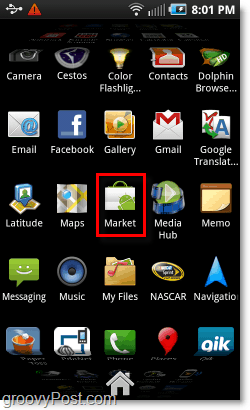
Etapa 2 - Pesquisar
No mercado Android, Toque a Procurar ícone.
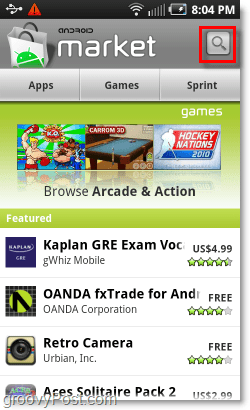
etapa 3
Na caixa de pesquisa que aparece, Tipo dentro Google Voice. Toque a Google Voice opção que aparece abaixo da caixa de pesquisa para iniciar a busca.
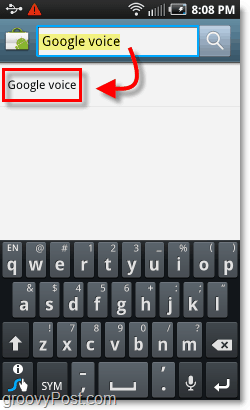
Passo 4 - Certifique-se de instalar o caminho certo!
Agora, os resultados devem exibir alguns aplicativos do Google, mas o topo deve ser Google Voice por Google Inc. Toque a Google Voice resultado.
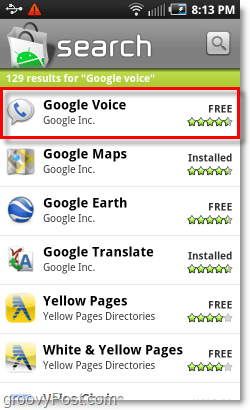
Etapa 5 - Instalar
O aplicativo Google Voice exibirá algumas informações breves na página, mas na parte inferior é o que estamos procurando. Toque Instalar.
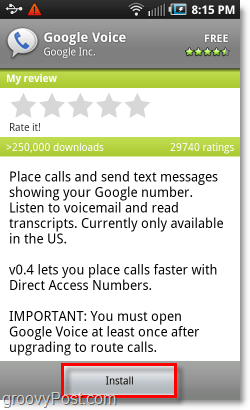
Etapa 6 - EULA
Como em todos os aplicativos, o Android avisa que o Google Voice terá acesso a diferentes partes do seu telefone. O Google Voice certamente acessa MUITO seu telefone, mas, novamente, é necessário para funcionar corretamente. ToqueEstá bem confirmar.
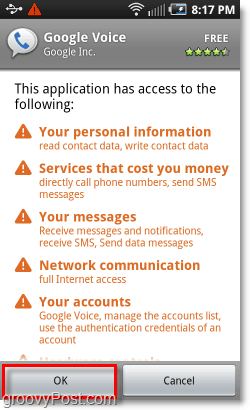
Etapa 7 - Carregue o aplicativo Google Voice
Quando a instalação terminar, seu aplicativo do Google Voice deverá aparecer no seu App Drawer. Certifique-se de procurar o ícone do Google Voice! ToqueVoz para abri-lo.
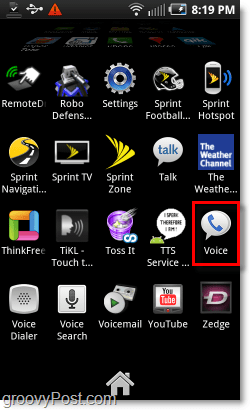
Etapa 8 - Bem-vindo ao Google Voice
A primeira coisa que você vê quando o aplicativo é executado é a tela de boas-vindas. O Google irá apenas dizer o que é e o que faz. Continuar, Toque Próximo.
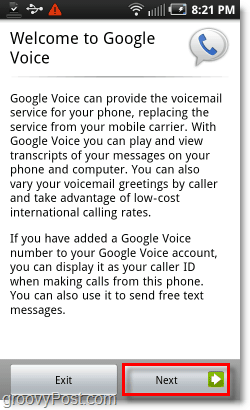
Etapa 9 - Faça login
Você precisará de uma conta do Google neste momento e, esperançosamente, de uma que já tenha configurado o Google Voice. Se você não tiver, siga em frente no seu navegador e configurar sua conta do Google para usar o Google Voice, qualquer pessoa pode fazer isso agora que foi publicada!
Se sua Conta do Google já estiver configurada com o Voice, insira as informações da sua conta e Toque assinar em.
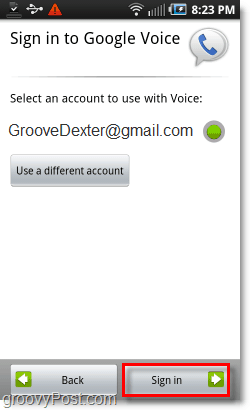
Etapa 10
Após a conclusão do login, você será notificado de que tem acesso ao Google Voice a partir deste telefone. ToquePróximo.
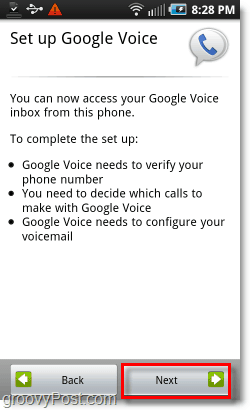
Etapa 11 - Adicione seu telefone
Se você ainda não adicionou seu número de telefone celular ao Google Voice, aqui é onde fazê-lo. ToqueAdicione este telefone.
OU
Se o seu telefone celular já estiver nesta conta do Google Voice, Toqueseu número da lista.
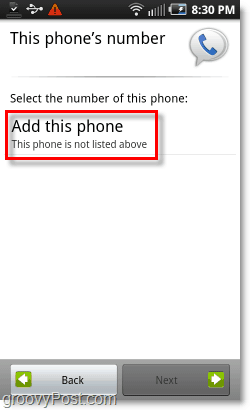
Etapa 12
Ao contrário do Google Voice baseado na Web, o aplicativo verifica automaticamente seu número de telefone enviando uma mensagem de texto. Esta é apenas uma mensagem de texto padrão que contará como 1 texto de saída de acordo com o plano de mensagens do seu provedor. ToquePróximo.
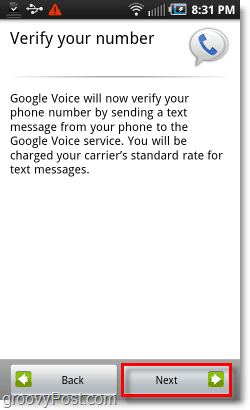
Após a conclusão da verificação, ToquePróximo novamente.
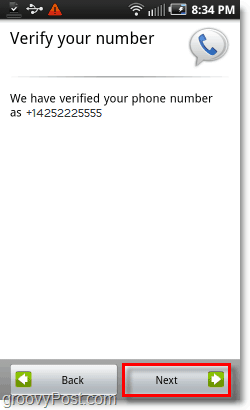
Etapa 13 - Preferência de uso do Google Voice
Na próxima tela, o Google perguntará quando você deseja usá-lo para fazer suas chamadas telefônicas. Essa configuração também se aplica a mensagens de texto, O Google esqueceu de mencionar. Você tem 4 opções:
- Use o Google Voice para fazer todas as chamadas
- Não use o Google Voice para fazer chamadas *
* Com essa configuração, você ainda pode fazer chamadas usando o Google Voice, mas isso deve ser feito no aplicativo Google Voice. - Use apenas o Google Voice para chamadas internacionais
- Pergunte sempre que eu fizer uma ligação *
* Uma caixa de diálogo será exibida sempre que você enviar uma chamada ou texto perguntando se deseja usar seu número do Google Voice para enviá-lo.
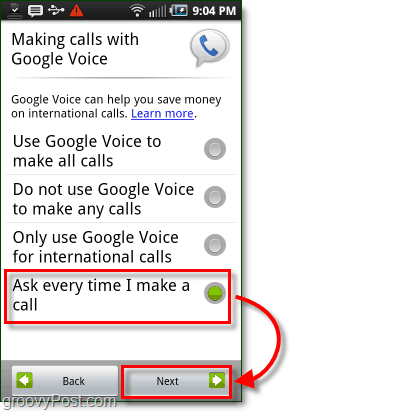
Etapa 14 - Configurar o correio de voz
Pelo que eu sei, a configuração automática do correio de voz é um tanto complicada. Às vezes funciona, às vezes não. ToquePróximo para tentar.
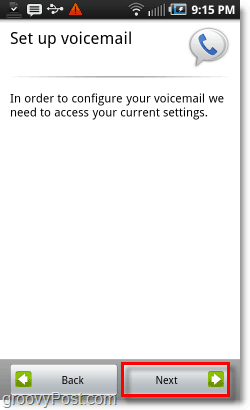
Se tudo der certo, você será definido, caso contrário, você verá uma página informando que:
“Infelizmente, sua operadora de rede atualmente não é suportada para configuração automática de correio de voz. Para usar o Google Voice como nosso provedor de correio de voz, visite a Central de Ajuda do Google Voice para obter mais informações. ”
Existe uma maneira manual de configurá-lo, mas pode ficar realmente muito confuso. Uma maneira MUITO mais fácil de configurar seu correio de voz do Google é simplesmente ir para http://www.google.com/voice, faça login e configure-o.
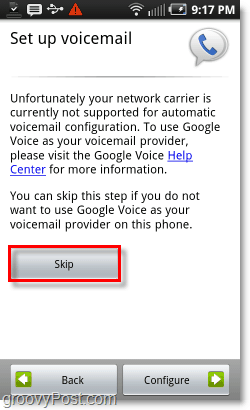
Feito!
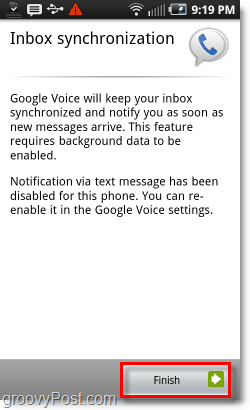
Fique ligado nos próximos dois dias, pois publicarei mais alguns tours por Captura de tela do Google Voice em ação no Android, além de algumas dicas e truques!



