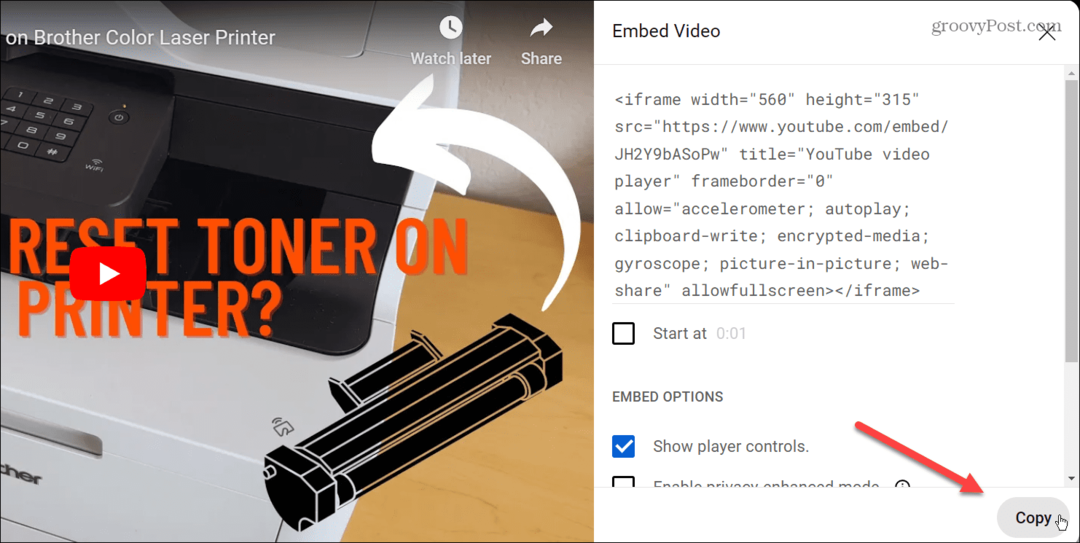Como corrigir ícones e miniaturas quebrados ou ausentes no Windows 10
Microsoft Windows 10 / / March 18, 2020
Última atualização em
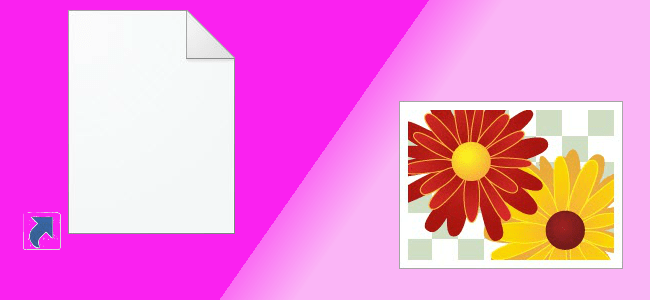
Os ícones da sua área de trabalho e as miniaturas das imagens não estão sendo exibidos corretamente? Aqui está uma maneira de corrigi-los no Windows 10.
Uma das tarefas comuns do "ainda é o Windows" que precisamos executar de vez em quando é redefinir o cache de ícones e miniaturas. Se os seus ícones estiverem corrompidos de alguma forma - em branco, assumidos por outro aplicativo ou não sendo exibidos como normalmente -, a redefinição do cache de ícones poderá solucionar o problema.
O mesmo vale para o cache de miniaturas, que mantém uma visualização de imagens, vídeos e documentos. Existem várias maneiras de fazer isso. O mais comum envolve o uso da linha de comando. Ou você pode usar um utilitário gratuito de terceiros. Veremos as duas opções.
Redefinir os caches de ícone e miniatura
Se seus ícones estiverem corrompidos ou não estiverem sendo exibidos corretamente, você poderá redefinir o cache de ícones do Windows 10 para corrigi-los.
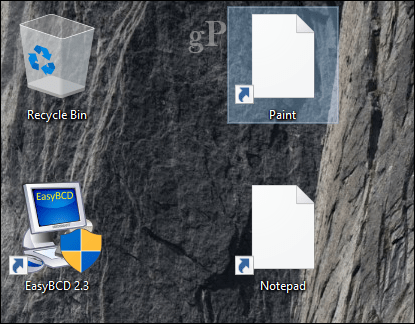
A maneira mais fácil de fazer isso é usando o Winaero Tweaker grátis Utilitário. Este utilitário gratuito fornece uma variedade de opções para corrigir problemas comuns que os usuários enfrentarão no Windows 10 de tempos em tempos. É apenas um download de 2 MB também. Após o download, extraia o winaerotweaker.zip, inicie o arquivo de instalação do Winaero Tweaker, clique em Avançar, escolha o modo Normal e aceite o contrato de licença.
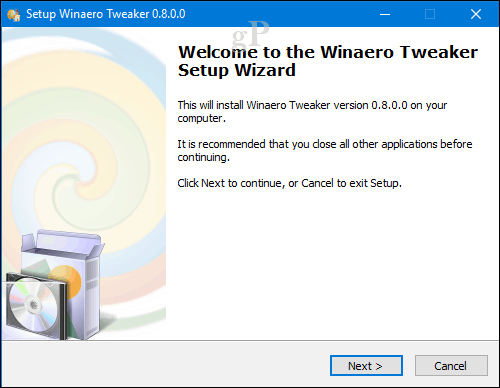
Após concluir a instalação, inicie o Winaero Tweaker, role para baixo até o grupo Ferramentas, selecione Redefinir cache de ícone então clique Redefinir cache de ícone. É isso aí; seus ícones devem retornar ao normal.
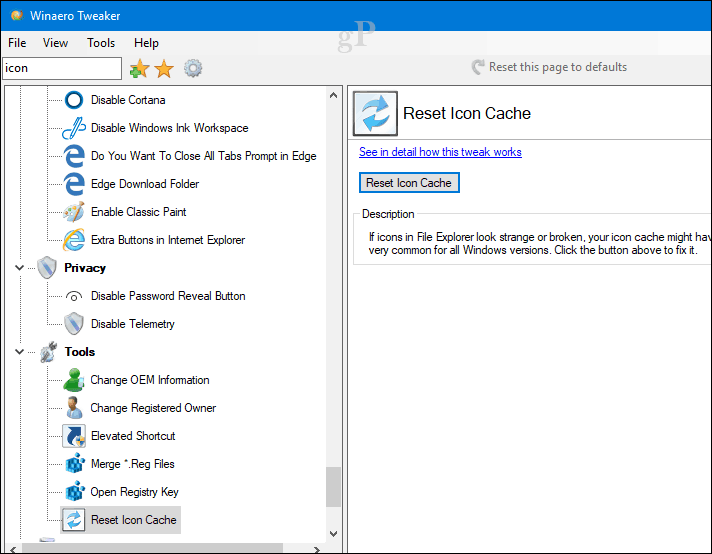
Corrigir ícones e miniaturas da execução ou prompt de comando
Se você não deseja acessar um aplicativo de terceiros, tente redefinir várias maneiras. No comando executar, digite: ie4uinit -show depois pressione Enter.
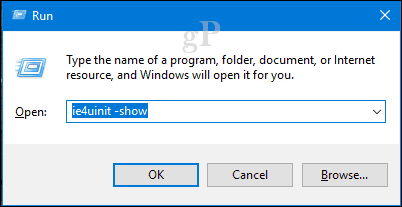
Ainda não está vendo esses ícones? Então vamos pular para a linha de comando e sujar as mãos. Primeiro, você precisará desativar o Explorer.exe. Pressione a tecla Windows + X e clique em Gerenciador de tarefas (ou pressione Control + Shift + Esc). FR Na guia Processos, selecione Windows Explorer, clique com o botão direito do mouse e clique em Finalizar tarefa.
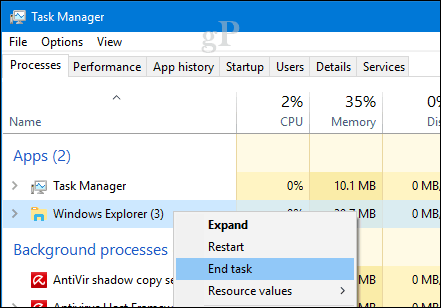
Clique em Arquivo> Executar Nova Tarefa, digite: CMD, mantenha pressionado o Mudança chave e clique em OK. Isso abrirá o prompt de comando com privilégios de administrador.
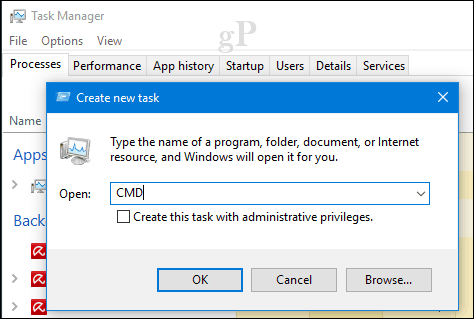
Digite cada comando e pressione Enter.
cd% caminho inicial% \ AppData \ Local \ Microsoft \ Windows \ Explorer
dir iconcache *
del iconcache *
dir iconcache *
Tipo explorer.exe para reiniciar o Windows Explorer.
Saia do prompt de comando e verifique se seus ícones estão funcionando novamente.
Redefinir seu cache de miniaturas
Um problema semelhante pode ocorrer quando a miniatura é visualizada. Em vez de visualizar uma imagem, vídeo ou documento real, você poderá ver apenas um ícone genérico.
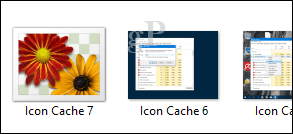
Corrigir este deve ser muito mais fácil. Pressione a tecla Windows + R, digite: cleanmgr.exe depois pressione Enter. Role para baixo e marque a caixa ao lado de Miniaturas depois clique em OK.
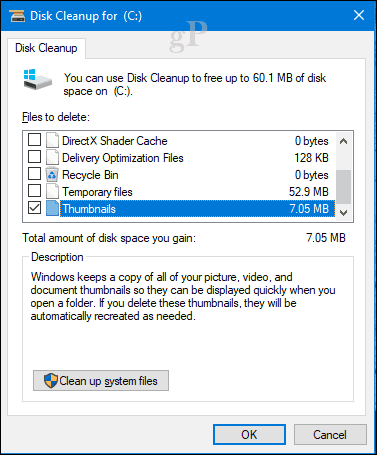
Portanto, essas são suas opções se seus ícones começarem a se comportar mal. Deixe-nos saber qual método você prefere usar.