Como geotag fotos com aplicativos para smartphone
Microsoft Fotografia Smartphone / / March 19, 2020
Você já quis identificar o local em que suas fotos foram tiradas ou sobrepor-as em um mapa para visualizar um instantâneo geográfico de suas férias? A marcação geográfica, armazenando coordenadas GPS nos metadados de uma foto, cria a capacidade de fazer essas coisas e muito mais. Os smartphones com câmera equipados com GPS podem geotag automaticamente nas fotos, mas as pessoas costumam usar câmeras digitais de alta qualidade para fotos importantes. Aqui está uma maneira fácil de combinar a capacidade de identificação geográfica de um smartphone com a fotografia de qualidade de uma câmera digital.
Para começar, você precisa de uma maneira de criar uma faixa de GPS: uma série de coordenadas de GPS com data e hora tiradas em um determinado intervalo (geralmente distância ou tempo). O formato mais comum para faixas é GPX. Os dispositivos equipados com GPS para iOS e Android podem criar e exportar trilhas GPX com aplicativos para download. Trilhas (iOS, US $ 2,99) e Speedview ou Minhas trilhas
Em seguida, sincronize os relógios da câmera e do dispositivo GPS. Isso ajudará quando o GeoSetter corresponder os registros de data e hora das fotos com as coordenadas com registro de data e hora na pista GPX.
Agora vá tirar algumas fotos! Mantenha o rastreamento GPS para todas as fotos.
Quando estiver em casa, exporte a faixa GPX e as fotos para o seu computador.
A melhor ferramenta que encontrei para combinar fotos e faixas GPX é o GeoSetter. É um programa útil que exibe fotos, inclui um mapa para visualização no local e edita os metadados das fotos. Navegue até o página de download e salve o arquivo de instalação no seu computador.
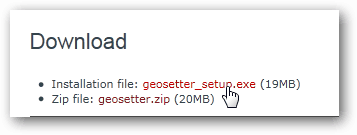
Localize a pasta em que o aplicativo “geosetter_setup” está salvo e inicie o instalador clicando duas vezes nele. Neste exemplo, ele está na pasta Downloads.
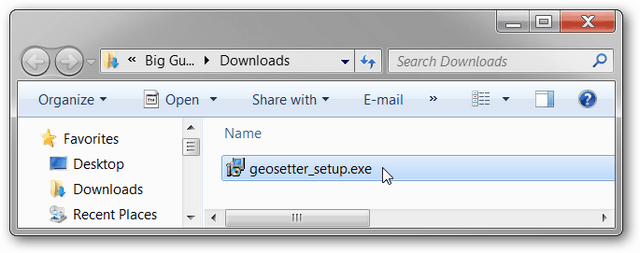
Clique em OK depois de selecionar um idioma.
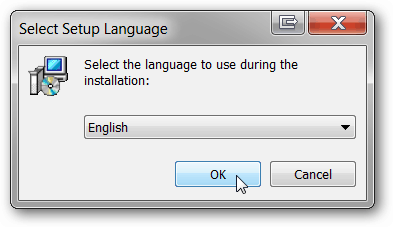
Clique em Avançar na página de boas-vindas. Leia e aceite o EULA. Clique em Avançar.
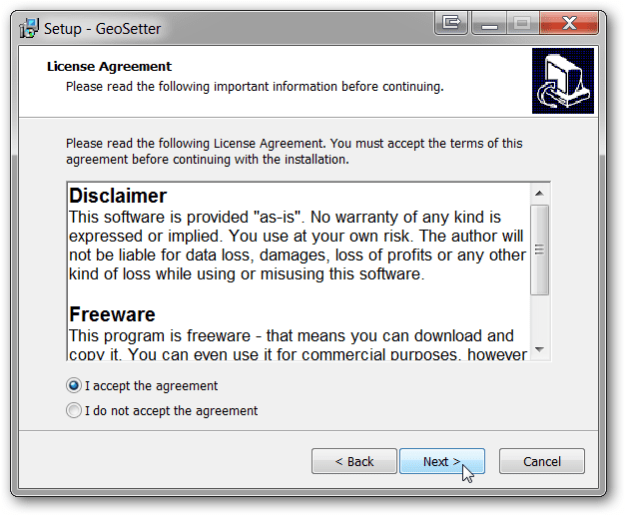
Escolha onde você deseja que o aplicativo seja instalado. As configurações padrão são recomendadas. Clique em Avançar.
Deixe a extensão do shell Add GeoSetter marcada. Clique em Avançar.
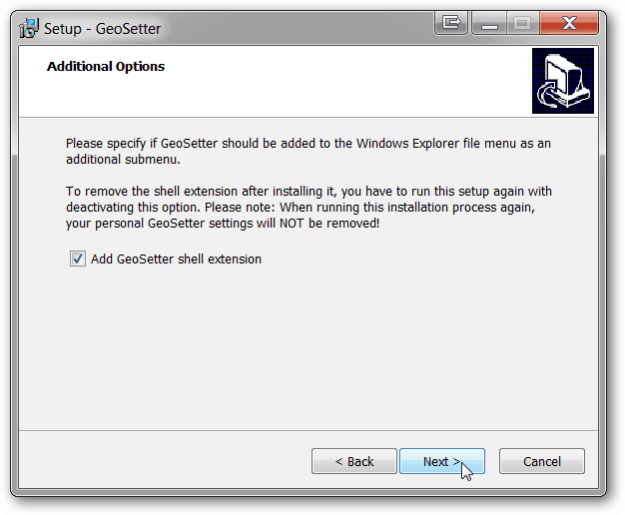
Use as configurações padrão do menu Iniciar e clique em Avançar.
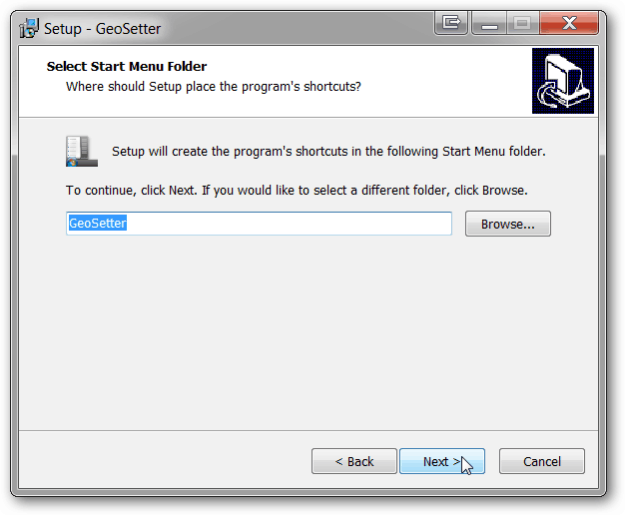
Se você planeja usar o programa com frequência, instale um ícone na área de trabalho. Caso contrário, deixe as caixas de seleção em branco. Clique em Avançar. Clique em instalar. Clique em Finish.
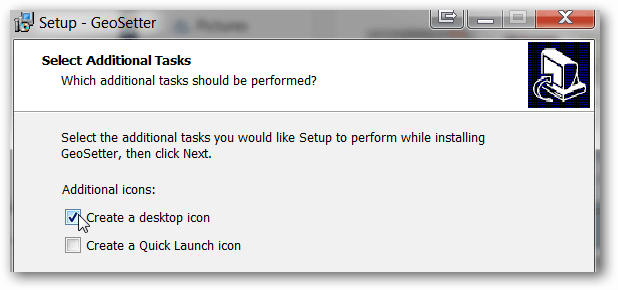
O GeoSetter será iniciado automaticamente e fornecerá uma caixa de informações sobre os tipos de arquivo. Clique OK.
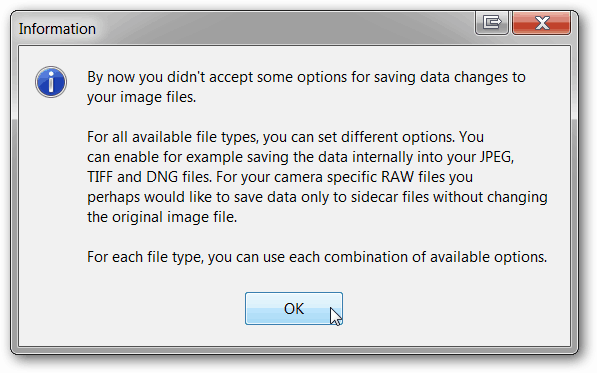
Dependendo do seu computador, o GeoSetter pode solicitar a atualização do ExifTool. Clique em Instalar versão 8.55 (ou versão posterior, se disponível). Quando terminar, clique em OK.
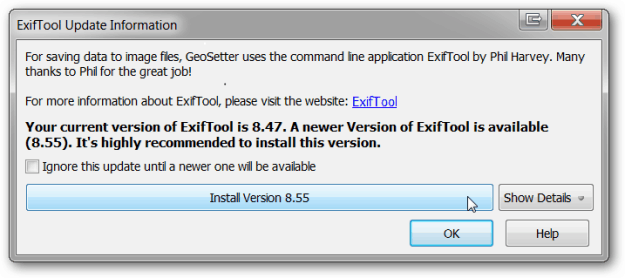
A janela Configurações é aberta automaticamente. Caso contrário, abra-o clicando em Arquivo, Configurações.
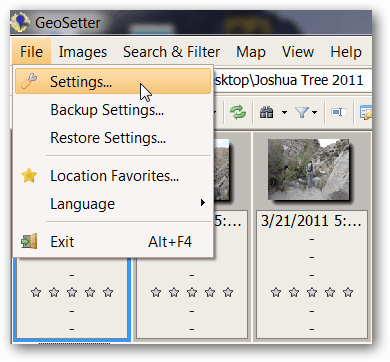
Na guia Opções de arquivo, clique em Selecionar tudo. Marque e desmarque as caixas de acordo com a captura de tela abaixo. Essas são as configurações recomendadas, mas fique à vontade para ajustar como desejar. Se você deseja manter uma cópia dos arquivos originais sem os dados do GPS, desmarque Substituir arquivo original ao salvar alterações. Clique OK.
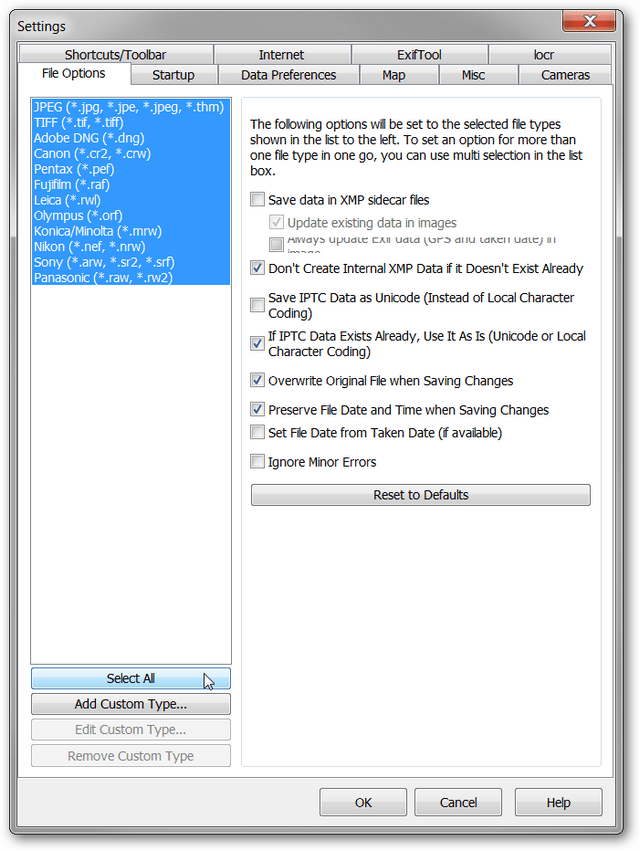
Adicione a pasta que contém suas fotos ao programa clicando em Imagens, Abrir pasta.
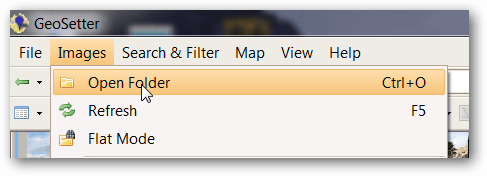
Localize a pasta na janela do navegador e clique duas vezes nela.
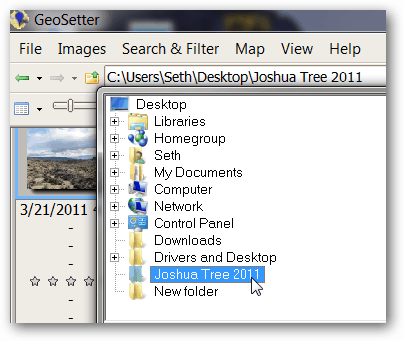
Suas fotos preencherão o painel esquerdo do GeoSetter. Não se preocupe com o mapa à direita por enquanto.
Clique em Imagens, Selecionar tudo.
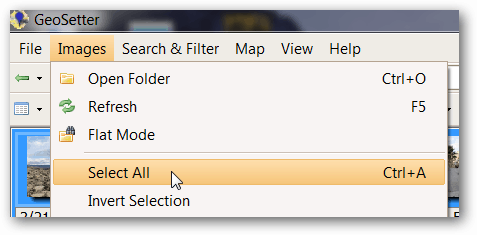
Clique em Imagens, Sincronizar com arquivos de dados GPS.
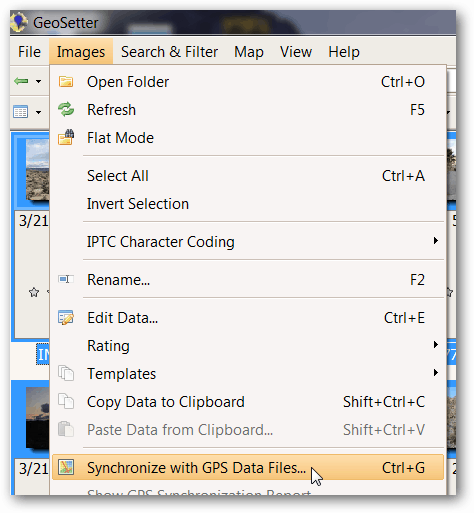
Importe a faixa GPX que foi tirada com essas fotos, selecionando Sincronizar com arquivo de dados e clicando no botão "...".

No Windows Explorer, navegue até o arquivo GPX e clique em Abrir. Neste exemplo, o arquivo GPX está na pasta Downloads.
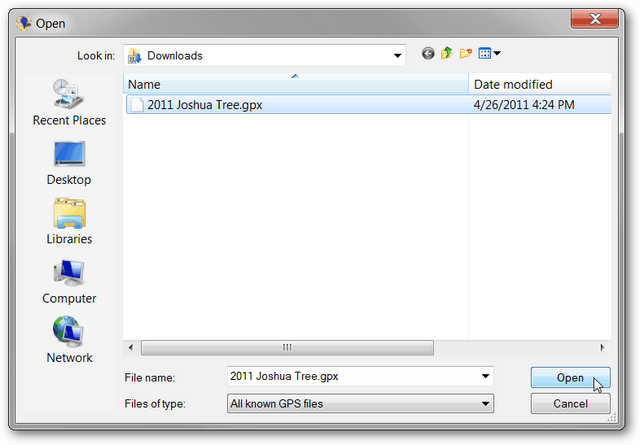
As configurações padrão funcionarão para a maioria das opções listadas. O ajuste de hora é uma configuração importante que sincroniza os carimbos de data e hora do arquivo GPX com os carimbos de data e hora das fotos. Como os dispositivos neste exemplo foram sincronizados e no mesmo fuso horário do computador, selecionaremos Usar configurações locais do Windows. Se as fotos foram tiradas em um fuso horário diferente, escolha Usar fuso horário e selecione o fuso horário em que as fotos foram tiradas. Se os relógios não foram sincronizados, ajustes adicionais podem ser feitos com as opções de Ajuste de tempo adicional. Clique em OK depois de escolher as configurações de tempo apropriadas.
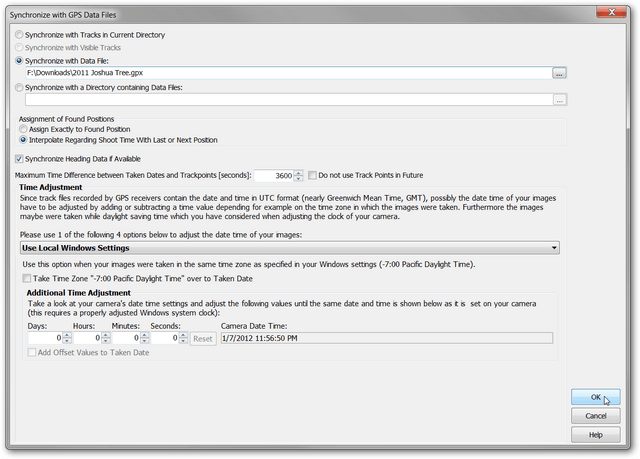
Uma janela de confirmação informará se o GeoSetter conseguiu combinar os dados das fotos e o arquivo GPX. A maioria das fotos será correspondida, conforme mostrado na captura de tela. Existem algumas razões pelas quais as fotos podem não corresponder. Primeiro, o ajuste da hora pode estar errado. Tente ajustar essas configurações. Segundo, se o GPS foi desligado ou não foi possível receber um sinal por algum tempo, pode não haver nenhum ponto de dados GPX próximo o tempo suficiente para os registros de data e hora das fotos. Você pode ajustar a opção Diferença máxima de tempo e ver se isso ajuda. Clique sim.
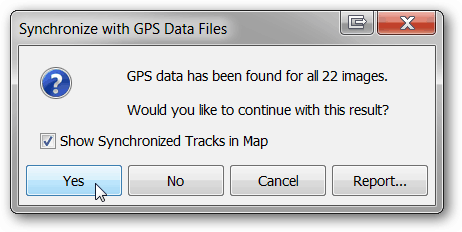
Decida se você deseja que o GeoSetter salve as faixas GPX para uso futuro. Aqui escolhemos não e clicamos em Não.
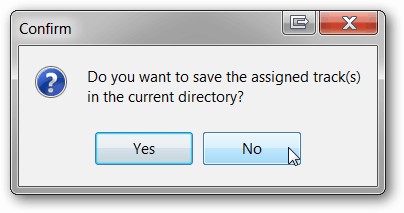
Um ícone de marca geográfica aparece no canto superior esquerdo de cada foto.
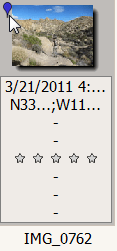
Quando você clica em uma foto no painel esquerdo, um marcador no painel direito será destacado, marcando o local da foto. A linha colorida é a faixa do arquivo GPX.
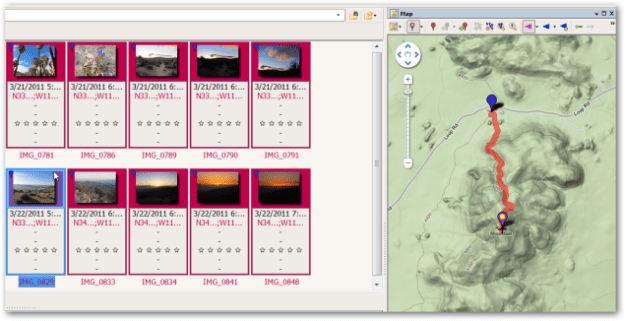
Se uma visualização diferente do mapa for preferida, clique no botão Selecionar tipo de mapa e escolha o mapa apropriado na lista suspensa. No exemplo acima, escolhemos o mapa do Google Terrain.
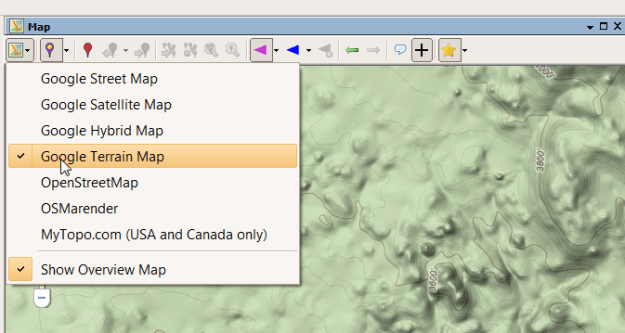
Se os locais das fotos estiverem corretos, salve as alterações nas imagens clicando em Imagens, Salvar alterações.
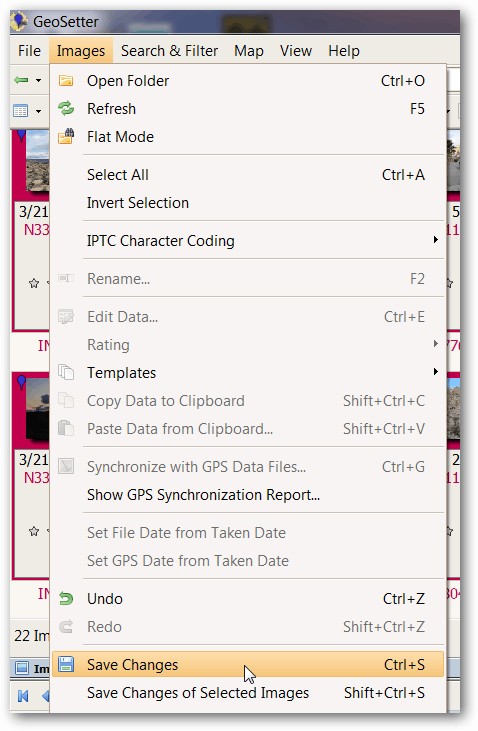
Agora você salvou as coordenadas do GPS nos metadados das fotos. Divirta-se encontrando novas maneiras de visualizar essas fotos com etiquetas geográficas. .
Possíveis erros: após o GeoSetter corresponder ao arquivo e às fotos GPX, você pode obter uma tela informando que houve erros. Na maioria dos casos, essa tela pode ser ignorada sem problemas. Se, no entanto, impedir que você continue, tente a seguinte solução. Clique em Imagens, Configurações para abrir a janela Configurações.

Depois de clicar em Selecionar tudo, marque a caixa Ignorar erros menores. Clique OK. Isso deve resolver muitos problemas.
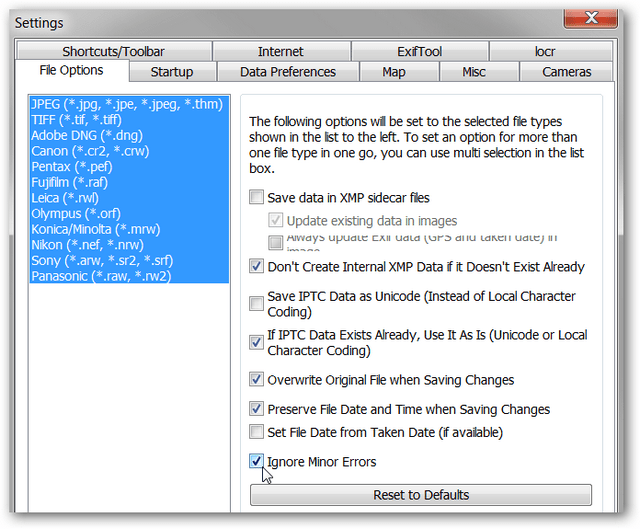
Preocupações com a privacidade: se você fizer upload de fotos com identificação geográfica em um site público ou compartilhá-las com amigos, as informações de localização armazenadas nos metadados estarão disponíveis gratuitamente. Portanto, tenha cuidado ao compartilhar essas fotos se elas contiverem informações de localização confidenciais. Esses dados podem ser a localização de uma casa, trabalho ou escola infantil. Como sempre, use o bom senso ao compartilhar informações. Se você deseja compartilhar imagens sem os dados de identificação geográfica, existem várias maneiras de limpar as informações de localização. No GeoSetter, escolha as fotos que você deseja remover pressionando Ctrl enquanto clica nelas. Em seguida, clique em Imagens, Editar dados.
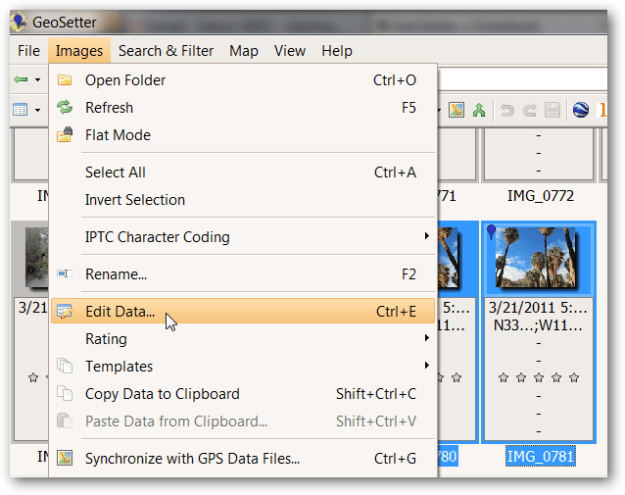
Na guia Localização, limpe os campos Latitude e Longitude. No exemplo abaixo, limpei o campo Latitude e ainda preciso limpar o campo Longitude.
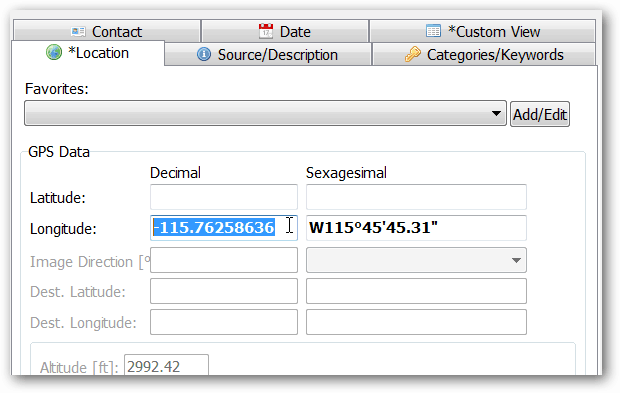
Quando os dois campos estiverem limpos, clique em Definir valores atuais para todas as imagens selecionadas.
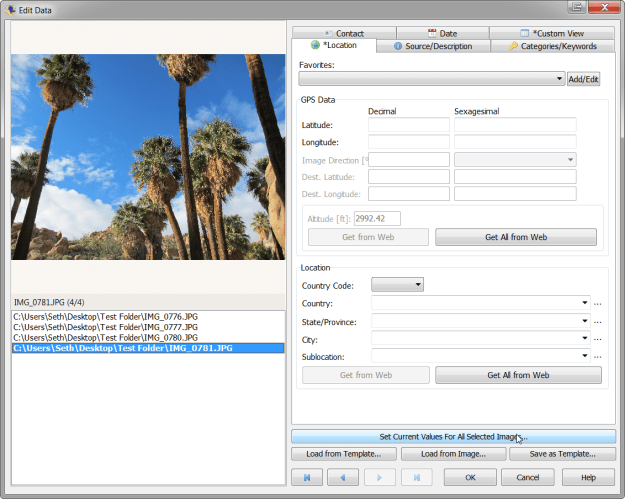
Verifique se a caixa Coordenadas está marcada e clique em OK.
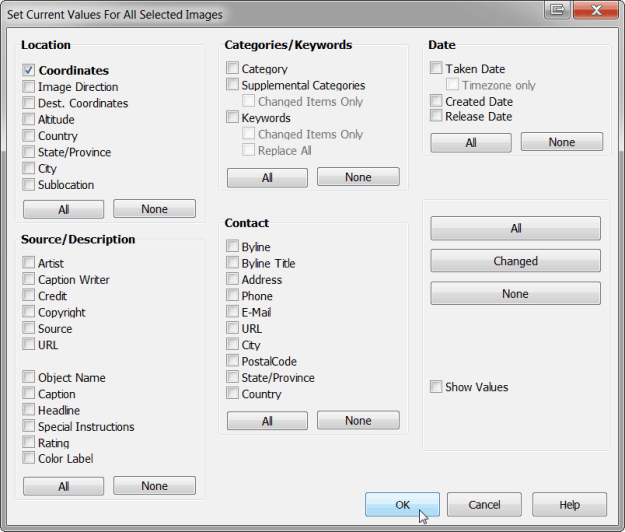
Salve as alterações clicando em Imagens, Salvar alterações. O ícone de marca geográfica não é mais exibido na visualização da imagem.


