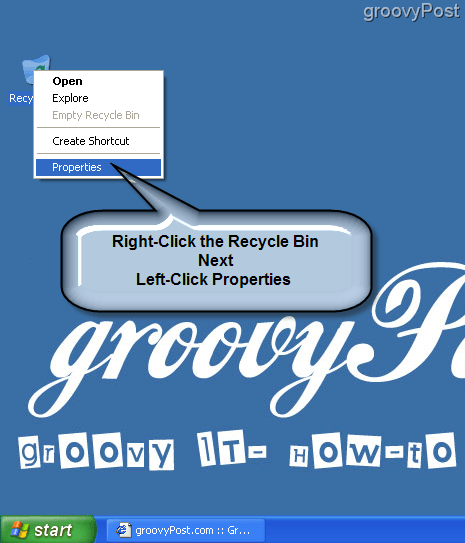Principais coisas para configurar após a atualização para o Windows 10
Microsoft Windows 10 Crashplan / / March 19, 2020
Última atualização em

Então você instalou o Windows 10 com êxito no seu computador. Agora você precisa configurar as coisas. Aqui está uma lista de verificação de coisas importantes a fazer.
Então você instalou o Windows 10 com êxito no seu computador. Se você atualizou ou fez uma instalação personalizada, precisa saber quais são as próximas etapas e garantir que você tenha um sistema configurado da maneira que desejar e preparado para as suas necessidades diárias. Há algumas coisas importantes que você precisa fazer depois de configurar o Windows 10 e este artigo mostrará o que você deve fazer.
Adicionar outra conta e criar um ponto de restauração do sistema
Criar uma conta de backup é importante, pois isso pode ser usado para solucionar problemas e diagnosticar problemas com o sistema operacional, mas também com aplicativos e drivers. Considere que essa seja sua conta de administração do sistema. Use-o somente quando precisar solucionar problemas.
Você pode aprender mais em nosso artigo: Como criar uma conta local no Windows 10
Você chegou à área de trabalho, o Windows 10 está funcionando bem; mas antes de prosseguir para outra atividade, como instalar drivers ou aplicativos, você deve criar um ponto de restauração do sistema para evitar perder todo o tempo investido na atualização para o Windows 10. Os pontos de restauração do sistema evitam que você tenha que começar de novo se algo der errado.
Para saber mais sobre como criar um, leia nosso artigo: Como ativar e criar um ponto de restauração do sistema Windows 10.
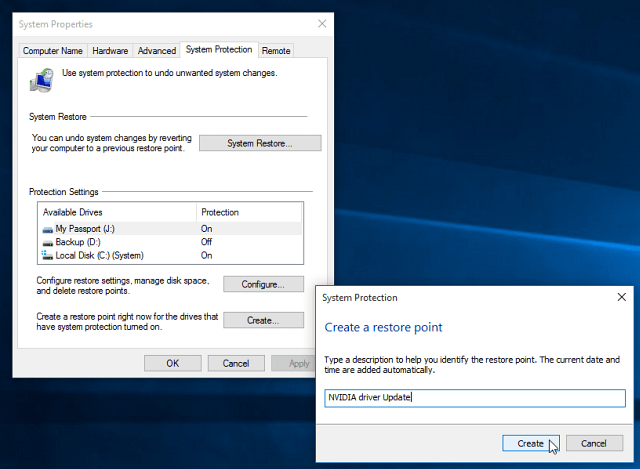
Instale as atualizações mais recentes do Windows 10 e verifique o Gerenciador de dispositivos
Entre o RTM e a disponibilidade geral, pode haver melhorias liberadas que farão com que o computador tenha um desempenho melhor. O Windows Update também fornecerá atualizações de segurança e driver.
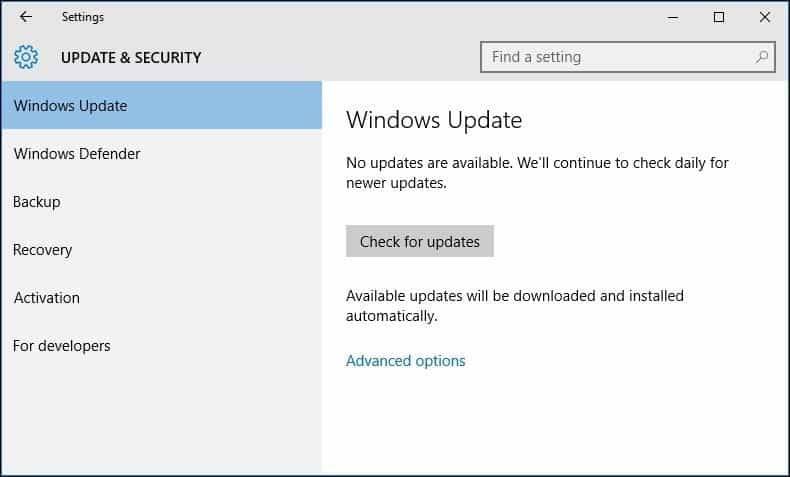
Se você fez uma atualização no local ou uma instalação limpa, verifique o Gerenciador de dispositivos para ver se um componente não estava instalado ou não estava funcionando.
Para fazer isso, pressione Tecla do Windows + X e selecione Gerenciador de Dispositivos. Se houver uma exclamação, clique com o botão direito do mouse no dispositivo e depois em Atualizar.
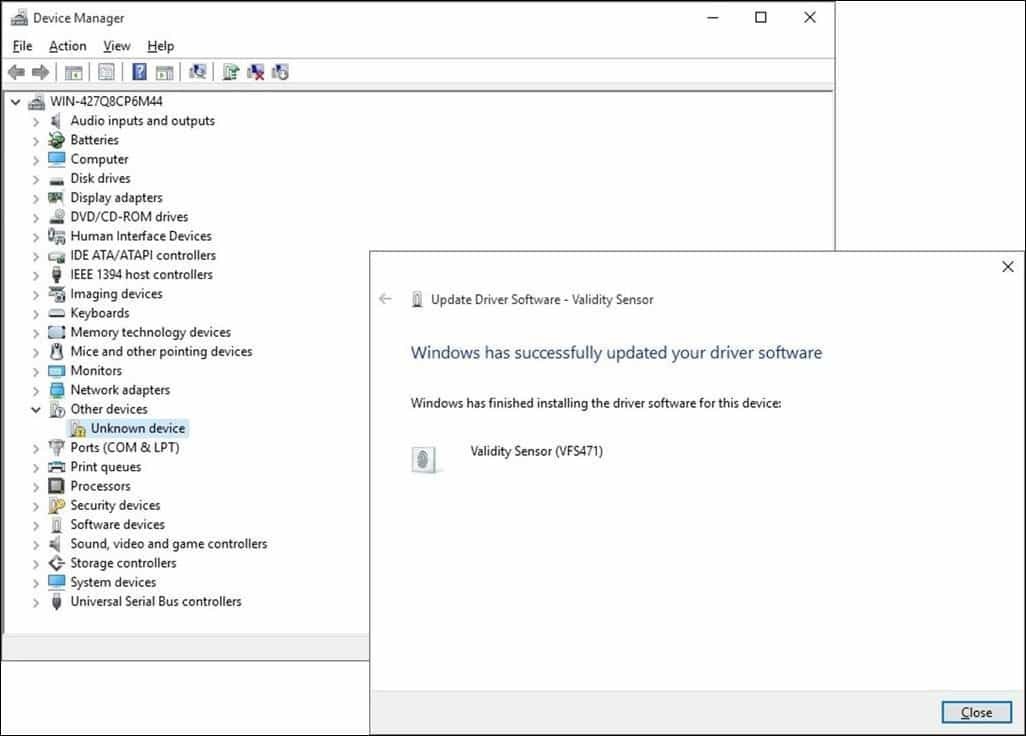
Se o Windows não encontrar nenhuma atualização disponível, acesse o site do fabricante do PC e procure o driver.
A maioria dos sites de fabricantes facilita a obtenção dos drivers corretos; alguns não. Se for esse o caso, aqui vai uma dica legal. Clique com o botão direito do mouse no dispositivo e selecione Propriedades.
Debaixo de Detalhes guia, clique no Propriedade caixa de listagem e selecione IDs de hardware no menu suspenso. Em seguida, copie o entrada na caixa de valor e use o navegador padrão para procurar um driver adequado e instalá-lo.
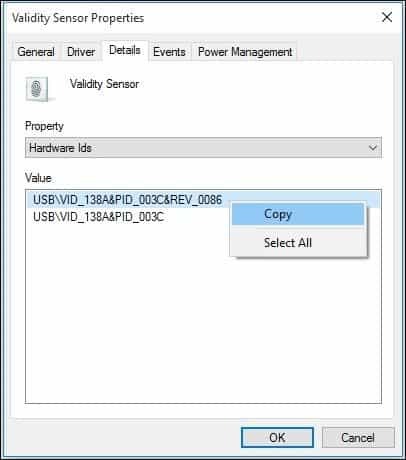
Os drivers mais comuns que o Windows precisará após uma instalação limpa são:
- Driver de chipset (se você construiu seu computador, você deve ter um disco da placa-mãe que o acompanha).
- Adaptador de Vídeo / Vídeo
- Adaptador LAN com fio / sem fio
Além disso, agora seria um bom momento para criar outra ponto de restauração do sistema!
Instalar e atualizar aplicativos da área de trabalho e da loja
O Windows 10 vem com muitos aplicativos internos, mas tenho certeza que você tem alguns favoritos que gostaria de instalar. Um ótimo lugar para instalar seus programas essenciais gratuitos de desktop é Ninite. Você apenas verifica os que deseja, baixa um arquivo do instalador e ele instala tudo sem barras de ferramentas ou porcaria adicional que você não deseja.
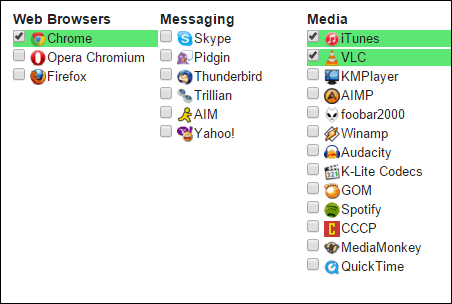
Os desenvolvedores fornecerão atualizações e aprimoramentos para seus aplicativos de tempos em tempos. Enquanto aplicativos universais estão configurados para serem atualizados em segundo plano por padrão. Depois de instalar o Windows, você deve estar à frente do jogo.
Para verificar se há atualizações para seus aplicativos, inicie a Loja e clique no menu Atualizações, que indicará quantas atualizações estão disponíveis. A loja indica que tenho 26 atualizações de aplicativos disponíveis.
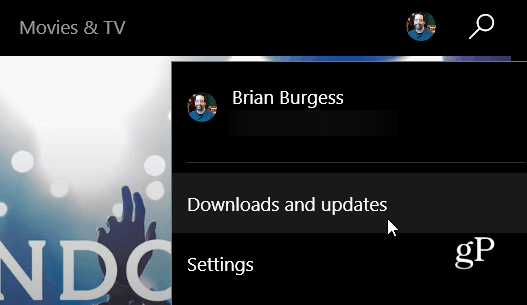
Você verá uma lista de atualizações disponíveis. Se você estiver com uma conexão lenta, clique em Pausar tudo e selecione apenas os aplicativos que deseja atualizar pressionando o botão Reproduzir ou removê-lo da fila, se não quiser tudo.
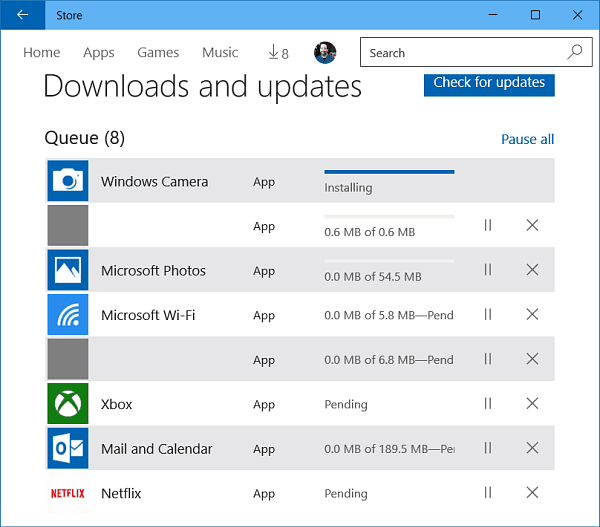
Ajustar resolução da tela
Algumas pessoas gostam de coisas maiores ou menores na tela. Para personalizar sua exibição, vá para Configurações> Sistema> Tela. Então sob Altere o tamanho do texto, aplicativos e outros itens.
Mova o controle deslizante para o que funciona melhor para você e clique no botão Aplicar na parte inferior da tela. Se você deseja alterar quanto espaço você tem na tela, selecione o Configurações avançadas de exibição link na parte inferior.
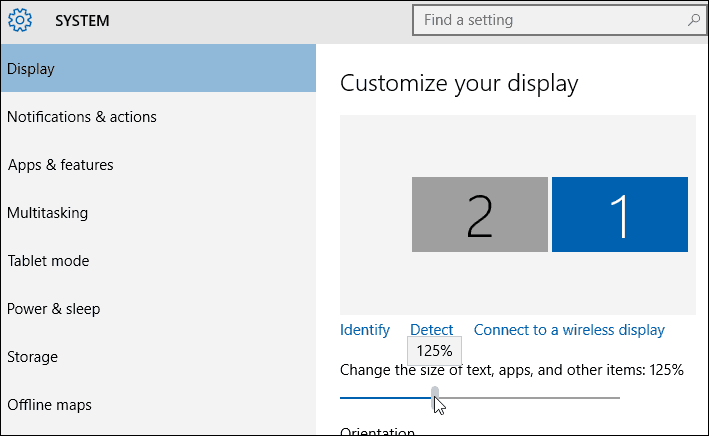
Clique no Resolução caixa de listagem e altere-a para o que funciona melhor para você. Normalmente, a melhor configuração é a resolução máxima do (s) seu (s) monitor (es).
Se a resolução da tela não tiver a opção de ajuste, você provavelmente precisará atualizar o driver de vídeo.
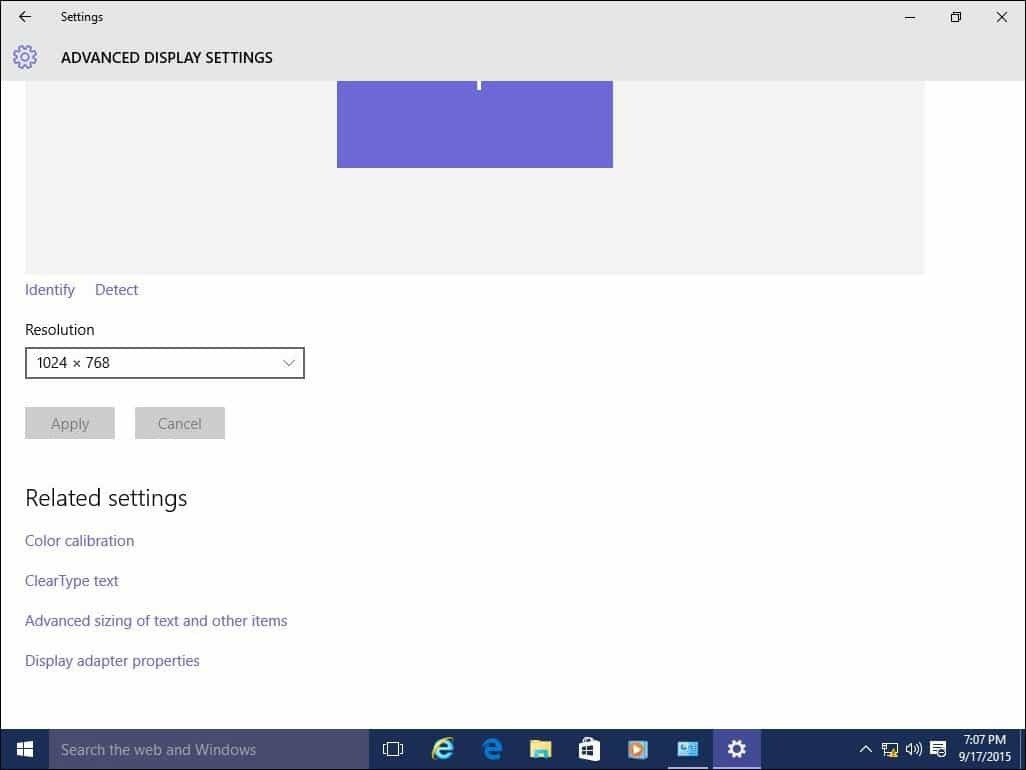
Revise também:
- Como gerenciar áreas de trabalho virtuais no Windows 10
Personalize o menu Iniciar, a tela de bloqueio e a área de trabalho
O Windows 10 apresenta um aplicativo de configuração moderna revisado chamado Configurações. Inclui funções familiares que estão disponíveis no Painel de controle clássico para desktop que você está usando nas versões anteriores do Windows. Algumas das coisas para as quais você pode usar as Configurações incluem mudando as cores da janelainstalar temas, gerencie programas instalados, atualize o Windows, conecte-se a redes, ajuste tempo e idioma, configure hardware e uma infinidade de outras tarefas.
Para personalizar o menu Iniciar e os detalhes em cores da janela, vá para Configurações> Personalização e clique na guia Cor e selecione a opção de cor que desejar.
Você pode até fazer com que o Windows escolha automaticamente uma cor para você. Role para baixo e você verá configurações adicionais que podem ser escolhidas, como as partes da interface em que você deseja que as cores sejam aplicadas e a capacidade de tornar transparente o menu Iniciar e a barra de tarefas.
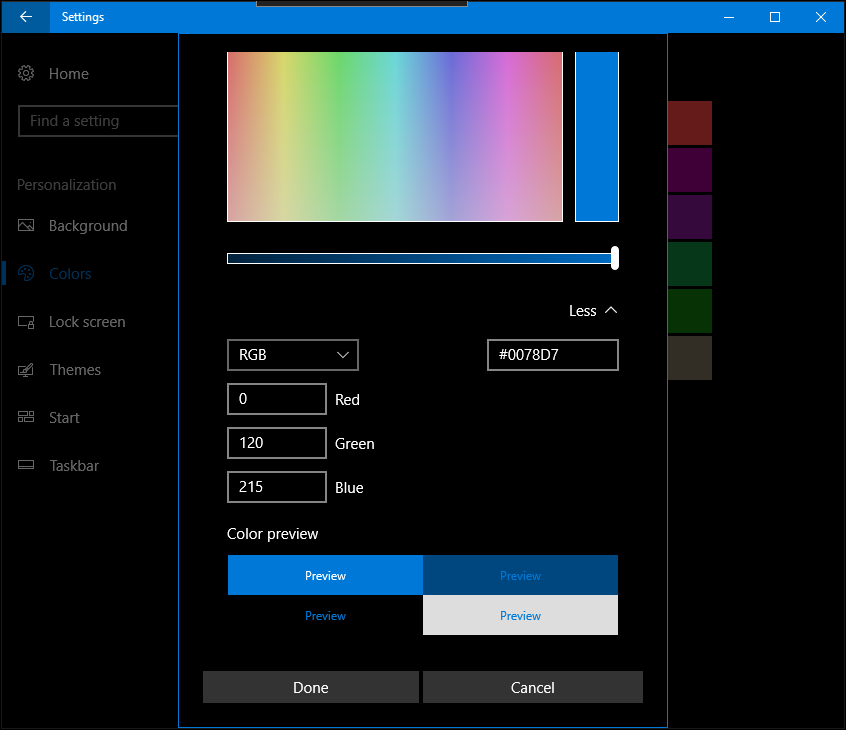
Se houver mais opções granulares que você deseja aplicar, clique na guia Temas e escolha entre as opções disponíveis. Aqui você pode ajustar o som, os ícones e os ponteiros do mouse.
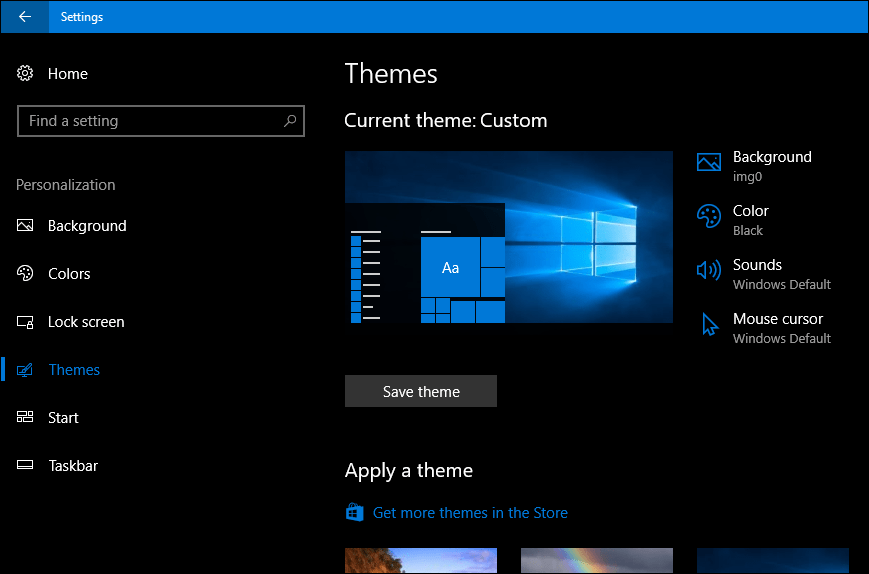
Ao iniciar o PC com Windows 10, você é recebido pela tela de bloqueio, uma imagem que oculta a tela de login. Você pode personalizar esta imagem usando uma imagem da sua coleção pessoal ou uma das fotos incluídas no Windows.
Clique no Tela de bloqueio aba. Aqui você verá o plano de fundo padrão usado pelo Windows. Para personalizá-lo, clique no fundo caixa de listagem. Clique em Imagem e clique na imagem que você deseja usar ou clique em Squeaky toy e escolha uma foto da sua biblioteca de fotos.
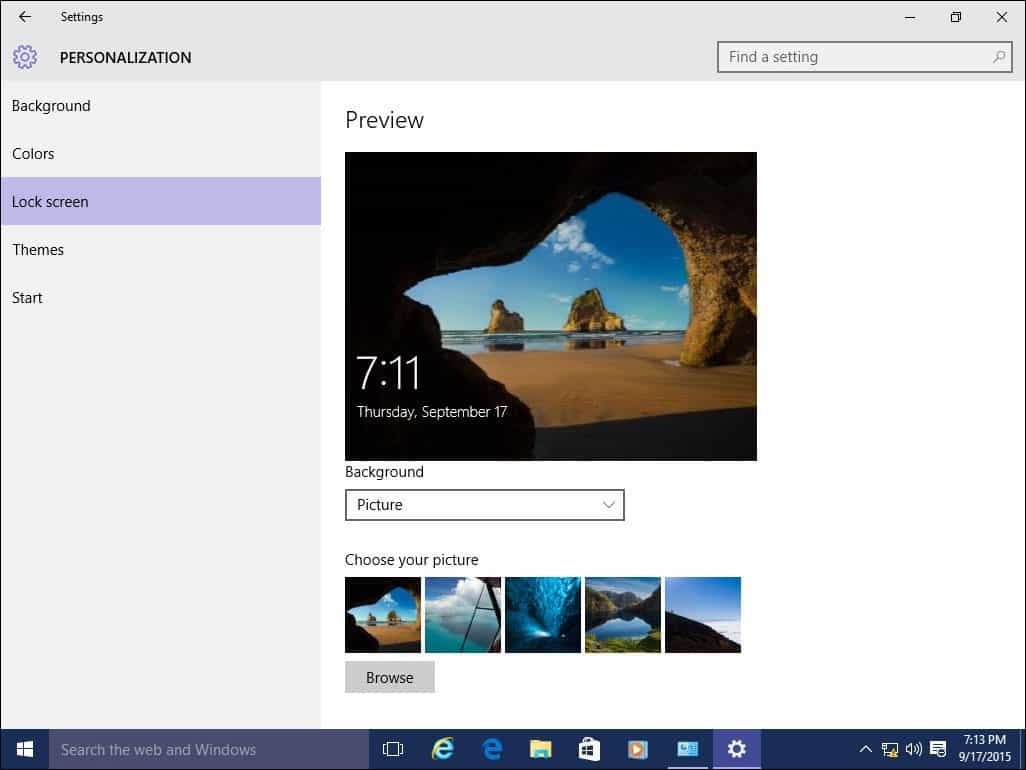
Fixar itens frequentemente usados no menu Iniciar
Se houver uma área de Configurações que você acessa normalmente, é possível acessá-la ainda mais rapidamente, fixando um atalho no menu Iniciar. Apenas clique com o botão direito do mouse na guia e clique em Fixar no início. Agora você poderá acessar rapidamente sua configuração favorita rapidamente desde o início.
Aqui estão algumas ótimas referências de como fixar itens que você costuma usar no menu Iniciar:
- Fixar configurações específicas no menu Iniciar
- Fixar sites ao menu Iniciar do Windows 10
- Fixar músicas e listas de reprodução favoritas no menu Iniciar do Windows 10
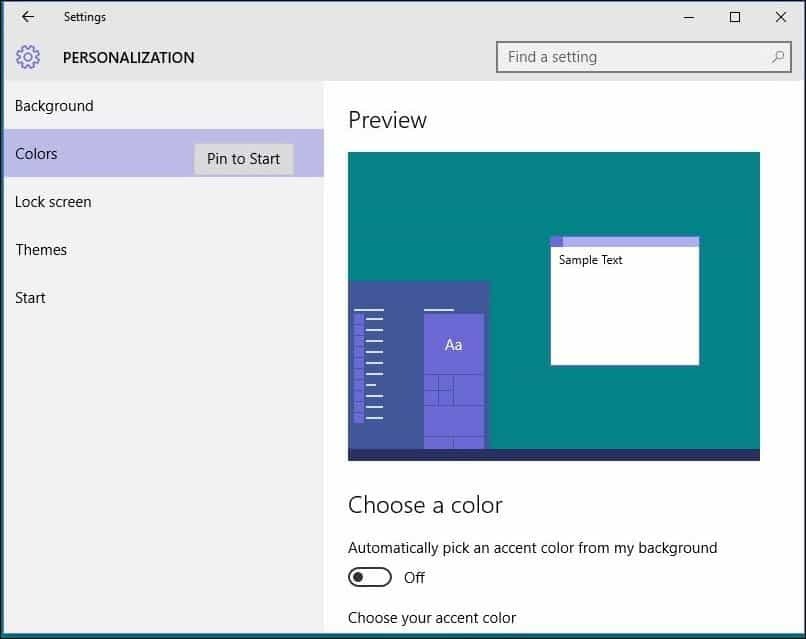
Um dos quebra-cabeças ausentes no Windows 8.1 era a incapacidade de colocar um atalho para Aplicativos universais na área de trabalho. Você ficará feliz em saber que pode fazer isso agora no Windows 10. Para fixar um atalho no menu Iniciar ou Barra de Tarefas, clique com o botão direito do mouse no aplicativo no menu Todos os Aplicativos e clique em Fixar em Iniciar ou Barra de Tarefas.
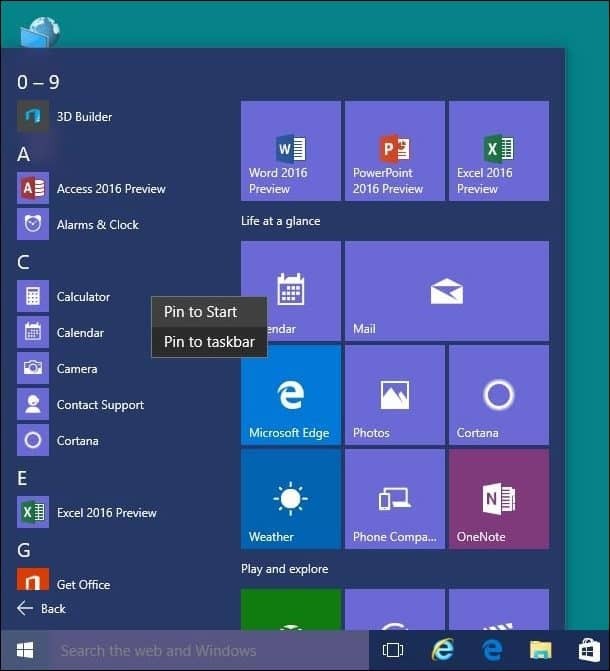
Adicionar um atalho à área de trabalho requer uma ação simples de arrastar e soltar.
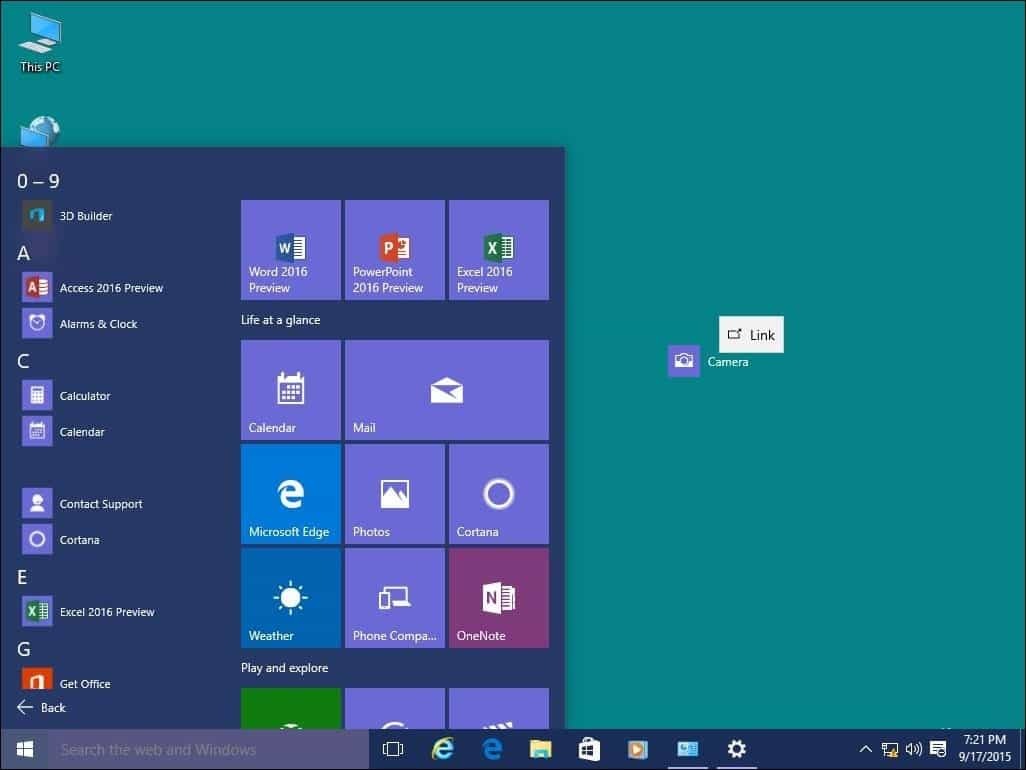
Se você deseja adicionar ícones do sistema à área de trabalho, leia nosso artigo sobre como adicionar ou remover ícones do sistema na área de trabalho do Windows 10.
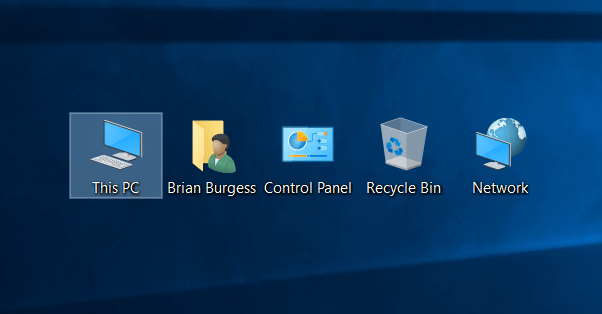
Recuperar espaço em disco após a atualização
Você não precisa fazer isso imediatamente, mas se quiser recuperar o espaço em disco perdido, pode. Por favor considerem; o Windows.old é mantido no caso de você precisar reversão à sua versão anterior do Windows. Isso será feito automaticamente após 10 dias, mas se você quiser fazê-lo imediatamente, poderá.
Para obter mais informações sobre como recuperar um bom pedaço de espaço, consulte nosso artigo: Como liberar espaço em disco após a atualização do Windows 10. As versões recentes do Windows 10 agora incluem um recurso que mantém seu espaço em disco sob controle chamado Storage Sense. Localizado em Iniciar> Configurações> Sistema> Armazenamento, quando ativado, o Windows 10 exclui automaticamente arquivos de locais como arquivos temporários e lixeira.
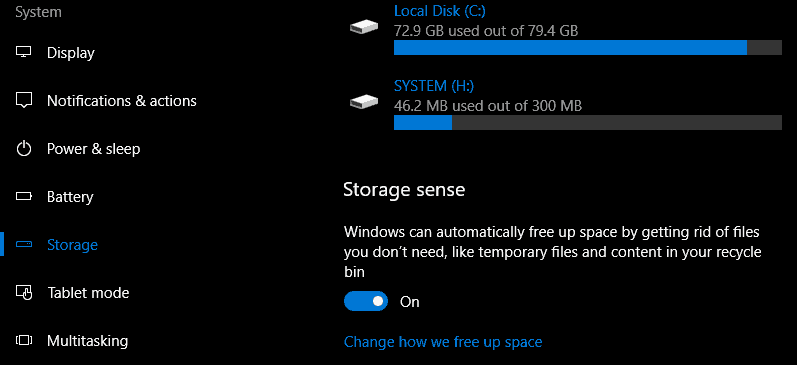
Você pode fazer alterações nessas configurações. Por exemplo, prefiro excluir manualmente os arquivos da minha Lixeira manualmente. Às vezes, o Storage Sense pode não ser suficiente, você pode recorrer a um utilitário de terceiros chamado TreeSize para ajudar a encontrar arquivos grandes que podem estar ocultos na sua unidade.
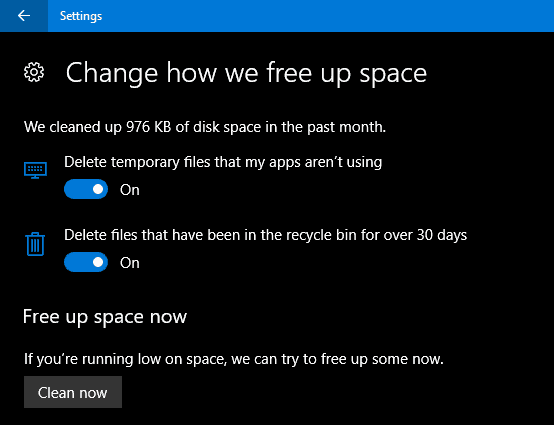
Instale um utilitário antivírus (se necessário)
O Windows 10 inclui um compreensivo aplicação de segurança e saúde. Se você é um usuário experiente e responsável do PC, é tudo o que precisa. No entanto, se você está compartilhando seu computador ou não é especialista em tecnologia, instale seu utilitário antivírus favorito. Nenhum antivírus é 100% perfeito, mas se você quiser compará-los, av-comparatives.org é um bom lugar para começar.
Criar uma unidade de recuperação e uma imagem do sistema
Agora que você tem o Windows 10 configurado da maneira que preferir, preserve seu investimento. Crie uma unidade de recuperação e uma imagem do sistema que permita restaurar o Windows 10 não inicializa ou fica corrompida ou falha de hardware. Para obter guias passo a passo sobre como criar uma unidade de recuperação ou imagem do sistema, consulte estes artigos:
- Como criar uma unidade de recuperação do Windows 10
- Como criar uma imagem do sistema no Windows 10
Instale um serviço de backup externo
Além de ter uma unidade de recuperação e uma imagem do sistema à mão, se tudo der errado, você também deseja fazer backup de todos os seus dados importantes em tempo real. O serviço recomendamos é o CrashPlan. É simples de usar e fará backup constante dos seus dados em segundo plano. É realmente uma verdadeira ferramenta "configure e esqueça". E se ocorrer um desastre, você ficará tranqüilo sabendo que não perdeu nada.
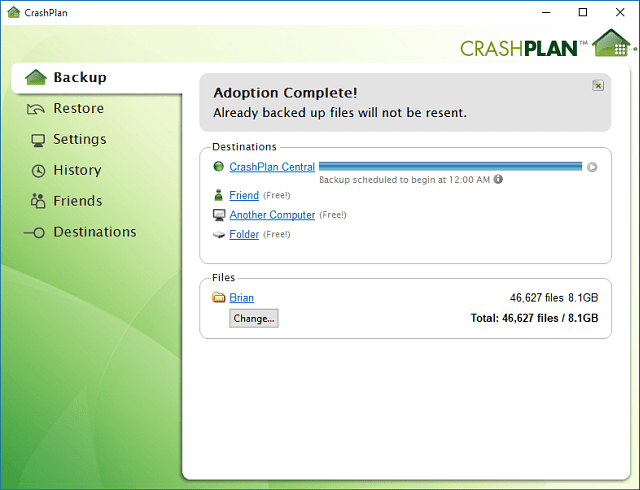
Comece a usar o CrashPlan Now
Ajustar configurações de privacidade
O Windows 10 é mais transparente sobre sua privacidade, fornecendo mais informações para gerenciar sua privacidade. Começando com a Atualização dos criadores, os usuários podem escolher e alterar facilmente o que compartilham com a Microsoft, abra Iniciar> Configurações> Privacidade para revisar todas as opções disponíveis.
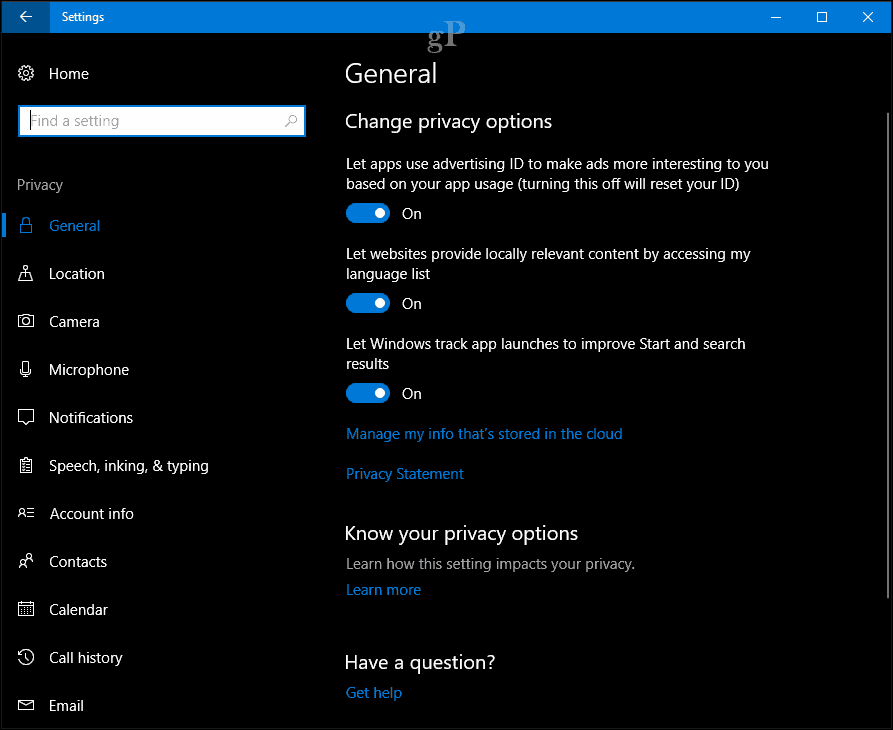
A Microsoft também está fornecendo uma painel baseado na web onde os usuários terão acesso fácil a dados como histórico de navegação, histórico de pesquisa, atividade de localização e o Bloco de anotações da Cortana. O painel de privacidade está disponível imediatamente para todos os usuários - basta fazer login no seu conta Microsoft e clique na guia Privacidade.
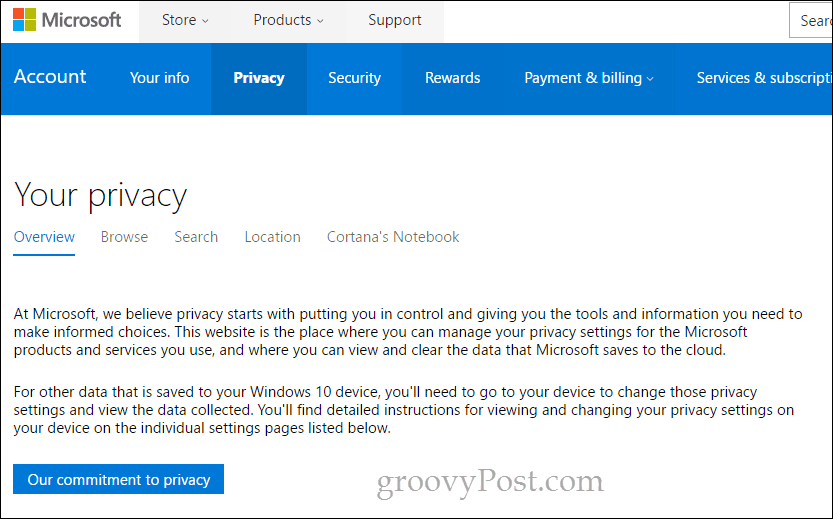
Alguns usuários também podem querer definir outras configurações, como Horário ativo e opções de reinicialização, Incluindo atualização do Windows configurações se você estiver uma conexão medida. O Windows Update inclui, em particular, um conjunto mais amplo de opções para usuários que precisam de mais controle sobre as atualizações.
Nos diga o que você acha. Perdemos alguma coisa? Quais são algumas das coisas que você gostaria de configurar após configurar o seu PC?