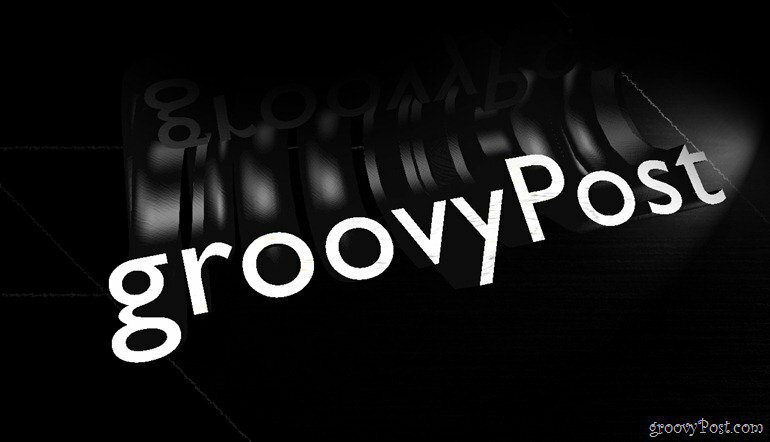Olá mais uma vez a todos os GroovyReaders e Photoshoppers! Hora de começar de onde paramos em termos de 3D no Photoshop. Desta vez, orientaremos você sobre como você pode criar seu próprio texto em 3D. São necessárias apenas algumas etapas fáceis, então vamos dar uma olhada.
Texto básico do Photoshop 3D
Você pode começar com uma camada de gradiente para servir como um bom plano de fundo para sua imagem. Isso irá refrescar e fornecer uma boa variedade.
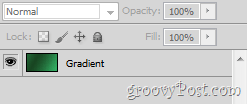
Agora você pode prosseguir e digitar qualquer texto com o Ferramenta Tipo. Esse texto pode ter qualquer tamanho, idioma, forma e quase qualquer fonte.
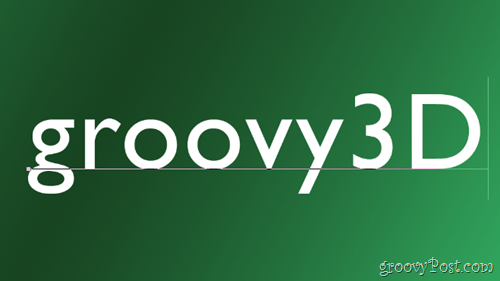
Uma coisa que você sempre deve ter é um espaço adicional entre cada letra individual. Você pode adicionar alguns com o Janela de caracteres.
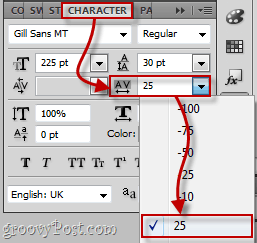
Convertendo seu texto em um objeto 3D
Para converter seu texto em um objeto 3D, vá para 3D> Repoussé> Camada de texto.
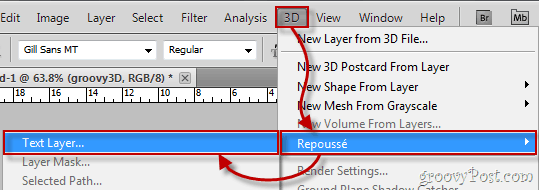
Uma mensagem de aviso sobre como rasterizar sua camada será exibida. Você deve fazer isso para criar seu texto em 3D, então vá em frente e clique em
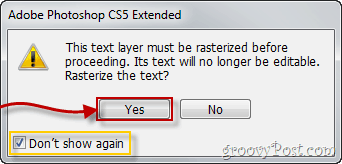
Seu texto provavelmente será algo parecido com isto:

E a Janela de configuração Repoussé que aparece provavelmente seria exatamente igual a este:
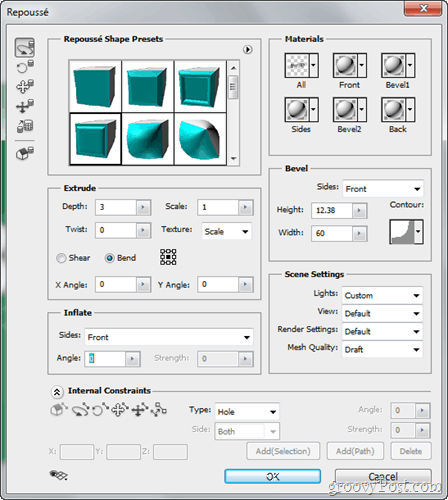
Configurando seu texto 3D
A primeira coisa que você deseja fazer no seu texto é mudar para as configurações de renderização padrão. Você pode fazer isso na seção Configurações da cena em Repoussé.
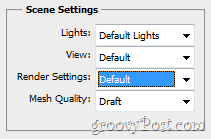
Agora, vamos começar a editar nosso texto selecionando um Predefinição 3D de Repoussé janela. Pessoalmente, eu escolhi o último, mas você pode escolher o que quiser.
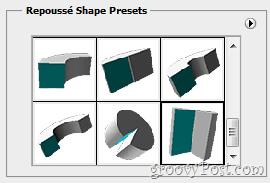
Depois de selecionar minha predefinição, o texto é instantaneamente configurado para a minha forma preferida:

Outra coisa que você pode querer fazer é mudar o material seu texto 3D s feitos de. Isso é feito passando para o Materiais seção.
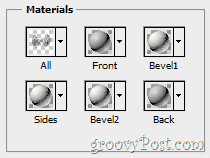
Você pode escolher vários materiais diferentes e também selecionar um material diferente para cada lado do seu objeto 3D.
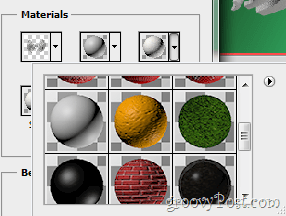
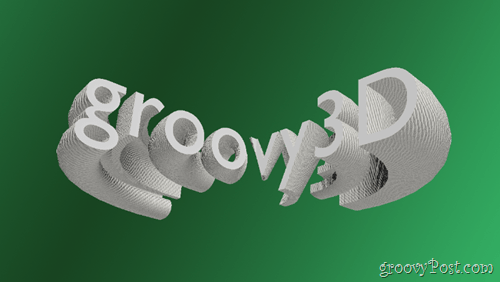
Esses são basicamente os conceitos básicos de personalização e configuração do seu texto. Não hesite em experimentar com todos os outros controles deslizantes, opções, listas suspensas e mais, dentro de Repoussé.
Renderização para saída final e economia
Quando estiver satisfeito com sua imagem, limpe o texto em 3D, renderizando-o para obter a máxima qualidade e saída final. Vou ao Painel 3D e depois escolheu Editar nas configurações de renderização.
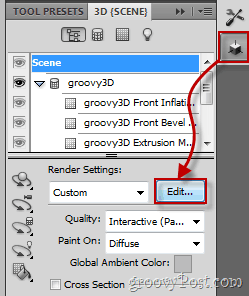
Agora basta marcar a caixa de seleção que diz Renderizar para saída final e aguarde o carregamento completo do seu texto (de 15 segundos a 30 minutos, dependendo da resolução e desempenho do computador). Quando o texto estiver totalmente carregado, pressione o Está bem botão e faça um atalho de teclado rápido do Ctrl + Shift + S para salvar e está tudo pronto.
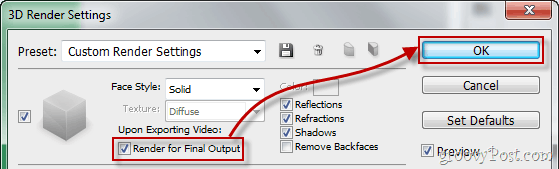
groovyTips - Use o Photoshop com óculos 3D
A propósito, se você ainda não fechou Configurações de renderização 3D janela ainda e também ter um par de óculos 3D por aí, você deve dar uma olhada na parte inferior da janela, onde encontrará uma configuração para óculos 3D. Escolha o tipo de imagem estéreo que você deseja usar e aumente o Parallax e o Focal Plane, dependendo do tamanho da tela, resolução e ângulo de visualização.

Agora você está pronto para uma experiência 3D mais real!

É isso: mantenha-o bloqueado para mais tutoriais e artigos e fique atento!