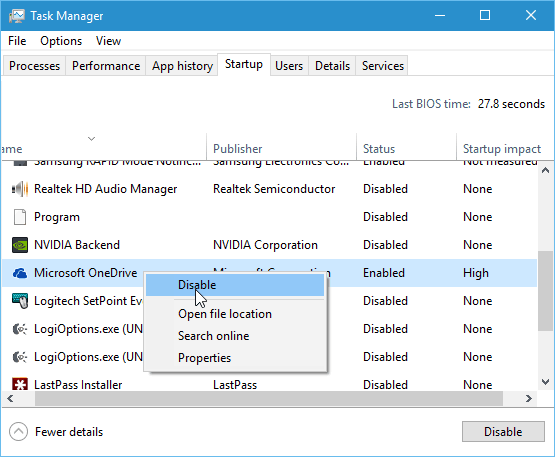Como mostrar arquivos e pastas ocultos no Windows 10
Microsoft Windows 10 / / March 19, 2020
A Microsoft oculta arquivos e pastas de aplicativos importantes no Windows para impedir que os usuários os excluam acidentalmente. Mas se você precisar de acesso, veja como exibi-los.
A Microsoft, por padrão, oculta arquivos e pastas de aplicativos importantes no Windows para impedir que os usuários os excluam acidentalmente. Mas se você é especialista em tecnologia e precisa modificar arquivos de aplicativos ou está solucionando problemas, há momentos em que você precisa acessar determinados itens ocultos.
Esta não é uma prática nova em Windows 10 por qualquer meio. Certos arquivos e pastas foram ocultados em todas as versões anteriores do Windows.
Mostrar arquivos e pastas ocultos no Windows 10
É mais fácil acessar as opções de Arquivo e Pastas do que as existentes. Windows 7. Obviamente, como em todas as coisas do Windows, existem várias maneiras de chegar a um determinado local. Mas aqui mostrarei como fazer isso usando o aplicativo Configurações, destinado a ser o novo painel de controle das versões anteriores.
Inicie o aplicativo Configurações e, no campo Pesquisar, inicie digitando:Mostrar arquivos e pastas escondidos. Quando você chegar a "escondido", você deve ver o resultado aparecer.
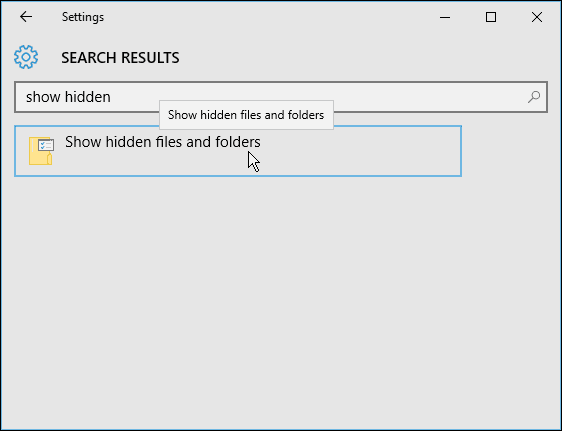
A caixa de diálogo Opções de arquivo e pasta que você viu nas versões anteriores do Windows é aberta na guia Exibir. A partir daí, selecione "Mostrar arquivos, pastas e unidades ocultas" e clique em OK
Aqui, você também pode fazer com que os arquivos ocultos do sistema apareçam, mas, a menos que esteja solucionando problemas ou precisando chegar a algo mais profundo Windows 10, Recomendo deixá-los ocultos.
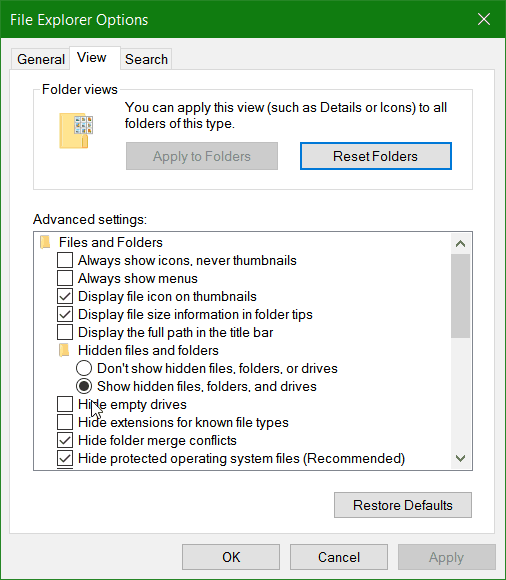
Veja o aplicativo Configurações na próxima atualização de aniversário do Windows 10 (prevista para o verão), onde defini o novo modo escuro.
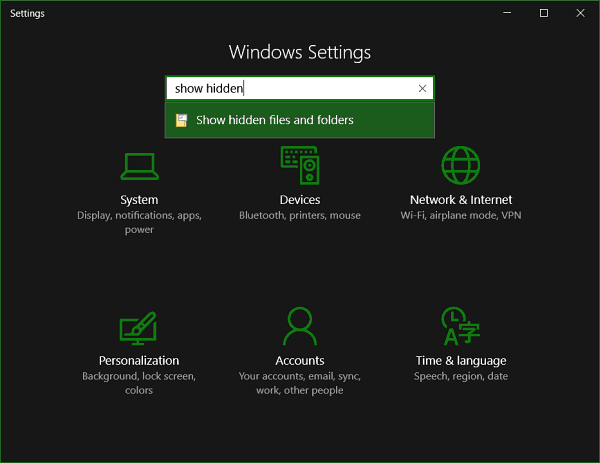
Se você seguir as etapas mostradas acima, os arquivos e pastas ocultos sempre aparecerão. No entanto, você pode usar o File Explorer para exibi-los em um diretório específico, quando necessário. Na faixa de opções, selecione a guia Exibir e marque Itens ocultos na seção Mostrar / ocultar.
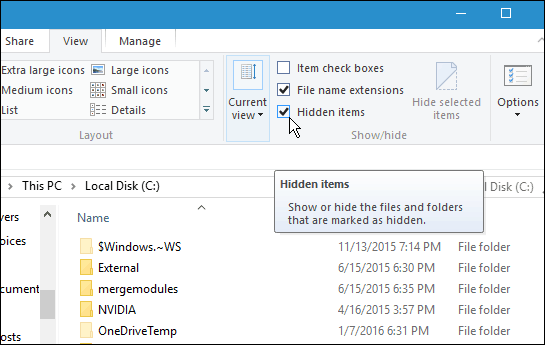
Essa é uma boa dica para saber quando você precisa acessar os arquivos e pastas ocultos para fazer alguma coisa. Por exemplo, se você quiser salvar imagens da tela de bloqueio do Windows 10 Spotlight, você precisa acessar as pastas ocultas.
Para saber mais sobre o uso de arquivos e pastas no Windows 10, leia nosso artigo sobre como gerenciar arquivos e pastas com o File Explorer no Windows 10.