Como preparar o seu PC para uma atualização bem-sucedida do Windows 10
Microsoft Windows 10 / / March 19, 2020
Última atualização em

O Windows 10 está disponível nos últimos dois meses, mas se você ainda não atualizou, aqui estão algumas dicas para garantir uma experiência de atualização bem-sucedida.
O Windows 10 está disponível nos últimos dois meses, mas muitas pessoas ainda não aproveitaram a oferta de atualização gratuita. Mas lembre-se de que a oferta de atualização gratuita é válida por um ano e termina em 29 de julho de 2016.
Prepare-se para uma atualização bem-sucedida do Windows 10
Ainda há muito tempo; portanto, quando você finalmente decide puxar o gatilho, aqui estão algumas coisas que você pode fazer antes de iniciar a atualização para garantir que tudo corra o mais suave possível.
1 - Corrija erros no disco rígido e no sistema operacional
Se você está executando uma instalação do Windows há muitos anos, é uma possibilidade, mesmo que esteja funcionando sem problemas; pode haver bloqueadores em potencial para uma atualização bem-sucedida. Aplicativos quebrados, atualizações do sistema operacional, desligamento inadequado, falta de energia e outros fatores podem corromper os arquivos no disco rígido, o que pode dificultar a atualização para o Windows 10. O Windows há anos inclui utilitários internos que podem corrigir a maioria desses problemas comuns. Esteja avisado, você precisará sujar as mãos com a linha de comando para algumas dessas ações.
O primeiro, com o qual começaremos, é o comando check disk, que verifica se há erros no disco rígido e tenta corrigi-los. Se você estiver atualizando de uma versão anterior do Windows, às vezes os arquivos do sistema corrompidos podem impedir a instalação de funcionar corretamente. Consulte o seguinte artigo para obter instruções:
Como verificar se a unidade de disco rígido do seu computador está com defeito
Além disso, execute o utilitário Verificador de arquivos do sistema que analisará seu sistema e tentará corrigir arquivos de sistema operacional danificados:
- Clique em Iniciar (Usuários do Windows 8, pressione a tecla Windows + X> Prompt de Comando (Admin)
- Digite: CMD, a partir dos resultados, clique com o botão direito do mouse em CMD
- Clique em "Executar como administrador"
- No prompt de comando, digite: sfc / scannow
- Isso verificará qualquer violação de integridade
- Quando terminar, reinicie o computador
Para um computador executando o Windows 8 ou posterior, outro usuário poderoso do utilitário de linha de comando pode executar é a ferramenta Deployment Image Service and Management, usada para atender uma instalação do Windows. Semelhante ao utilitário Verificador de Arquivos do Sistema, você pode usar o DISM para corrigir arquivos do sistema corrompidos e determinar o status do sistema.
- Pressione a tecla Windows + X
- Clique em Prompt de Comando (Admin)
- Digite cada comando no prompt e pressione enter após a conclusão de cada verificação)
- Dism / Online / Imagem de limpeza / CheckHealth
- Dism / Online / Imagem de limpeza / ScanHealth
- Dism / Online / Imagem de limpeza / RestoreHealth
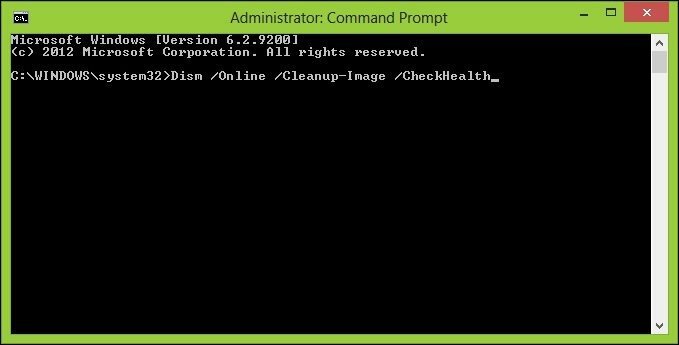
2 - Desconecte dispositivos não essenciais conectados ao seu computador.
Se você tiver dispositivos externos não essenciais (impressora, scanner, etc.) conectados ao computador durante instalação, eles podem interferir no mecanismo de instalação e impedir que a instalação seja concluída Porque Windows 10 está tentando detectar e instalá-los. Portanto, mantenha o essencial, teclado e mouse. Se você tiver um disco rígido externo ou pen drive USB, desconecte-os também, noto que eles podem confundir a configuração.
3 - Desative o utilitário antivírus, serviços não essenciais e programas de inicialização.
Se você estiver atualizando de uma versão anterior do Windows ou de uma compilação anterior do Windows 10, um bloqueador típico para a instalação do Windows são os utilitários de segurança. Desative-os; estes incluem os utilitários antivírus, anti-spyware e firewall. Na maioria dos casos, é altamente recomendável desinstalar esses utilitários de segurança e instalar versões compatíveis com o Windows 10. O Norton ofereceu uma atualização gratuita para uma versão compatível do Windows 10, um dos meus sistemas.
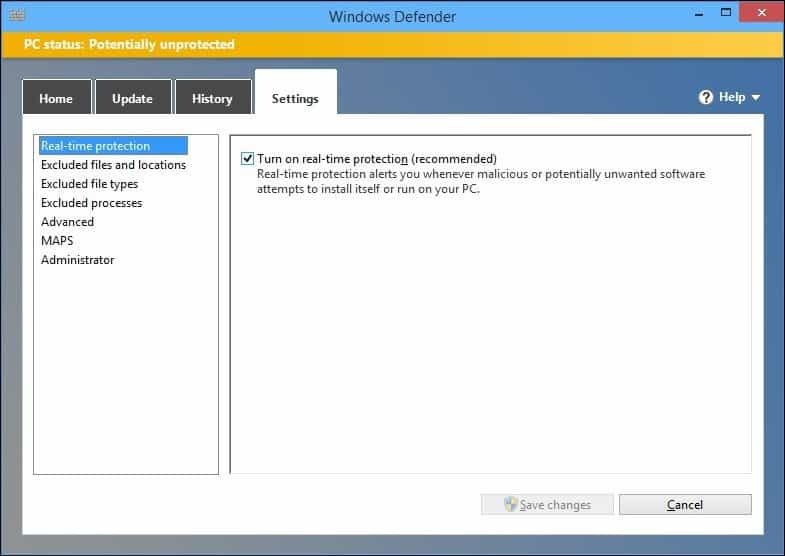
4 - Certifique-se de instalar as atualizações mais recentes para sua versão atual do Windows.
Eu notei antes que uma nova versão do Windows seja lançada; A Microsoft pode oferecer correções que podem facilitar a atualização. Você pode escolher esta opção durante o assistente de instalação do Windows 10, mas parece que leva uma eternidade; em vez disso, execute o Windows Update manualmente de dentro da sua versão atual do Windows. Clique em Iniciar> Todos os Programas> Windows Update (ou pressione Tecla do Windows + R> digite: wuapp.exe> pressione a tecla Enter) clique em Verificar atualizações.
5 - Verifique se você possui privilégios administrativos completos.
Se você estiver usando uma conta padrão, isso pode impedir que o Windows 10 App apresente a oferta do Windows 10. Se você estiver instalando a partir da Ferramenta de criação de mídia, isso também será bloqueado, pois a instalação não terá o privilégio de gravar arquivos de instalação no disco rígido.
- Pressione a tecla Windows + R
- Tipo: controlar senhas do usuário então aperte Entrar no seu teclado
- Clique Alterar tipo de conta
Verifique se os privilégios da sua conta estão definidos como Administrador.
Se o seu computador fizer parte de uma rede comercial, será necessário rebaixar o PC para o modo de grupo de trabalho.
6 - Restaure as pastas pessoais redirecionadas para o local original.
Se você mantiver suas pastas particulares em outra partição ou unidade para obter espaço adicional, isso poderá impedir a instalação correta do Windows. É melhor restaurá-los para o local original. Embora os funcionários da Microsoft tenham dito que a configuração é suportada, ainda encontro erros como resultado disso.
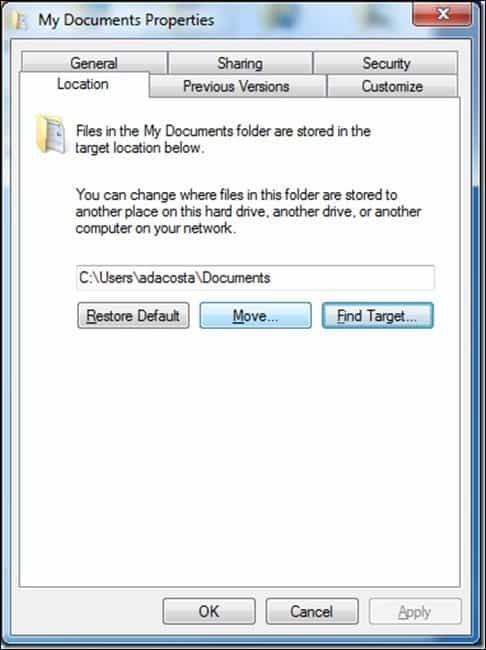
7 - Desconecte vários discos rígidos e dispositivos de armazenamento.
Se você tiver mais de um disco rígido instalado no computador, desconecte todos, exceto o disco rígido de destino em que está instalando o Windows 10. Se você tiver uma configuração RAID (matriz redundante de discos baratos), desative o seu controlador RAID. Desative dispositivos USB gerais (exemplo - leitor de cartão inteligente).
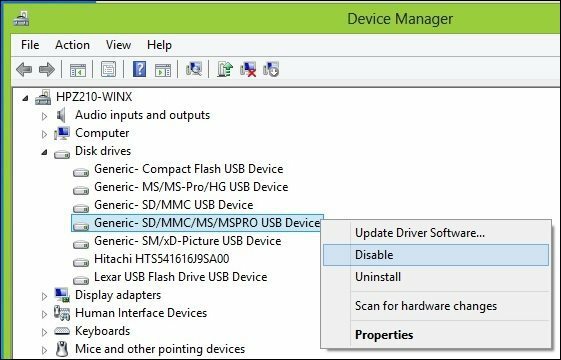
8 - Reúna software e drivers essenciais para o caso de você precisar reinstalá-los.
Embora a atualização possa ocorrer sem problemas, é possível que a atualização possa interromper um aplicativo ou driver de hardware. Reúna todos os discos necessários de driver de aplicativo e hardware que talvez você precise reinstalar. Além disso, verifique o site do fabricante e do desenvolvedor de software para obter atualizações disponíveis para o seu sistema e para descobrir o status de compatibilidade com Windows 10.
É possível que, se o software for compatível com o Windows 7, provavelmente funcionará com o Windows 10, pois eles compartilham o mesmo modelo de driver. Alguns softwares de driver relevantes podem ser baixados com antecedência: chipsets, áudio, vídeo, rede (Ethernet, LAN sem fio).
eu notei certos laptops pode ser especialmente exigente com a atualização do Windows 10, verifique se você baixou os drivers mais recentes do touchpad. Outro problema que experimentei é que o teclado não está funcionando próximo à conclusão da instalação, tem um teclado e mouse USB externos à mão, apenas por precaução.
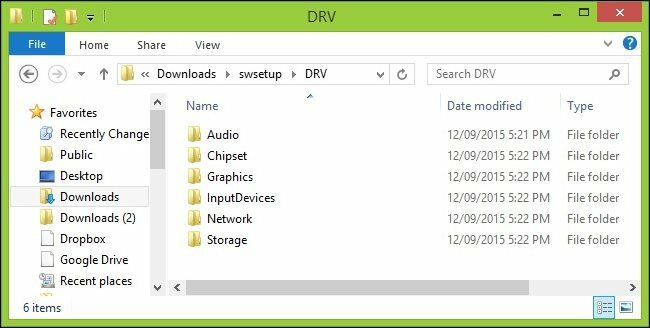
9 - Desative aplicativos e recupere chaves do produto.
Se você estiver usando software como o iTunes ou o Adobe, lembre-se de desautorizá-lo e desativá-lo antes de executar a instalação. Alguns programas de software podem reconhecer uma atualização como uma nova máquina e acionam a ativação do produto.
Desautorizar o iTunes - Pressione o Alt chave> clique em Conta> clique em Desautorizar este computador
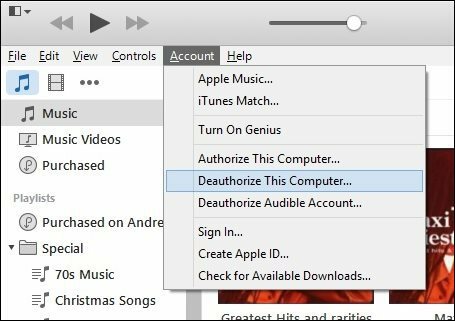
Digite seu email e senha e clique em Desautorizar
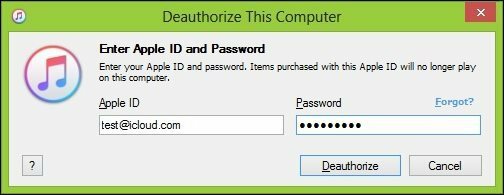
Desautorizar programas da Adobe - Clique em Ajuda> Desativar.
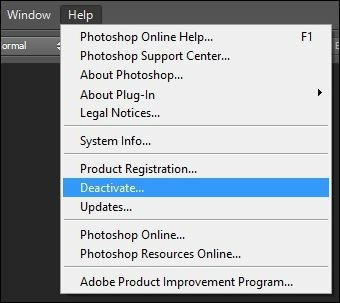
Caso aconteça o imprevisto, você deve ter um backup das chaves do produto para produtos Windows, Office e Adobe. Aqui estão quatro utilitários que você pode escolher para encontrar as chaves do produto.
Conselheiro Belarc: http://www.belarc.com/free_download.html Eu recomendo Belarc como o primeiro a tentar, pois é completo. A seguir estão outras que você pode usar para recuperar sua chave, especialmente se você estiver usando cópias de licença de volume do Windows ou do Office.
Além disso: http://www.magicaljellybean.com/keyfinder.shtml
e: http://www.nirsoft.net/utils/product_cd_key_viewer.html
10 - Faça backup de seus arquivos e configurações pessoais
Ao fazer alterações significativas no seu computador, como uma atualização, é sempre recomendável fazer backup do sistema antes de instalar uma nova versão do Windows. Confira o artigo a seguir como fazer backup de seus dados.
Guia de restauração e backup de dados do Windows 7 - groovyPost.com
Você também deve criar uma imagem do sistema, que é um backup completo do seu sistema, que pode restaurar com facilidade e rapidez ao estado original. Eu recomendo imagens do sistema porque o Windows 10 torna sua partição de recuperação inoperante após a atualização e a nova opção de reversão não funciona após 30 dias.
Como criar um backup de imagem do sistema Windows 10 - groovyPost
Felizmente, essas dicas podem garantir uma atualização bem-sucedida do Windows 10 e, se isso não acontecer, pelo menos você pode voltar ao Windows 8.1.
