Desativar cantos quentes do Windows 8 na exibição de barra e alternador de botões
Microsoft Windows 8 / / March 19, 2020
O Windows 8 tem 'cantos quentes' que permitem exibir a barra de encantos e o Switcher passando o mouse nos cantos da tela. Pode ser irritante enquanto trabalha na área de trabalho.
O Windows 8 tem "cantos quentes" que permitem abrir a barra de botões e o App Switcher passando o mouse nos cantos direito ou esquerdo da tela. Se você preferir permanecer no ambiente de área de trabalho o máximo possível, desative esse recurso.
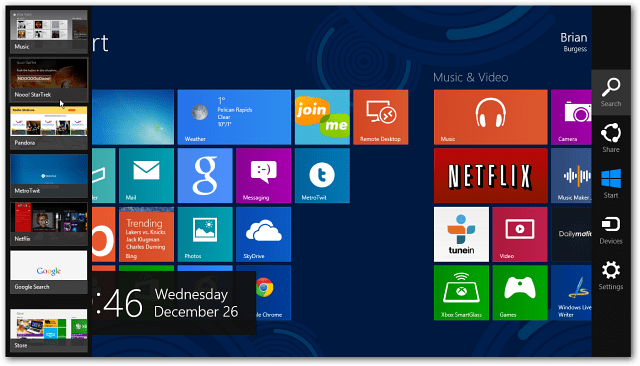
Ajuste o registro do Windows 8
Nota: Isso requer um ajuste no Registro. Antes de fazer qualquer alteração, certifique-se de Apoia-la primeiro!
Primeiro use o atalho de tecladoWinKey + R para exibir a caixa de diálogo Executar, tipo:regedit e clique em OK ou pressione Enter.
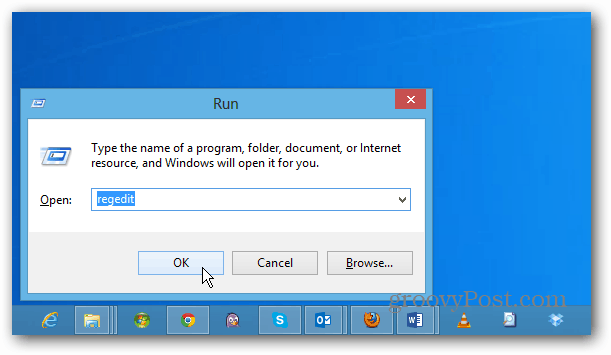
Agora navegue para o seguinte caminho:
HKEY_CURRENT_USER \ Software \ Microsoft \ Windows \ CurrentVersion \ ImmersiveShell
Clique com o botão direito do mouse na pasta ImmersiveShell e selecione Novo >> Chave.
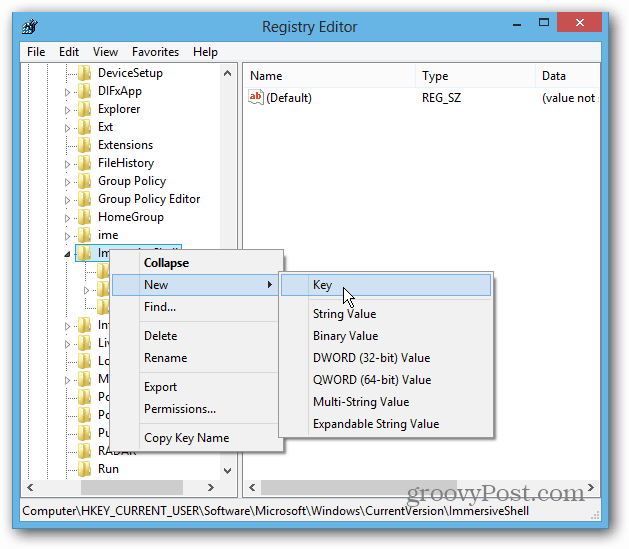
Então tipo:EdgeUIpara o novo nome da chave. Clique com o botão direito e selecione Novo >> Valor DWORD (32 bits).
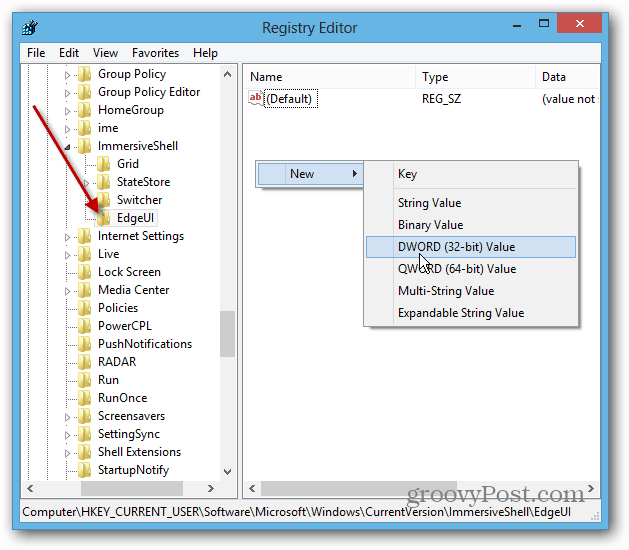
Diga: DisableCharmsHint e altere o valor de 0 para 1 e clique em OK. Isso impedirá que a barra Charms seja exibida ao passar o mouse no canto inferior ou superior direito da tela.
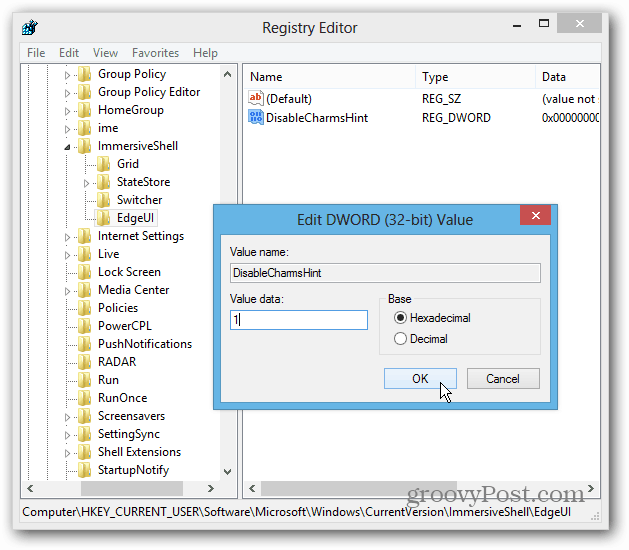
Em seguida, crie outro novo valor DWORD (32 bits) e nomeie-o: DisableTLCorner e altere o valor de 0 para 1 e clique em OK. Isso impede que a barra do App Switcher seja exibida ao passar o mouse no canto superior esquerdo.
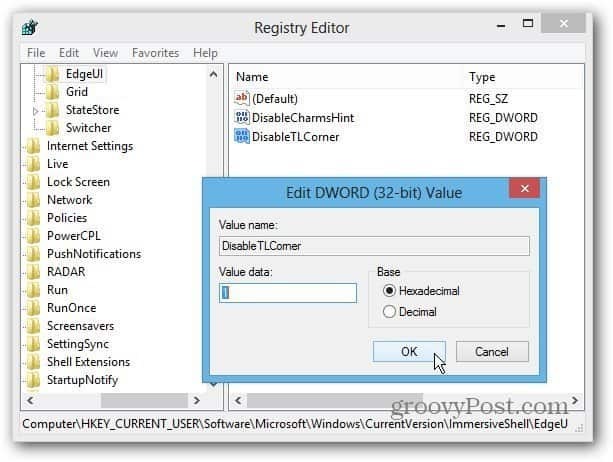
Reinicie seu sistema e efetue login novamente. Agora você notará que os Charms e o App Switcher não aparecem com tanta facilidade. Você ainda poderá acessar o App Switcher passando o mouse no canto inferior esquerdo. Os gestos de toque ainda funcionarão também.
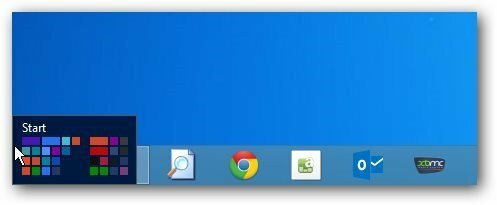
Se você não se sentir confortável ao fazer alterações no Registro, poderá instalar Shell clássico, o programa gratuito de substituição do menu Iniciar de código aberto. Apenas em Configurações, selecione a guia Configurações do Windows 8 e clique em Tudo em Desativar cantos ativos.
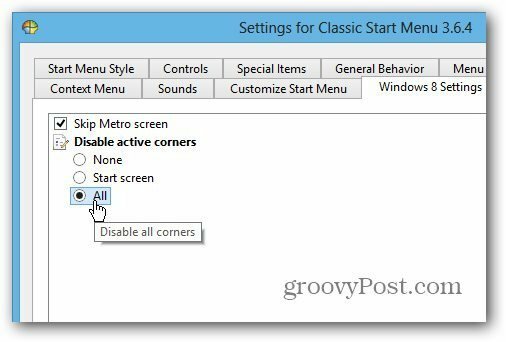
Depois de configurar isso, confira minhas outras dicas para permanecer na área de trabalho a maior parte do tempo e não se incomodar com a nova interface de usuário moderna / metropolitana.
- Inicialize diretamente no Windows 8 Desktop ao fazer login
- Substituição do menu Iniciar Start8 da Stardock
- Shell clássico de substituição do menu Iniciar
- Desativar tela de bloqueio ao ativar o computador do modo de suspensão
- Abrir PDFs e fotos em aplicativos para desktop
- Tornar a música e o vídeo abertos nos aplicativos para computador



