Instruções para o Google com o Google Apps Parte 2: provisionamento de e-mail {Series}
Google Aplicativos Do Google Series Go Google / / March 19, 2020
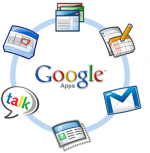 No primeiro artigo desta série "Go Google", expliquei o que O Google Apps também foi Como registre seu domínio no Google Apps. Hoje em Parte 2 da minha série, abordarei a criação de usuários no sistema Google Apps e, em seguida, cortarei seu domínio para ativar o e-mail do Google Apps para que você e seus usuários possam começar a usar a interface da web do Google Apps para o email.
No primeiro artigo desta série "Go Google", expliquei o que O Google Apps também foi Como registre seu domínio no Google Apps. Hoje em Parte 2 da minha série, abordarei a criação de usuários no sistema Google Apps e, em seguida, cortarei seu domínio para ativar o e-mail do Google Apps para que você e seus usuários possam começar a usar a interface da web do Google Apps para o email.
O processo é bastante simples, no entanto, o groovyPost é bastante longo, então achei que seria melhor criar um mapa para você, para que você possa pular conforme necessário. Perguntas ou comentários, sinta-se à vontade para deixar uma observação nos comentários ou em nossa comunidade suportada fórum de suporte técnico.
Artigo Mapa
- Criar usuários e endereços de email
- Configuração de Catch-All Address
- Criar URL personalizado do Webmail
- Cutover MX Records
- E-mail de teste e CNAMES
- Misc. Segurança e Personalizações
Etapa 1 - Crie os usuários e endereços de email no Google Apps
Antes de configurar o Google Apps para receber e-mails do nosso Nome de domínio (
1. Simplesmente CliqueUsuários e grupos Tab então CliqueCrie um novo usuário
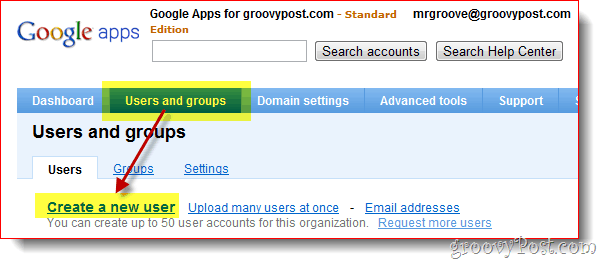
2. Preencha o Primeiro nome, Último nome bem como o nome de usuário e CliqueCriar novo usuário. O nome de usuário será o endereço de e-mail do usuário e o login no Google Apps.
Opcional
Se o seu domínio tiver mais do que alguns usuários, recomendo que você use o Upload em massa recurso que pode ser encontrado nessa tela (link Criar vários usuários) ou no Ferramentas avançadas guia, como mostrado na captura de tela abaixo.
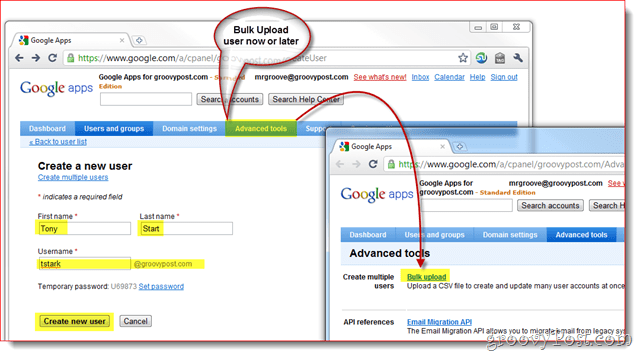
3. Depois de criar o usuário, o Google Apps apresentará um pequeno pop-up que contém todas as informações que você precisa fornecer ao seu funcionário, incluindo os nome do usuário, senha, endereço de e-mail e link de login para o seu domínio.
Também estão incluídos por conveniência dois métodos para obter essas informações para o usuário final. Eu recomendo clicar no Instruções por email para enviar as informações a você ou ao novo usuário.
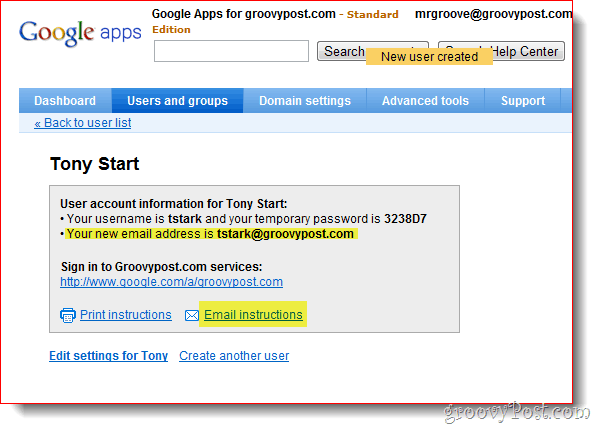
Etapa 2 - Como configurar o endereço de e-mail geral do Google Apps
Depois que todas as suas contas de usuário / email estiverem configuradas, você deverá ativar um recurso atraente do Google Apps chamado Endereço completo. O endereço Catch-All faz exatamente o que parece. Se alguém enviar um email para o seu domínio e o endereço não corresponder a nenhum endereço de email de usuário existente, ele será entregue no endereço que você especificar.
o Endereço completo é especialmente importante para domínios recém-migrados, nos quais você pode ter se esquecido de criar um endereço de email para um de seus funcionários ou departamentos (like [email protected]). Em vez de soltar ou devolver o e-mail, o Google Apps entregará o e-mail no seu endereço Catch-all.
1. CliqueConfigurações de serviço, O email. Clique o botão de opção Encaminhe o email para: e Entrar a endereço de e-mail para o Catch-All. CliqueSalvar alterações na parte inferior da página para salvar a nova configuração.
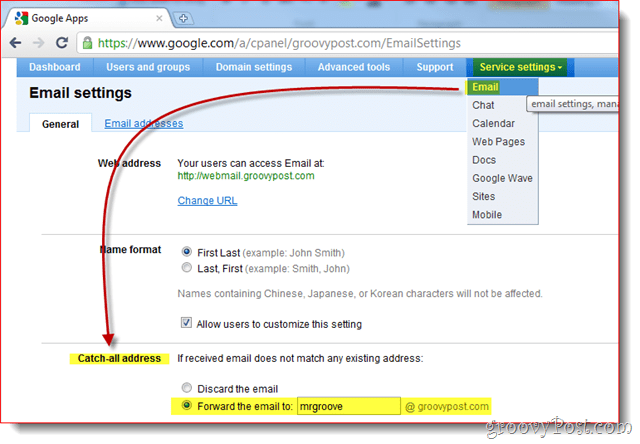
Pessoalmente, gosto de usar minha conta de administrador para o endereço Catch-All porque gosto de configurar contas em sites usando endereços de e-mail como [email protected]. Como não configurei esse endereço para nenhum dos meus usuários, todos esses e-mails serão entregues na minha caixa de correio, também conhecido como endereço Catch-All.
Etapa 3 - Crie um endereço de Webmail personalizado para seus usuários
Embora você possa acessar o Google Apps usando o Outlook ou algum outro cliente de email, um dos pontos de venda do Google Apps é a capacidade de acessar o email da sua empresa a partir de um navegador da web. Por padrão, no entanto, o endereço não é muito bonito ou fácil de lembrar:
http://mail.google.com/a/yourdomain.com
Boas notícias, o Google Apps permite que você personalize o link para algo mais atraente e fácil de lembrar, como http://webmail.yourdomain.com. Eu recomendo que todos ativem esse recurso para tornar a transição para o Google Apps o mais suave possível para seus usuários finais.
1.CliqueConfigurações de serviço Aba, Geral Tab e depois CliqueAlterar URL debaixo de Endereço da Web seção
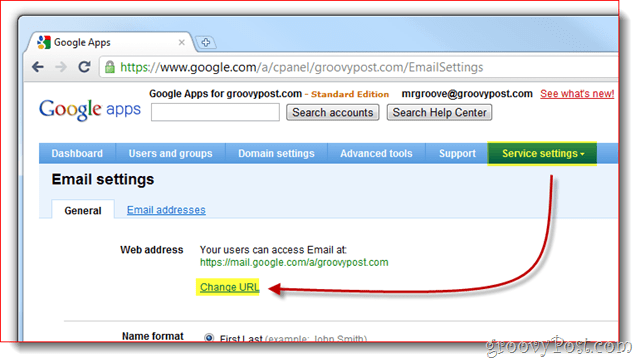
2.Clique a 2º botão de opção depois insira o endereço (subdomínio) que você deseja atribuir ao seu acesso ao Webmail. CliqueContinuar quando terminar.
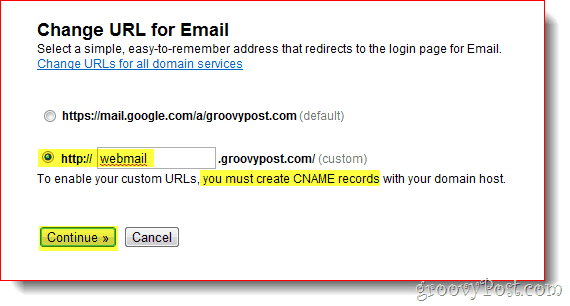
3.Siga as instruções na próxima página para criar um Registro CNAME para o endereço personalizado digitado Passo 2 acima. Os nºs 3 e 4 da captura de tela abaixo são o CNAME e o destino que você precisa usar ao configurar o registro CNAME.
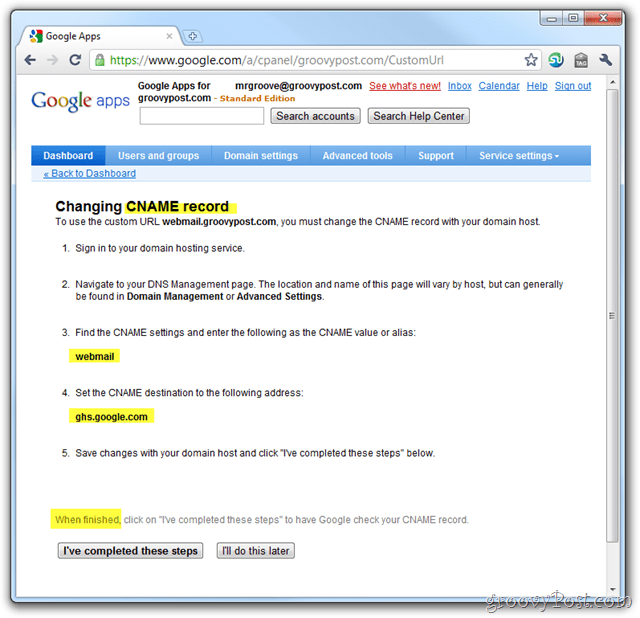
No primeiro artigo da minha série do Google Apps, expliquei Como criar um registro CNAME para domínios hospedados no Dreamhost no entanto, se você não estiver usando o Dreamhost para seu domínio ou DNS, aqui está outra lista fornecida pelo Google que explica o processo para outros provedores de ISP / Hosting comuns:
- GoDaddy.com
- ix hospedagem na web
- 1e1
- EveryDNS.net
- Lunarpages
- Yahoo! Pequenos negócios
- No-IP
- Parque DNS
- eNom
- Soluções de Rede
- MyDomain.com
- Dreamhost
- Domínio direto
- gandi.net
- eurodns.com
- register.com
- myhosting.com
- Não sei quem é meu anfitrião
4. Após a criação do seu registro CNAME e apontar para ghs.google.com, CliqueConcluí estas etapas.
Etapa 4 - Transforme seus registros MX de domínio no Google Apps
Ok pessoal, preparem-se! Agora é hora de recuperar seus registros MX, o que na conversa por e-mail significa configurar seu domínio para entregar todos futuro email para o Google Apps. Isso só deve ser feito quando o seu 100% certo de todos os seus contas de email foram criadas e seu Configuração Catch-All foi configurado (apenas no elenco). Pronto?
1.Clique a Configurações de serviço Aba, O email e Instruções sobre como ativar o email
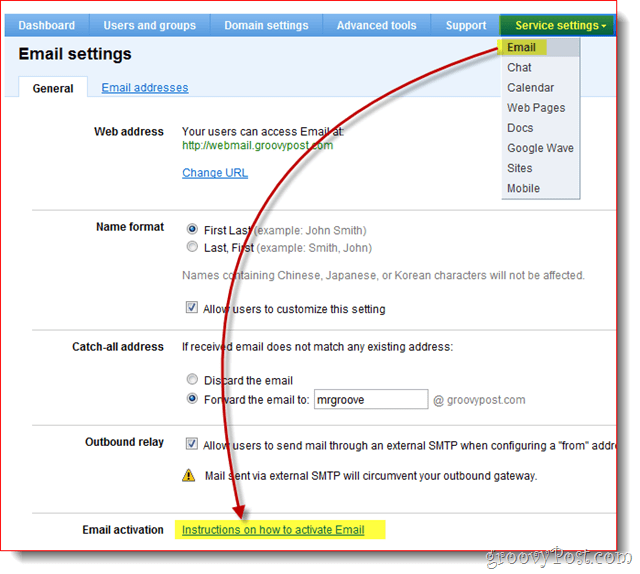
2. LEIA TUDO! Ok, clique em Alterar registros MX
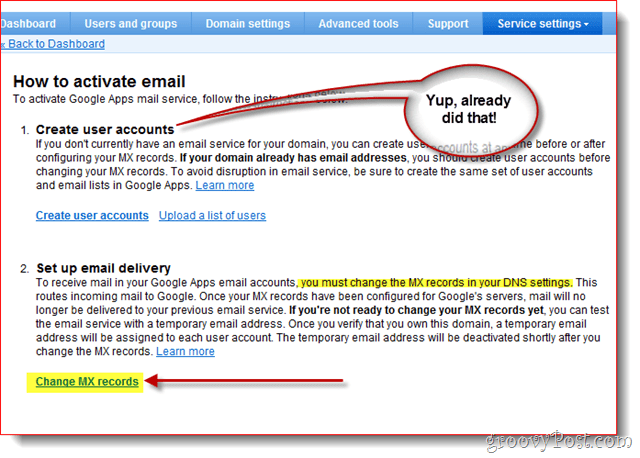
Mais uma vez, para ajudar os clientes não técnicos do Google Apps, o Google forneceu as etapas para alterar o registro MX para os provedores de ISP / Hosting mais comuns / maiores. Se o seu provedor de hospedagem não estiver listado ou você estiver completamente confuso, em vez de continuar, recomendo que você obtenha ajuda do provedor de hospedagem / provedor de Internet na etapa 3 abaixo.
3.Clique a seta para baixo para Mostrando instruções para: e Selecione seu Provedor de hospedagem de domínio / DNS. Agora siga as etapas listadas para alterar o registro MX do seu domínio.
Quando as alterações no MX estiverem concluídas, clique em Concluí estas etapas.
Nota: Mais uma vez, se você está confuso aqui, PARE. Ao mexer com seu registro MX de domínios, é melhor pagar de US $ 15 a 25 em uma chamada de suporte do que cometer um erro e quebrar seu e-mail para você e seus funcionários.
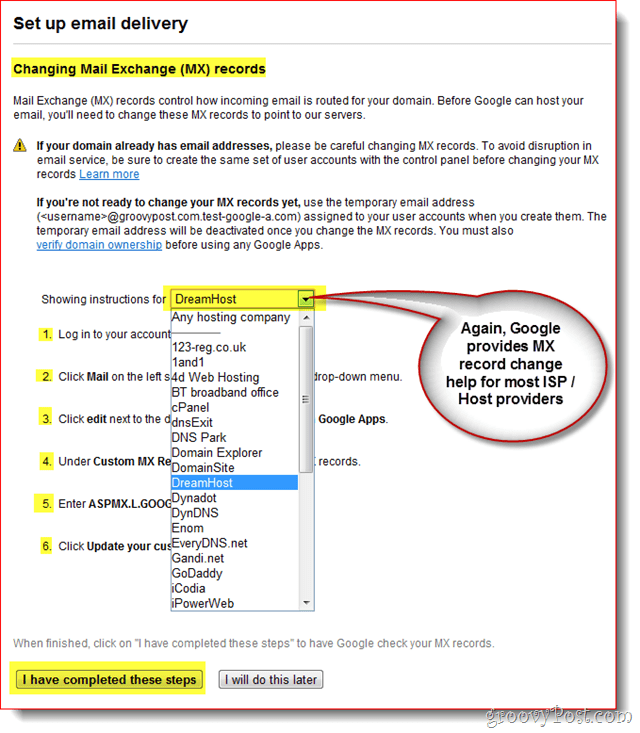
Nesse ponto, você deve voltar ao seu painel e tudo deve ser feito!
Etapa 5 - Teste o email e várias configurações do CNAMES
Como você será o administrador do sistema do Google Apps, recomendo que você configure uma conta de e-mail separada em algum lugar como mail.live.com ou mail.yahoo.com, para que você possa enviar e-mails para testes e outros fins. Este também é um momento em que você deve testar os CNAMES personalizados criados pelo IE: webmail.seudominio.com etc.
Etapa 6 - Finalize com alguns toques finais
Embora não seja necessário, também recomendo que você configure informações de fuso horário, informações de contato secundárias e ative o SSL quando você e seus usuários acessarem o Gmail, o Google Agenda, o Documentos e os sites na sua conta do Google Apps / domínio.
1 – CliqueConfigurações de domínio Aba, Geral. Debaixo Informações de Contato, preencha um endereço de email não está associado ao seu domínio e Verifica a caixaEm caso de esquecimento da senha do administrador, envie as instruções de redefinição da senha para o contato secundário.
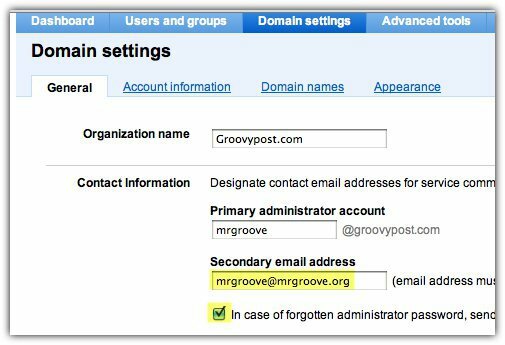
2 – Rolar para baixo e Definir fuso horário e Caixa de verificação para Ativar SSL em todas as páginas de serviço do Google Apps
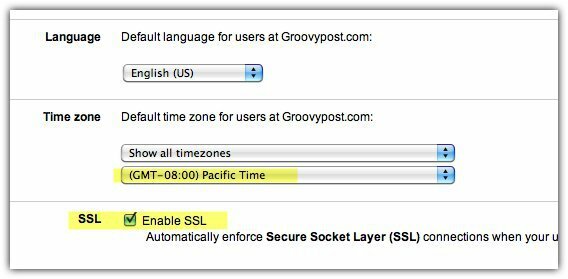
Ainda há muito que você pode fazer com o Google Apps, mas acho que este artigo já é longo o suficiente ...;) Portanto, fique atento para no próximo artigo, analisarei as várias opções disponíveis para conectar-se ao Google Apps para ler e gerenciar você o email.



