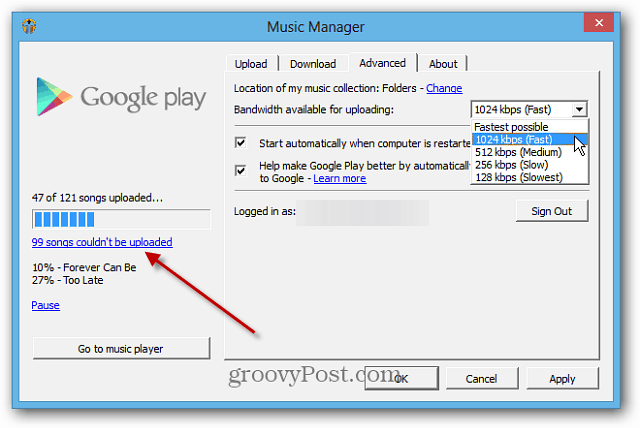Acesse a Inicialização avançada do Windows 8.1 da maneira mais fácil
Microsoft Windows 8 / / March 19, 2020
O Windows 8 inclui um recurso Opções avançadas de inicialização que permite acessar ferramentas de solução de problemas para ajudar a corrigir seu sistema se algo der errado.
O Windows 8 inclui um recurso de Inicialização avançada que permite acessar várias ferramentas para solucionar problemas do sistema, se algo der errado. Inclui opções para Restauração do sistema, Recuperação de imagem do sistema (leia: como criar um backup de imagem do sistema Windows 8.1) Reinicialização do PCe Atualização do PC opções
Como chegar à inicialização avançada no Windows 8
Chegando a Inicialização avançada no Windows 8.x também permite que você inicialize no modo de segurança. Chegar lá pode ser um pouco chato.
Para acessar as Opções avançadas (mostradas abaixo), mantenha pressionado o botão Mudança e, ao mesmo tempo, clique em Reiniciar no botão liga / desliga.
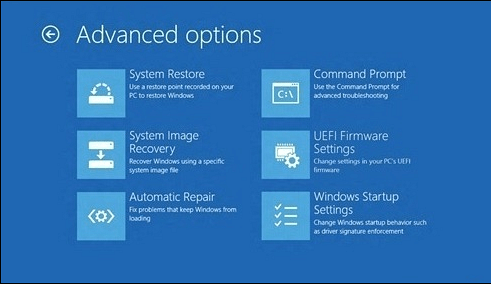
Use a linha de comando
Em vez de seguir todas essas etapas para acessar a Inicialização avançada - use a linha de comando! É mais fácil do que você imagina. Bater Chave do Windows + X e selecione prompt de comando.
Então digitar:shutdown.exe / r / o / f / t 00
Pressione Enter e seu sistema será reiniciado e você será levado diretamente para a tela Inicialização avançada.
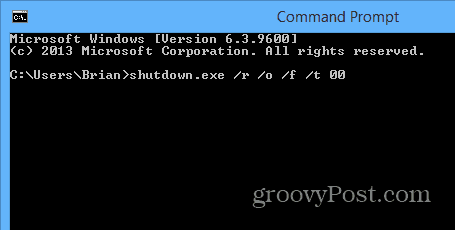
Criar atalho de inicialização avançada
Se você acha que precisa acessar a Inicialização avançada regularmente, é possível criar um atalho para ela. Clique com o botão direito na área de trabalho e vá para Novo> Atalho.
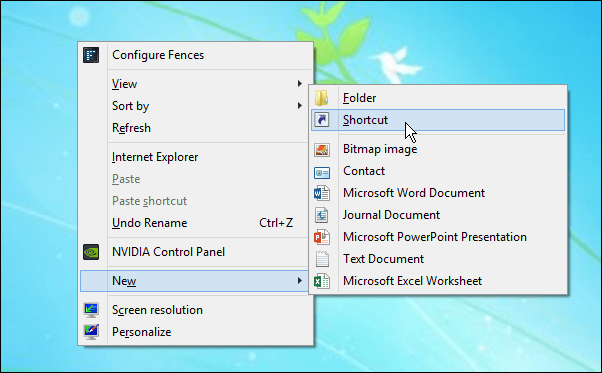
Na próxima tela tipo:shutdown.exe / r / o / f / t 00 e clique em Avançar.
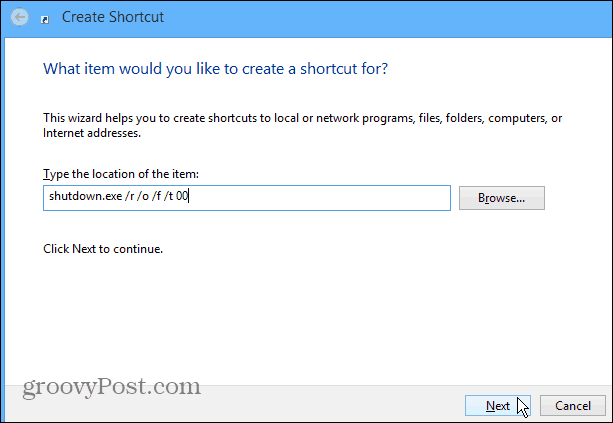
Em seguida, dê um nome ao atalho como Inicialização avançada, clique em Concluir.
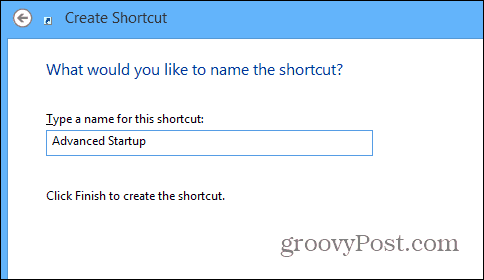
Se desejar, você pode alterar o ícone para algo mais atraente clicando com o botão direito do mouse no ícone e vá para Propriedades> Alterar ícone. Em seguida, altere-o para um ícone incluído no Windows por padrão, ou talvez você tenha algo mais para alterá-lo em outro diretório.
É claro que depois de criar o atalho, você pode fixá-lo na barra de tarefas ou na tela Iniciar para facilitar o acesso.
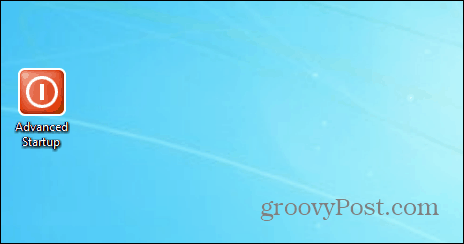
Depois de criar o atalho, você pode fixá-lo na barra de tarefas ou na tela Iniciar para facilitar o acesso. Usar a linha de comando ou criar um atalho facilita muito o acesso às opções de Inicialização Avançada.
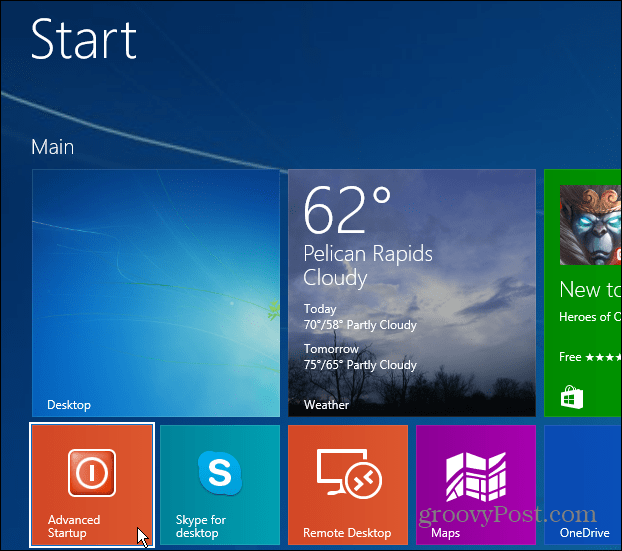
Enquanto estamos no assunto de criar atalhos para acessar locais específicos e utilitários do Windows, você pode estar interessado no seguinte:
- Criar um atalho para Favoritos
- Crie um atalho para iniciar perfis específicos do Chrome
- Crie um atalho para iniciar o Gerenciador de dispositivos
- Criar um atalho para desligar ou reiniciar o Windows
- Criar um atalho para manutenção do sistema
- Criar atalhos para locais no meu computador ou neste PC