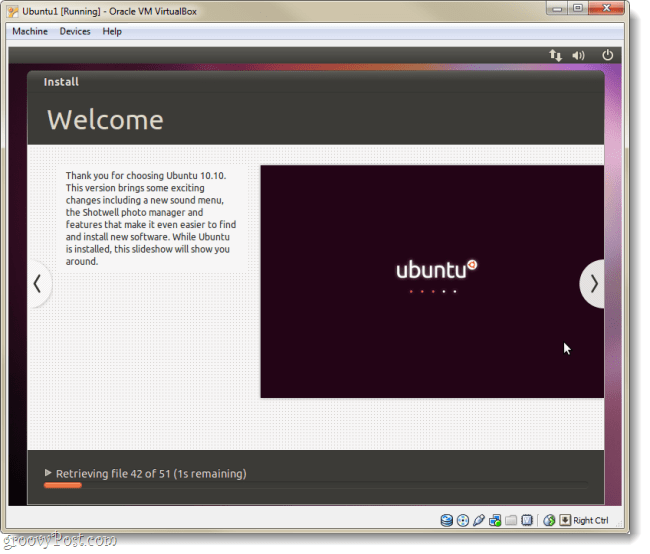Como configurar o Ubuntu no Virtualbox sem uma unidade de DVD ou USB
Ubuntu Virtualbox Máquina Virtual Freeware / / March 19, 2020

Na última vez, mostramos como configurar o Ubuntu no seu computador Windows como uma opção de inicialização dupla com o Wubi. Desta vez, veremos como você pode executar o Ubuntu simultaneamente como uma máquina virtual (VM) no VirtualBox. O melhor do VirtualBox é que ele não exige que você crie nenhuma mídia de inicialização. Além disso, o VirtualBox e o Ubuntu são gratuitos. Mas o problema é que você precisará de um PC com RAM e CPU extras suficientes para executar um computador dentro do seu computador.
Antes de começarmos:
Você precisará VirtualBox instalado no seu computador para seguir este guia.
Artigo Mapa:
Por ser um guia bastante longo, ele está dividido em duas seções. Clique um jumplink para pular para essa parte do artigo.
- Instale o Ubuntu como uma máquina virtual (VM)
- Instalar adições de convidados do VirtualBox
Vamos começar, sim?
Instale o Ubuntu no VirtualBox como uma VM
Passo 1
Baixar a Ubuntu Arquivo ISO.
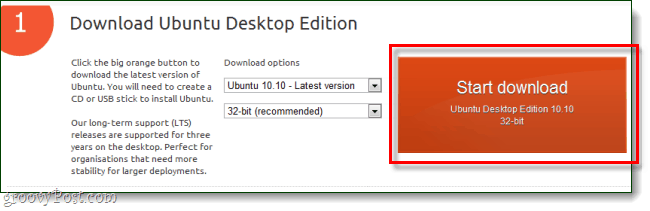
Passo 2
Agora, mude para o VirtualBox e Clique a Novo botão.
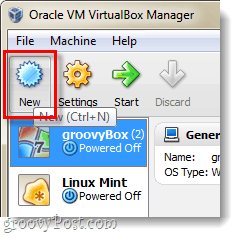
etapa 3
Nomeie seu sistema operacional como algo relacionado ao Ubuntu, mas o nome não afeta nada. Então escolha
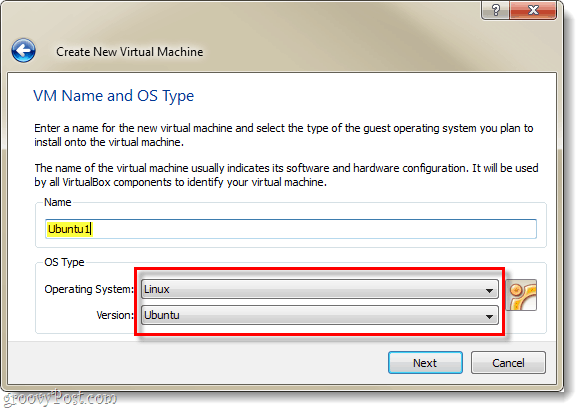
Passo 4
Consulte este guia para configurar o Virtualbox restante Configurações de máquina virtual e disco virtual. *
*Apenas explica o processo adicional de configuração do disco rígido virtual e algumas outras coisas.
Etapa 5
Depois de concluir a criação da máquina virtual, ela deverá aparecer no seu gerente do VirtualBox. Daqui Selecione seu novo Ubuntu VM e CliqueComeçar.
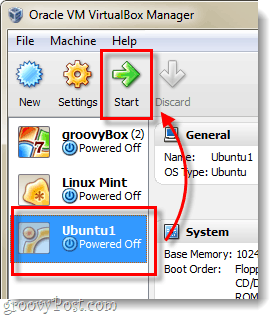
Etapa 6
Alguns segundos depois de carregar a máquina virtual, ela deverá solicitar um Assistente de Primeira Execução. Na segunda página, você será solicitado a fornecer a mídia de instalação. Clique a Squeaky toy botão.
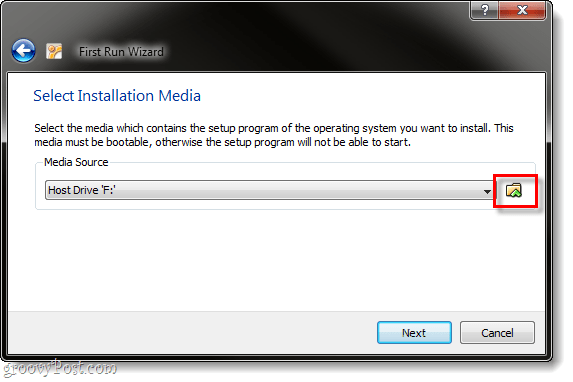
Etapa 7
Squeaky toy através do seu computador para o local em que você baixou o arquivo ISO do Ubuntu da Etapa 1. Selecione isso e CliqueAberto.
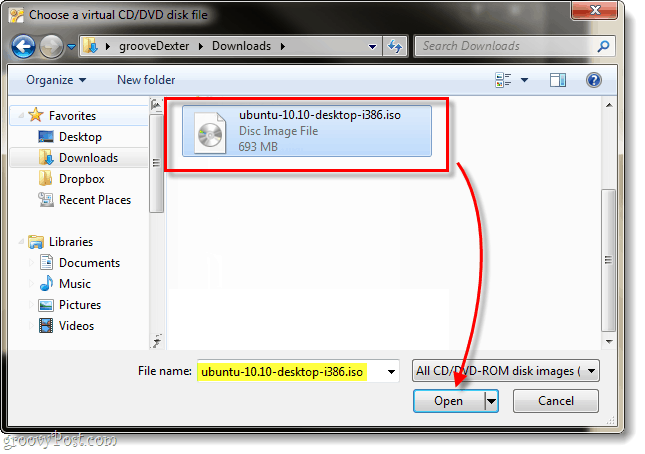
Etapa 8
Uma página de resumo será exibida, verifique se você está executando o arquivo ISO do Ubuntu como sua fonte e, em seguida, CliqueTerminar.
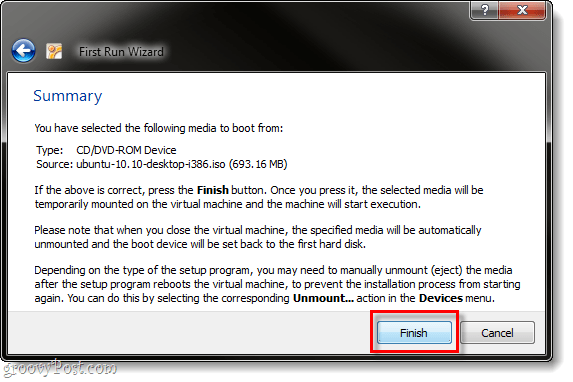
Etapa 9
O instalador do Ubuntu deve inicializar e você terá a opção de escolher seu idioma. Você também será perguntado se deseja inicializar o Ubuntu usando o disco (Experimente o Ubuntu) ou se deseja instalá-lo. Como estamos usando o VirtualBox, não consigo imaginar por que você não gostaria de instalar então vamos fazer isso.
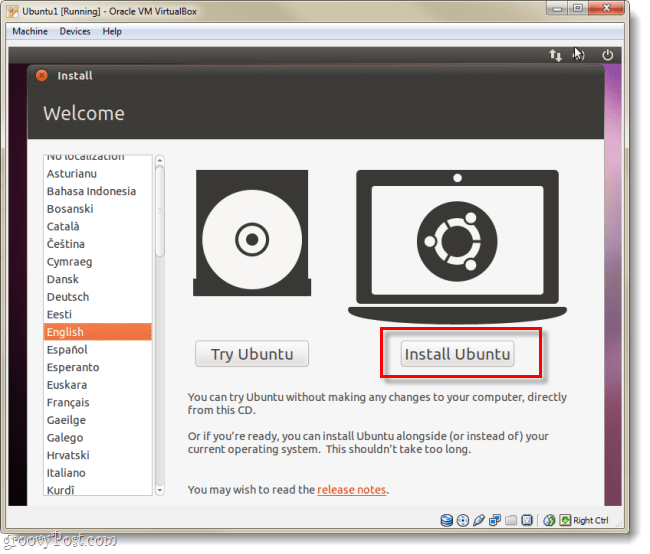
Etapa 10
Na próxima página Verifica ambas as caixas disponíveis:
- Baixe atualizações durante a instalação
- Instale este software de terceiros
Isso facilitará muito as coisas para você, mesmo que a instalação demore um pouco mais.
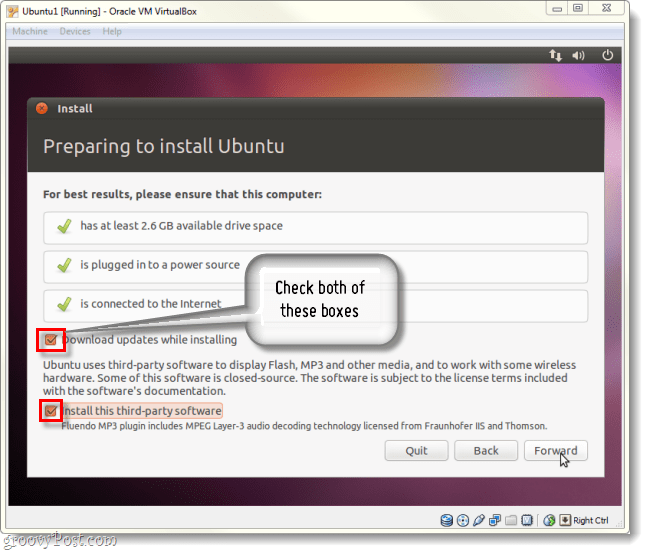
Etapa 11
Na próxima página Clique a bala apontada Apague e use o disco inteiro.
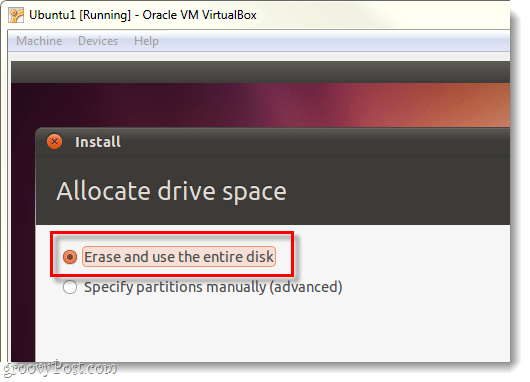
Etapa 12
Clique a instale agora botão.
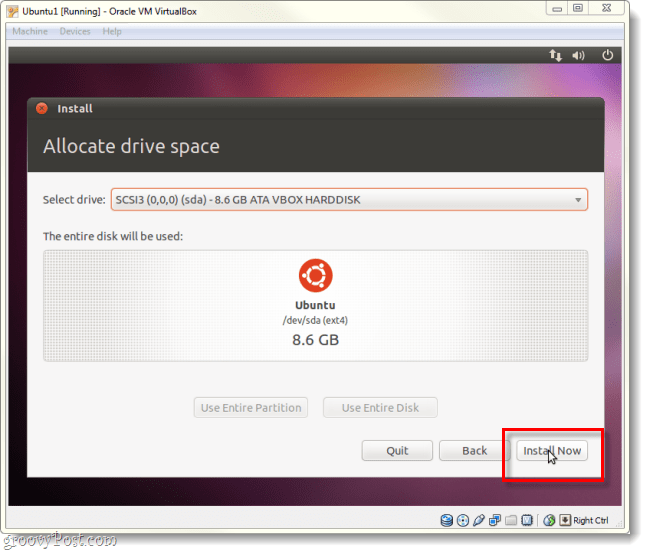
Etapa 13
Agora vamos jogar o jogo da espera um pouco. A tela de carregamento do mapa do mundo permitirá que você selecione o seu fuso horário, assim que terminar de carregar Cliquefrente.
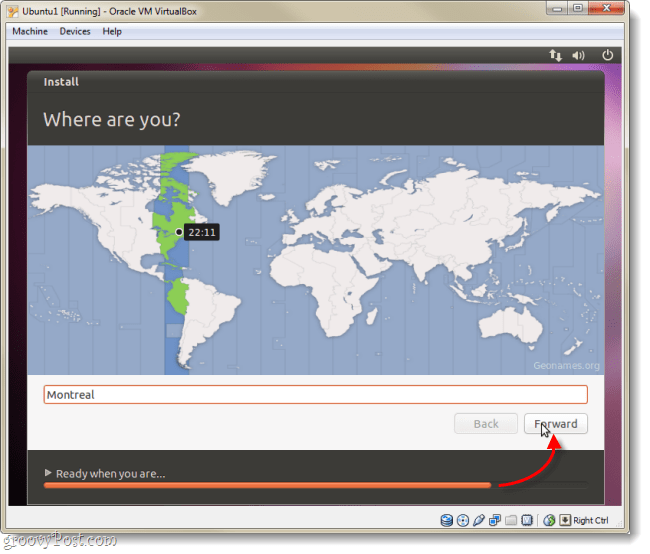
Etapa 14
Selecione seu layout e idioma do teclado.
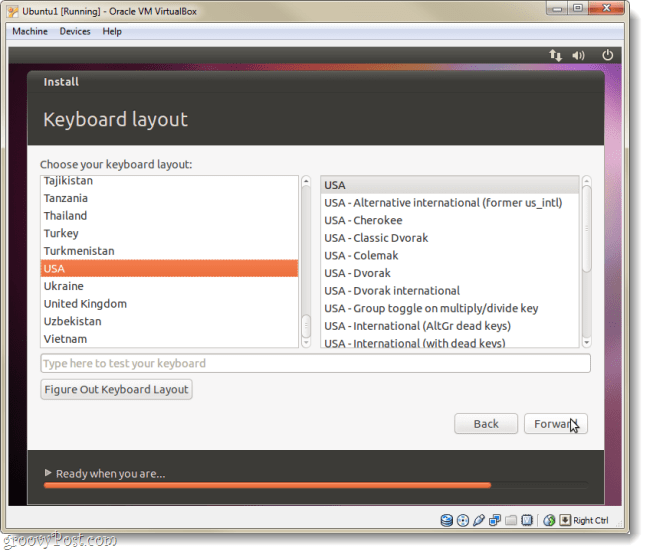
Etapa 15
Agora precisamos criar uma conta que você usará para fazer login no Ubuntu. Não esqueça sua senha, se você precisar refazer tudo isso!
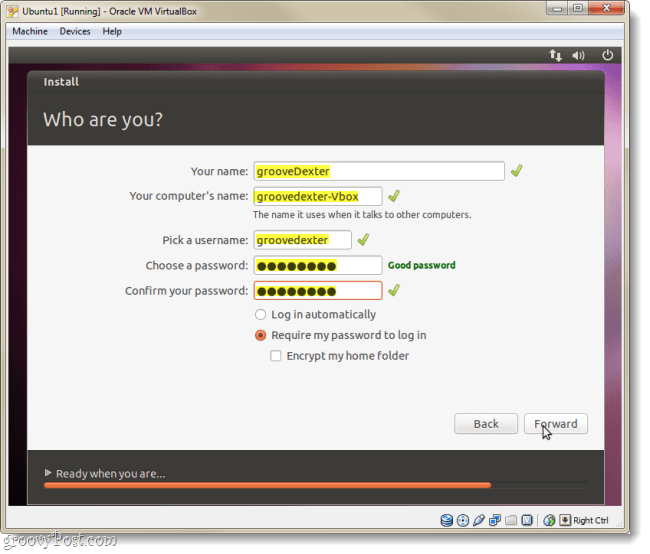
Etapa 16
Agora jogaremos novamente o jogo em espera, mas depois disso ele estará totalmente instalado.
Etapa 17
Quando a instalação terminar, o Ubuntu solicitará que você reinicie o computador virtual.
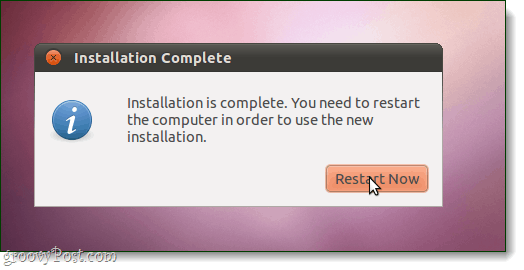
Feito!
Quando a máquina inicializar, o Ubuntu deverá estar instalado, atualizado e pronto para uso. Observe que você poderá ser solicitado com a instalação novamente se o arquivo ISO do Ubuntu ainda estiver carregado no VirtualBox. Para evitar que isso aconteça, siga as instruções abaixo para configurar o Virtual Guest Additions.
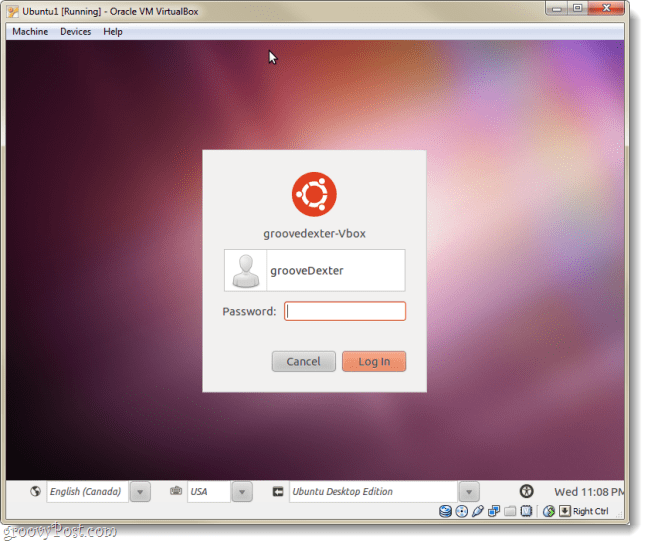
Instalar adições de convidados do VirtualBox
O VirtualBox Guest Additions permite que o Ubuntu altere automaticamente sua resolução quando você redimensiona a janela da máquina virtual. Ele também integra a funcionalidade do teclado e do mouse para que o mouse não fique preso na VM o tempo todo. Também existem alguns outros benefícios, mas esses dois por si só devem ser motivo suficiente para querer instalar as adições, o que você deve fazer imediatamente!
Passo 1
Com a máquina virtual Ubuntu em execução, Clique a Aparelhos menu do VirtualBox e SelecioneDispositivos de CD / DVD> VBoxGuestAdditions.iso.
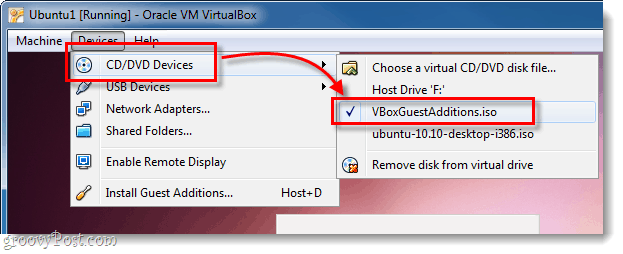
Passo 2
O disco deve aparecer na área de trabalho do Ubuntu, Clique com o Botão Direito o ícone do disco e SelecioneAbrir com o prompt de execução automática.
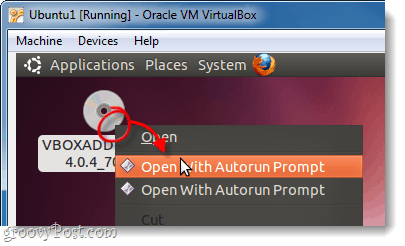
etapa 3
Aparecerá uma janela perguntando se você realmente deseja executar este software, CliqueCorre.
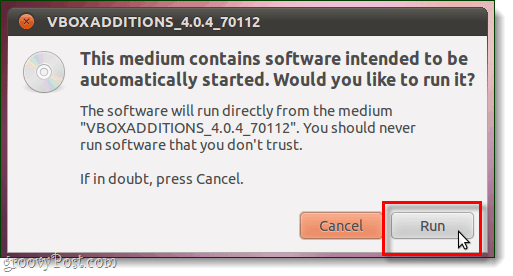
Passo 4
Tipo na senha da sua conta Ubuntu (o que fizemos na Etapa 15 acima), essa é a mesma senha que você usa para fazer login no Ubuntu.
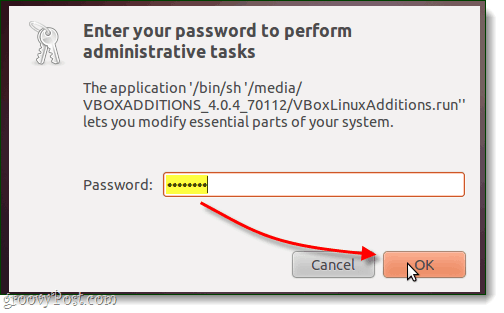
Etapa 5
Agora, uma última vez, você apenas tem que esperar. A instalação deve levar 1-2 minutos. Quando terminar, pressioneRetorna (ou Enter) no seu teclado.
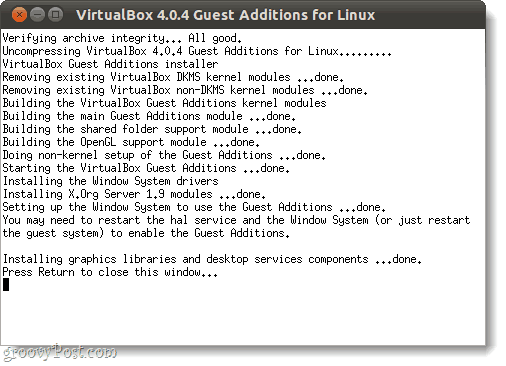
Etapa 6
Tudo o que resta a fazer agora é Reiniciar o computador virtual. Clique a Ícone de energia no canto superior direito da tela e SelecioneReiniciar…
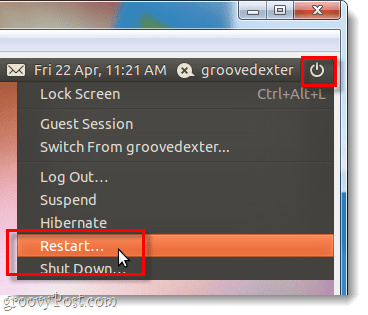
Feito!
O Ubuntu agora deve ter o VirtualBox Guest Additions instalado. Parabéns, você está pronto!