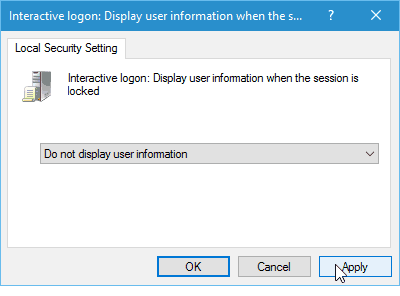Ocultar seu nome, foto e email na tela de logon do Windows 10
Microsoft Windows 10 / / March 19, 2020
Se você é um usuário do Windows 10, sabe que a tela de logon exibe seu nome de usuário, foto da conta e endereço de email. Para melhor segurança, veja como ocultá-lo.
Se você é um usuário do Windows 10, sabe que a tela de logon exibe seu nome de usuário, foto da conta e endereço de email. Se você estiver usando uma conta da Microsoft ou criou uma conta local, as informações exibidas facilitam o login no seu sistema.
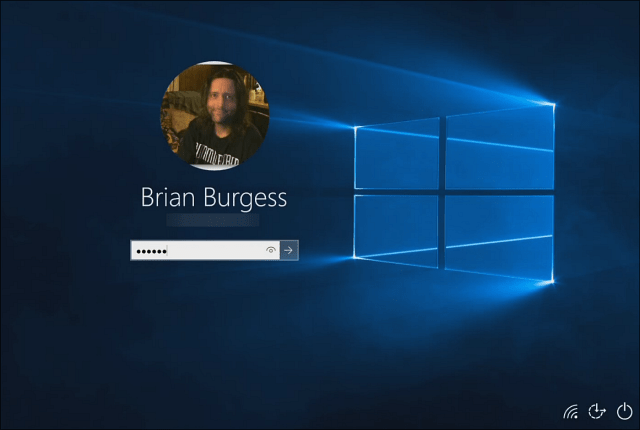
Quando você alcança a tela de logon no Windows 10, sua foto, email e nome aparecem nela.
No entanto, se você deseja um sistema mais seguro, especialmente em PCs compartilhados, é possível ocultar esses dados. Ocultar esses dados torna muito mais difícil para outra pessoa obter acesso aos seus dados. Atualmente, o Windows 10 não tem como fazê-lo em suas configurações nativas. Mas você pode ocultar os dados usando a Diretiva de Grupo em Windows 10 Pro ou um corte de registro no Versão Home.
Use a Diretiva de Grupo no Windows 10 Pro ou Enterprise
Inicie a Diretiva de Grupo e vá para
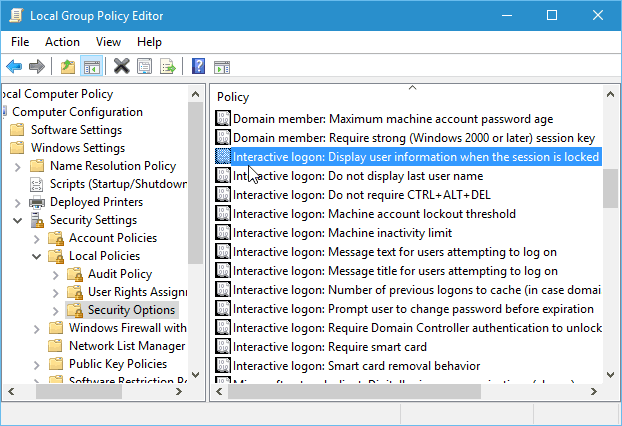
Em seguida, na guia Configuração de segurança local, altere o menu suspenso para Não exibir informações do usuário e clique em Aplicar.
Em seguida, na mesma seção, clique duas vezes em Logon interativo: não exibe o último nome de usuário. Em seguida, na guia Configuração de segurança local, defina-o como Ativado e clique em Aplicar.
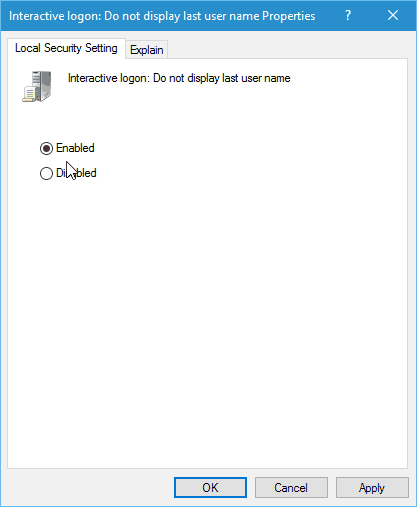
Ocultar nome de usuário e email da tela de login Página inicial do Windows 10
A Diretiva de Grupo não está disponível nas versões Home do Windows, mas você ainda pode fazer isso com uma invasão de registro.
Importante! Ajustar o registro não é para os fracos de coração. Se você fizer algo errado, você pode atrapalhar o seu computador e torná-lo instável. Antes de fazer alterações no registro, certifique-se de apoia-la ou para algo mais amigável criar um ponto de restauração primeiro.
Clique no botão Iniciar e tipo:regedit e pressione Enter ou selecione o editor de registro nos resultados da pesquisa.
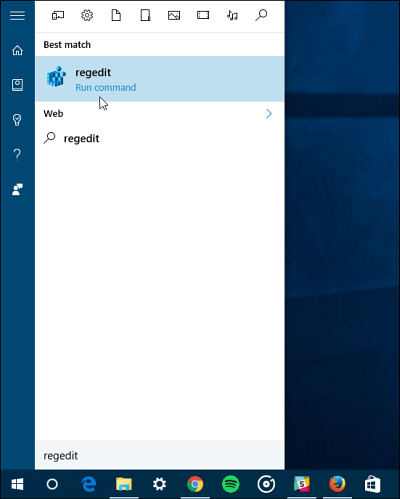
Agora vá para HKEY_LOCAL_MACHINE \ SOFTWARE \ Microsoft \ Windows \ CurrentVersion \ Policies \ System. Em seguida, clique duas vezes no dontdisplaylastusername entrada e altere o valor de 0 para 1 e clique em OK.
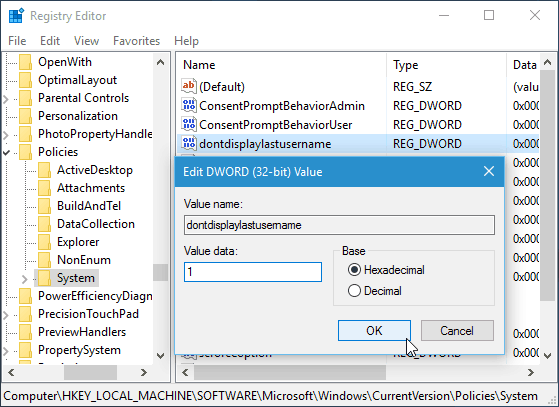
Em seguida, no painel direito, crie um novo valor DWORD de 32 bits e dê o nome DontDisplayLockedUserID e faça os dados do valor de 3.
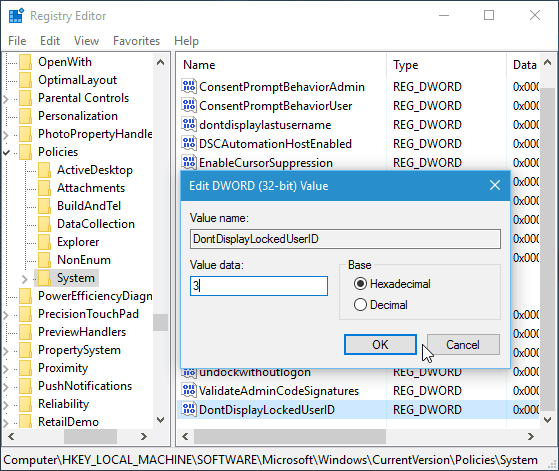
Depois de terminar, feche o Editor do Registro e reinicie o computador. Agora, em vez de ver sua foto, email e nome na tela de logon, você verá que sua foto agora é um logotipo genérico. Seu nome foi substituído por "Desbloquear o PC" e você precisará digitar seu endereço de e-mail e senha.
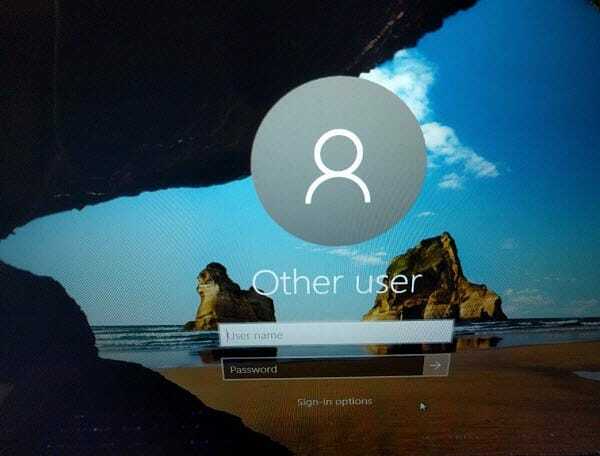
Também é importante notar que, se você tiver adicionou outros usuários ao seu computador, essas contas não serão mais exibidas no canto inferior esquerdo
ou. Cada pessoa terá que fazer login manualmente em suas respectivas contas.