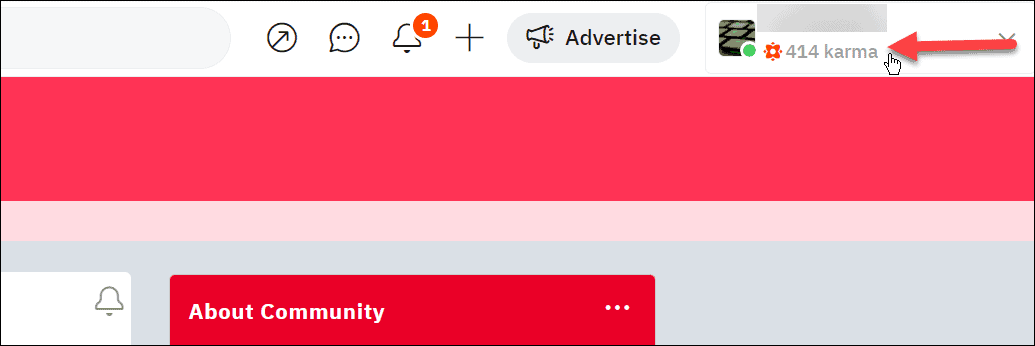Como copiar os URLs de todas as guias abertas do seu navegador
Google Chrome Produtividade Navegadores Da Web Raposa De Fogo Herói / / March 16, 2020
Última atualização em

Se você precisar fechar o navegador, mas não estiver pronto para fechar as guias, existem várias maneiras de salvar os URLs das guias no navegador e voltar a acessá-los posteriormente.
Você precisa fechar o navegador, mas não está pronto para fechar todas as suas guias? Talvez o seu navegador esteja ficando confuso porque você tem muitas guias abertas ou deseja recuperar os recursos que todas as suas guias abertas estão usando. Ou talvez você precise reiniciar o Windows.
Não se preocupe. Qualquer que seja o motivo para fechar suas guias, você pode copiar os URLs de todas as guias abertas e salvá-los em um arquivo ou enviá-los por e-mail para si mesmo. Hoje, mostraremos alguns métodos que você pode usar para salvar os URLs das guias no Chrome, Firefox, Vivaldi, Opera e Edge.
Chrome, Vivaldi e Opera
Você pode usar as mesmas extensões no Chrome, Vivaldi e Opera para copiar os URLs de todas as suas guias abertas.
Extensão TabCopy
A extensão TabCopy fornece uma janela suspensa simples contendo três opções para quais conjuntos de URLs copiar e o formato em que serão copiados.
Instale o TabCopy usando um dos seguintes links:
- Chrome ou Vivaldi
- Ópera
Clique no TabCopy na barra de ferramentas para acessar a caixa de diálogo suspensa TabCopy.
Você pode copiar o URL da guia selecionada, copiar todos os URLs de todas as guias da janela atual ou de todas as janelas abertas. A extensão também permite copiar os URLs em três formatos diferentes:
- Expandido - Os links são copiados e colados com título e URL em linhas separadas e uma linha em branco entre o URL de cada guia.
- Compactar - Os links são copiados sem espaçamento extra. Cada título e URL estão na mesma linha separados por dois pontos. E não há linha em branco entre o URL de cada guia.
- Ligação - Isso copia os URLs da guia como hiperlinks. Certifique-se de colar esses links em um programa que aceite hiperlinks, como o Word. Caso contrário, tudo o que você terá são os títulos dos links e nenhum URL.
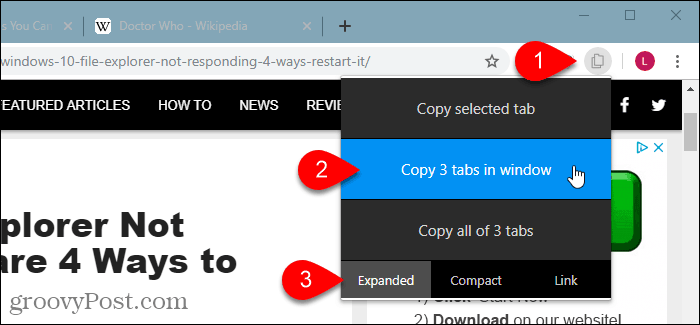
Em seguida, você pode colar os URLs copiados em um programa como o Bloco de Notas ou o Word e salvá-lo. Ou você pode enviá-las para si mesmo.
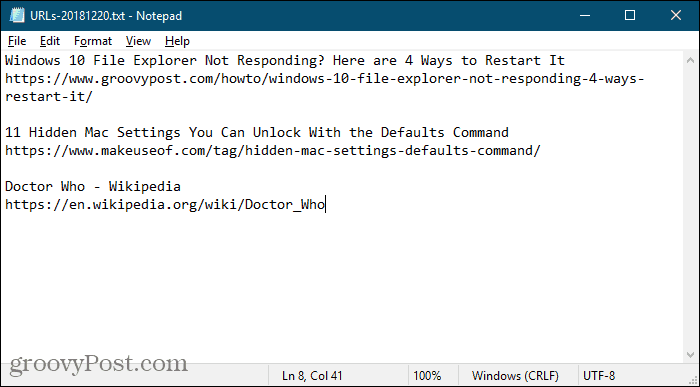
Copiar extensão de URLs
A extensão Copiar URLs oferece várias maneiras diferentes de copiar URLs para todas as suas guias abertas.
Instale os URLs de cópia usando um dos seguintes links:
- Chrome ou Vivaldi
- Ópera
Esta extensão permite copiar todos os URLs ou os URLs apenas para páginas da web. Por exemplo, se você tiver a página de extensões aberta no Chrome (chrome: // extensions), o Copiar todos os URLs A opção copiará esse URL, mas o Somente páginas da web opção não.
Debaixo Exportar guias deescolha Todas as janelas ou Janela atual (ativa).
Selecione o formato no qual deseja copiar os URLs. Você pode até configurar seu próprio formato personalizado.
À medida que você seleciona suas configurações, o que será copiado é exibido na lista de URLs na parte superior da caixa de diálogo.
Depois de escolher suas configurações, clique em Copiar para área de transferência.
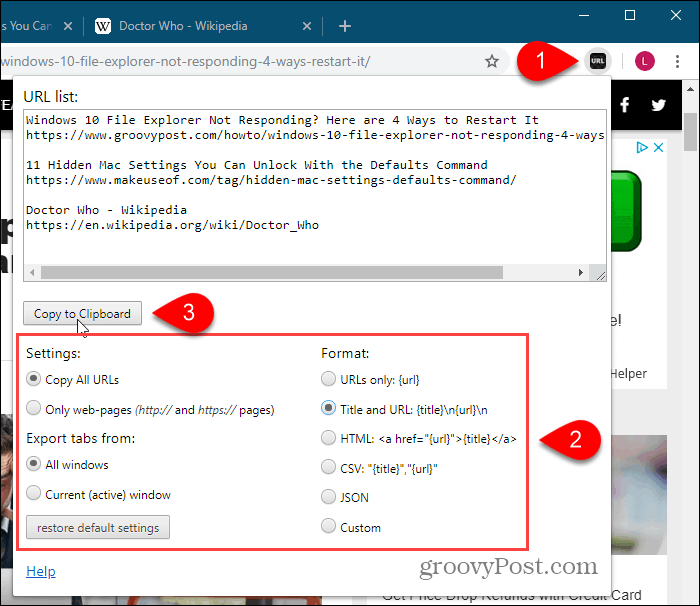
Raposa de fogo
No Firefox, você pode usar a configuração da página inicial para copiar todos os URLs da guia. Ou, você pode usar um complemento, e listamos dois complementos aqui.
Copiar todos os URLs da guia usando a configuração da página inicial
Se você preferir não instalar um complemento para copiar todos os URLs da guia, use a configuração da página inicial para fazer isso.
Primeiro, vá para Menu Firefox> Opções.
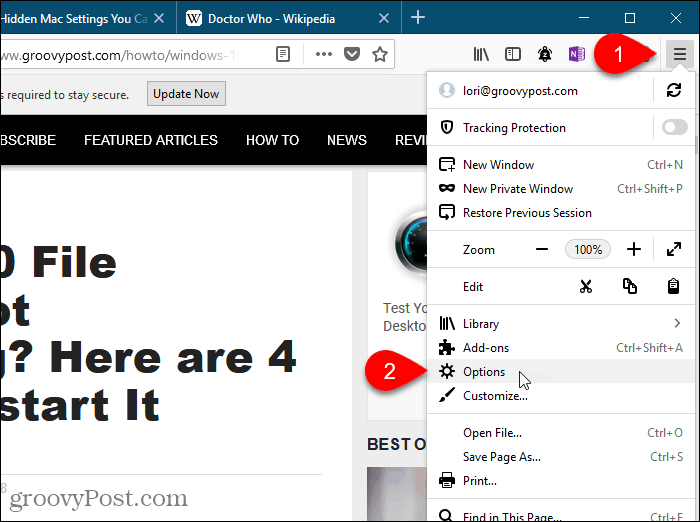
Clique Casa no lado esquerdo da Opções aba.
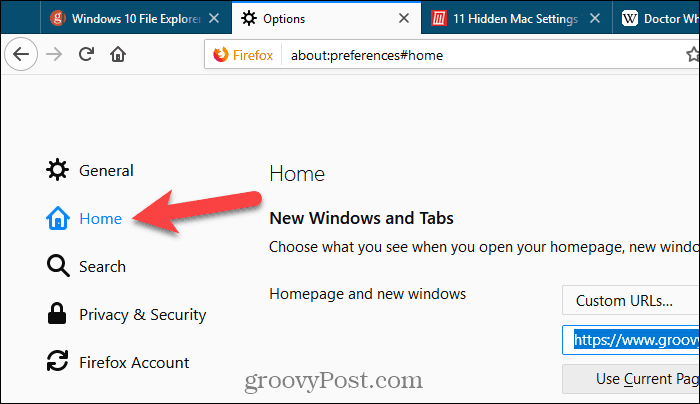
Certificar-se de que URLs personalizados é selecionado no Página inicial e novas janelas lista suspensa em Novas janelas e guias.
Se você já possui várias páginas da web definidas como suas páginas iniciais, copie-as na caixa de edição abaixo da lista suspensa e cole-as em algum lugar para salvá-las temporariamente. Vamos usar essa caixa para obter todos os URLs de nossas guias.
Clique Use páginas atuais abaixo da caixa para carregar todos os URLs de todas as guias na caixa. Em seguida, coloque o cursor na caixa, selecione tudo (Ctrl + A) e copie (Ctrl + C).
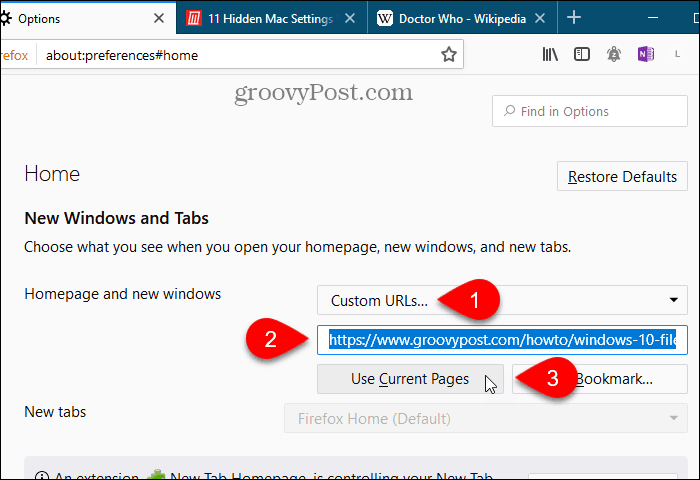
Cole os URLs em um editor de texto ou processador de texto ou em um e-mail para poder enviar os URLs para si mesmo ou compartilhá-los com outra pessoa.
Os URLs são todos separados por barras verticais. Você pode substituí-los por retornos de carro manualmente. Ou, se você tiver muitos URLs, poderá usar o Pesquisa> Substituir opção em Notepad ++ para encontrar as barras verticais (|) e substituí-las por retornos de carro (\ r).
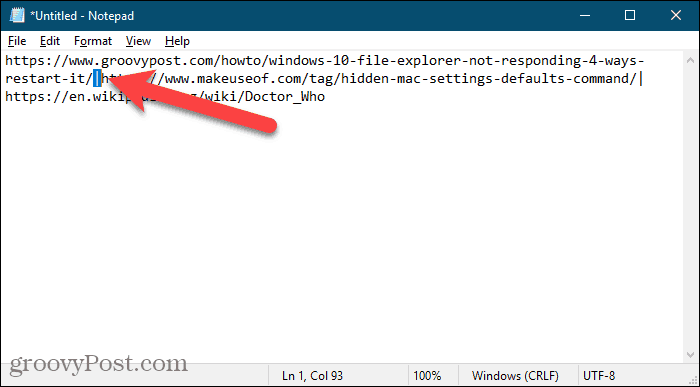
Você pode copiar seu conjunto original de páginas da web de volta para a caixa de edição abaixo da lista suspensa em Novas janelas e guias agora.
Complemento tabs2txt
O complemento tabs2txt fornece uma maneira fácil de copiar todos os URLs da guia para a área de transferência.
Instale o complemento tabs2txt e depois clique no Copiar URLs da guia botão na barra de ferramentas.
Uma caixa de diálogo suspensa é exibida com os URLs de todas as guias abertas destacadas. Clique Copiar para área de transferênciaou pressione Ctrl + Ce cole os URLs em outro programa como o Bloco de notas ou o Word e salve o documento. Você também pode colar os URLs em um email em qualquer programa de email e enviá-los para si mesmo.
Para abrir o mesmo conjunto de URLs novamente, abra o arquivo em que os salvou ou o e-mail que você enviou, selecione-os e copie-os (Ctrl + C).
Clique no Copiar URLs da guia novamente, cole os URLs copiados na caixa e clique em Guias abertas. Os URLs são abertos em guias separadas à direita da guia ativa no momento.
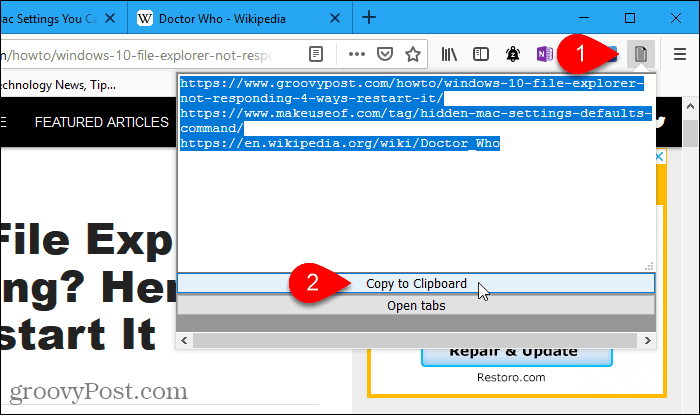
Complemento FoxyTab
O complemento FoxyTab fornece muitas ferramentas para trabalhar com guias, como duplicar guias, fechar guias duplicadas, mesclando janelas do navegador, salvando uma guia como um arquivo PDF e criando um atalho na área de trabalho para uma página da Web em um aba.
Você também pode usar o FoxyTab para copiar uma única guia, grupos de guias ou todos os URLs da janela atual.
Instale o complemento FoxyTab e clique com o botão direito do mouse em qualquer guia. Vamos para FoxyTab> Copiar e selecione uma opção no submenu. Ao copiar todos os URLs da guia, você pode optar por copiar apenas o URL ou incluir o título no URL.
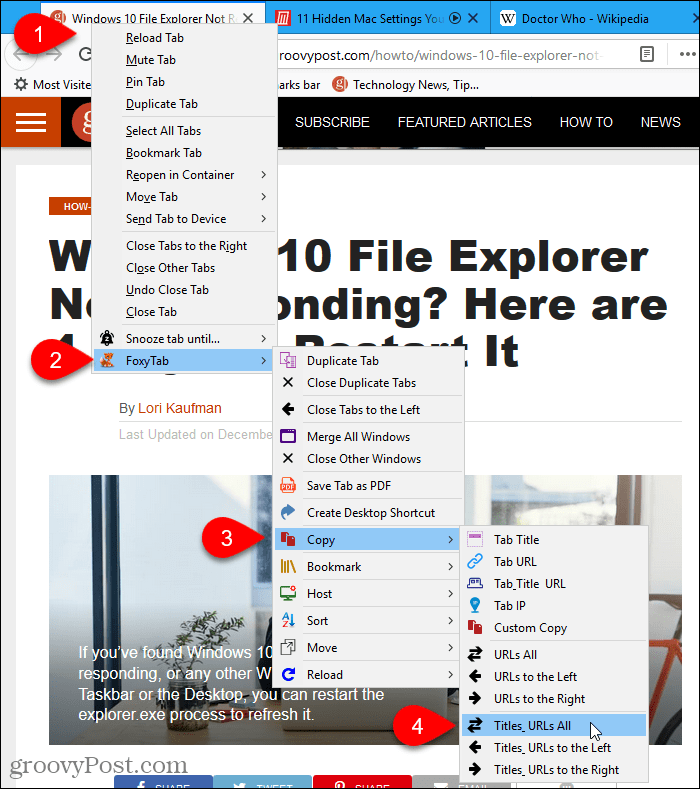
Cole os URLs da guia copiados em qualquer outro aplicativo, como o Bloco de Notas ou o Word. Você também pode colar os URLs em um email em qualquer programa de email e enviá-los para si mesmo.
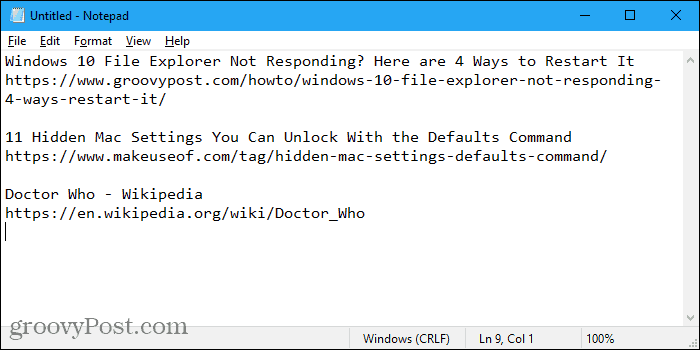
FoxyTab tem muitas opções disponíveis para personalizar o complemento. pressione Ctrl + Shift + A para abrir o Gerencie suas extensões página e clique em Opções próximo a FoxyTab.
Beira
O Edge não possui um recurso específico para copiar todos os URLs e também não há extensões. Mas há uma solução alternativa usando o Recurso Definir Guias Além adicionado na atualização do Windows 10 Creators. Portanto, você deve estar executando a atualização do Windows 10 Creators ou posterior para usar esta solução alternativa.
Mantenha aberto apenas as guias que deseja copiar. Clique Coloque essas guias de lado no canto superior esquerdo da janela.
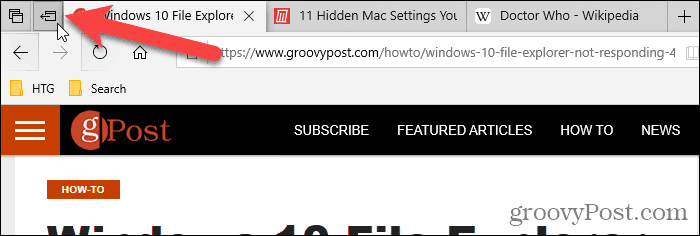
Então clique Veja todas as suas guias.
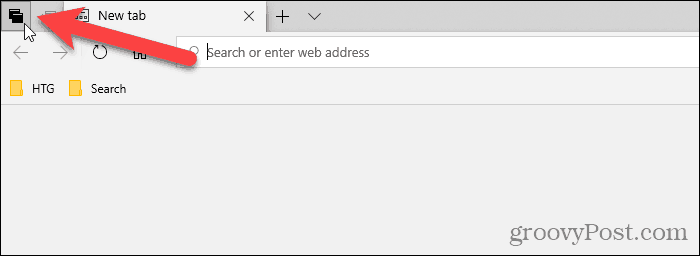
Clique no botão de menu (três pontos horizontais) no canto superior direito da tela. Guias que você reservou painel e selecione Compartilhar guias.
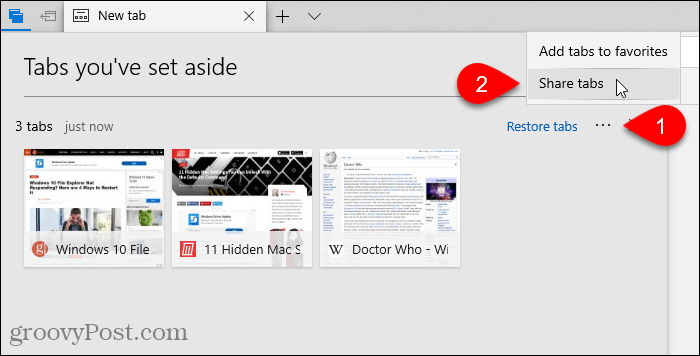
o Compartilhar A caixa de diálogo lista os aplicativos instalados na Microsoft Store que aceitam URLs copiados como entrada. Clique no aplicativo que você deseja usar para salvar os URLs. Se você não vir o aplicativo que deseja usar, clique em Obter aplicativos na loja na parte inferior da caixa de diálogo e instale o aplicativo que você deseja usar.
No meu exemplo, colarei os URLs em uma anotação em Uma nota. Então eu clico Uma nota no Compartilhar caixa de diálogo.
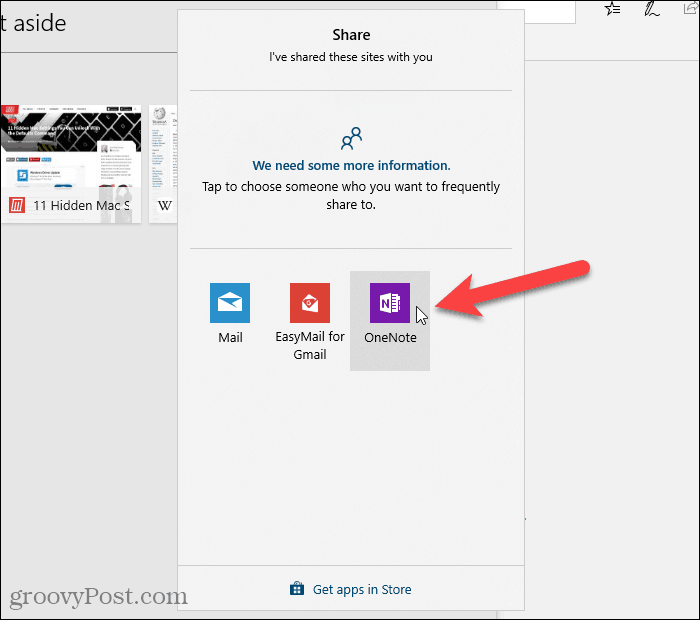
Outra opção para copiar URLs de guias no Chrome e Firefox
Se você estiver usando o Chrome ou o Firefox, também poderá usar uma extensão chamada OneTab. Quando houver muitas guias abertas, clique no ícone OneTab na barra de ferramentas e todas as suas guias são convertidas em uma lista e exibidas em uma guia. Você pode salvar a lista de URLs como um arquivo de texto nessa guia.
- OneTab para Chrome
- OneTab para Firefox
Mark cobriu a OneTab no Guia do GroovyPost para as melhores extensões do Chrome.
Trabalhe eficientemente com guias no seu navegador
Discutimos outras maneiras de trabalhar com eficiência com guias em vários navegadores.
Se você costuma navegar na web em vários dispositivos, pode sincronizar abas abertas do Chrome e sincronizar abas abertas do Firefox entre dispositivos.
Você também pode abra o mesmo conjunto de páginas da web sempre que iniciar o navegador e reabra rapidamente abas fechadas no Chrome e Firefox.