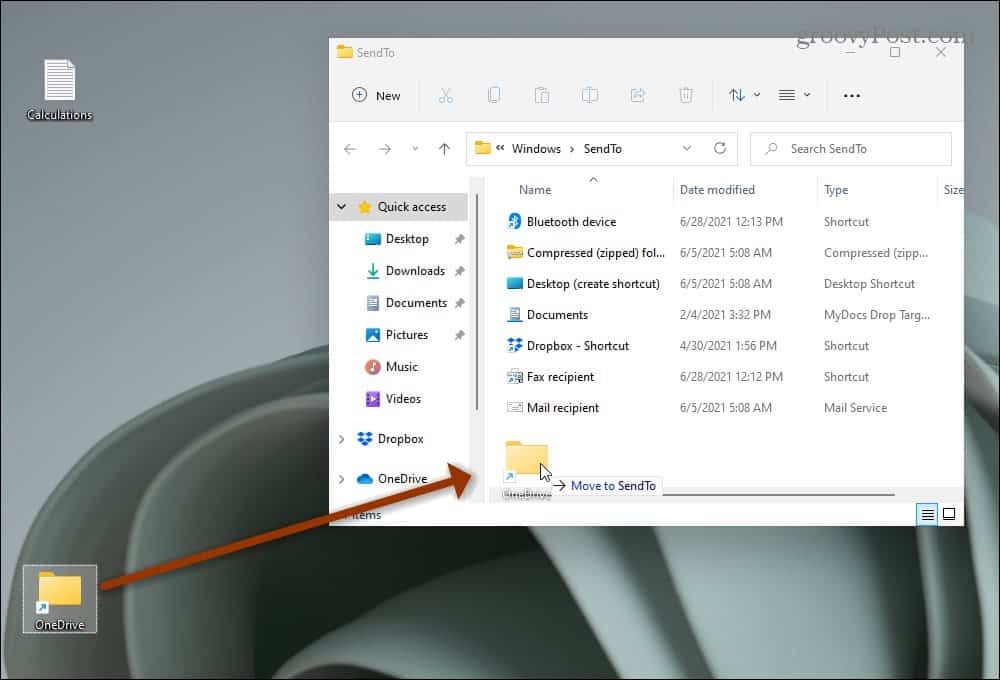Os usuários do Windows estão familiarizados com a caixa de comando Executar desde os dias do Windows 95. Você pode fixá-lo na barra de tarefas se não quiser usar a combinação de teclas de atalho.
Os usuários do Windows estão familiarizados com a caixa de comando Executar, que existe desde os dias do Windows 95. É um utilitário simples que você pode usar para programas e recursos, mas principalmente ferramentas administrativas. É muito mais fácil digitar, digamos: gpedit.msc para abrir o Editor de Diretiva de Grupo Local e navegar até ele pela GUI.
No Windows 7, você pode acessar o comando Executar, acessando o menu Iniciar. No Windows 8, você pode clicar com o botão direito do mouse no botão Iniciar e encontrá-lo.
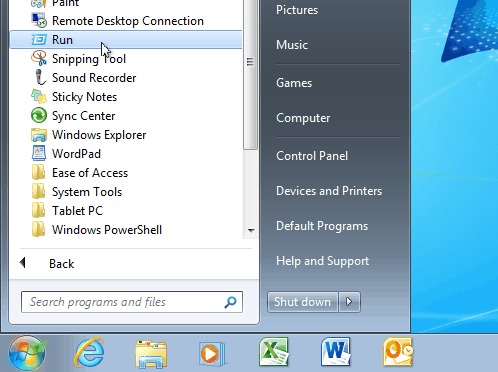
Obviamente, a maneira mais fácil de iniciar o comando Executar é com o atalho do teclado Tecla do Windows + R dentro Windows 7 ou Windows 8.
Se você se abre com frequência na caixa de diálogo Executar durante o dia e prefere usar seus ícones em vez de atalhos de teclado, por que não fixar Executar na barra de tarefas para facilitar o acesso?
Pin executar na barra de tarefas no Windows 7
Primeiro, clique com o botão direito do mouse em uma área vazia na área de trabalho e vá para Novo> Atalho para abrir o assistente para Criar atalho.
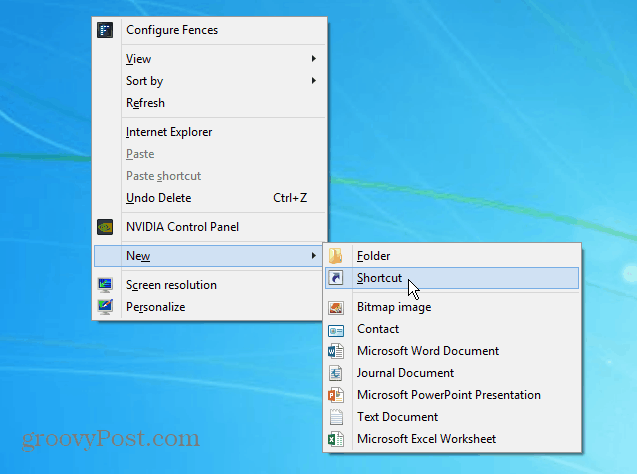
Agora, a parte importante. Copie e cole o seguinte caminho no campo local, conforme mostrado na captura de tela abaixo:
C: \ Windows \ explorer.exe shell {2559a1f3-21d7-11d4-bdaf-00c04f60b9f0}
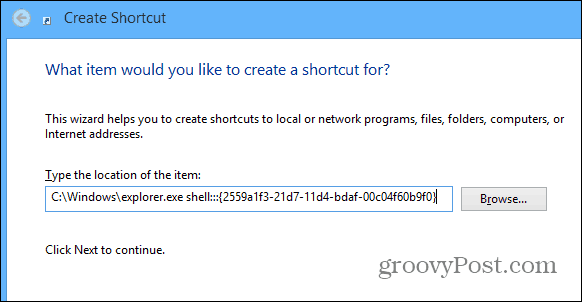
Em seguida, nomeie seu atalho para "Executar", clique em Concluir e feche o assistente. Na área de trabalho, você verá o novo atalho criado - teste-o para garantir que funcione.
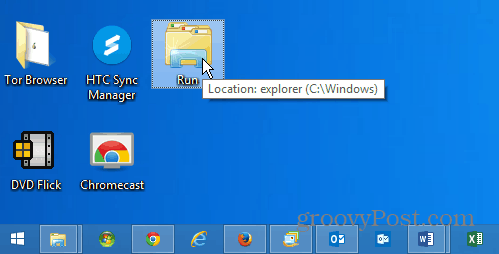
Agora você provavelmente deseja atribuir um ícone diferente. Para fazer isso, clique com o botão direito do mouse no atalho e selecione Propriedades. Em seguida, toque na guia Atalho e clique em Alterar ícone. Não haverá uma grande variedade de ícones internos até você copiar e colar o seguinte caminho no campo superior e pressionar Enter. Selecione o ícone Executar, clique em OK e feche Propriedades da execução.
% SystemRoot% \ System32 \ imageres.dll
Se você deseja usar sua própria coleção de ícones, navegue até o local do ícone em vez do caminho acima. Leia nossa artigo aqui para saber mais sobre o uso de ícones personalizados.
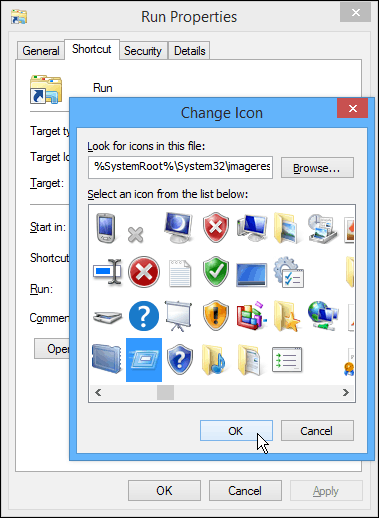
Lá está, você tem o ícone Executar, que inicia a caixa de diálogo Executar quando você precisar. Basta arrastá-lo para a barra de tarefas, como se fosse um alfinete em qualquer ícone e você estará pronto.
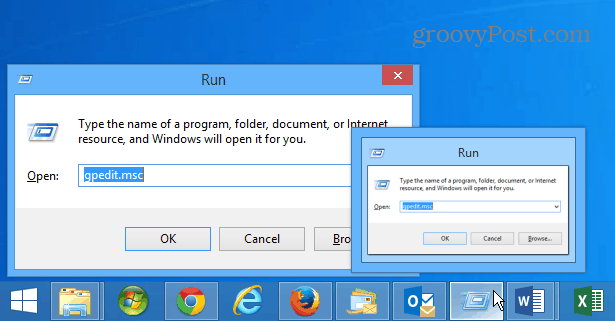
Fixar na barra de tarefas do Windows 8.1
Fixando o ícone do comando Executar na Barra de Tarefas em Windows 8.1 é muito mais fácil Na tela inicial tipo: corre e quando os resultados aparecerem, clique com o botão direito do mouse no comando Executar e depois em Fixar na barra de tarefas.
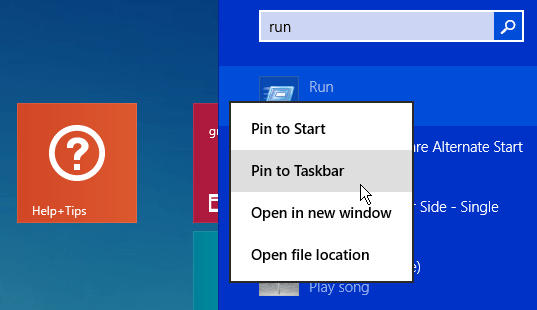
O que é interessante no Windows 8.1 é que há menos necessidade de criar atalhos personalizados apenas para fixar um item na barra de tarefas. Geralmente, se você pesquisar, clique com o botão direito do mouse e fixe-o, é tudo o que é preciso.